Cách sử dụng Ảnh với Picture Mode trong iOS 14
Sau nhiều năm chờ đợi, Apple đã lắng nghe mong muốn người dùng kêu gọi Picture Mode đầy đủ trên iPhone và ra mắt nó trong iOS 14.
Mặc dù đã có chế độ PiP trên iPad trong iOS 9 vào năm 2015 nhưng nó chưa sẵn sàng trên iPhone. Nhưng hiện giờ nó đã được phát triển trên iPhone, hãy cùng tìm hiểu cách dùng Picture Mode trong iOS 14.
Cách dùng Picture Mode trong iOS 14
Nhiều người có thể đã khá quen với chế độ PiP vì nó tồn tại đã được vài năm và có nhiều người hơn muốn dùng chế độ này trên iPhone.

Chế độ hình ảnh là một tính năng đa nhiệm được thiết kế để cho phép bạn xem video ưa thích trong khi vân thực hiện các tác vụ khác như duyệt web, nhắn tin hoặc ghi chú.
Bạn muốn trả lời tin nhắn mà không muốn dừng việc xem video, thì đây chính là giải pháp cho bạn
PiP cho phép bạn phát video trong cửa sổ có thể di chuyển, có thể thay đổi kích thước mà bạn có thể nổi trên các ứng dụng khác trên màn hình. Như vậy bạn có thể thoải mái thực hiện đồng thời cả hai thao tác.
Ứng dụng iPhone hỗ trợ Chế độ PiP trong iOS 14
Chỉ có vài ứng dụng hỗ trợ chế độ Hình ảnh trong iOS 14 là Safari, Apple TV, Podcasts, FaceTime, Music App, Home, Amazon Prime Video và Netflix.
Nhiều người sẽ tự hỏi liệu chế độ PiP của iOS 14 có hoạt động với YouTube hay không. Nền tảng chia sẻ Video của Google chỉ hoạt động thông qua Safari, đáng chú ý là chỉ những ai đăng ký YouTube Premium mới có thể truyền phát âm thanh của video YouTube trong nền trên iOS.
Tuy nhiên, không cần lo lắng bởi Google có thể sớm bổ sung hỗ trợ cho iOS 14, xem xét mức phổ biến của nền tảng chia sẻ video giữa những người dùng iPhone.
Cách bật chế độ PiP trong iOS 14 trên iPhone
Để cung cấp trải nghiệm liền mạch, chế độ PiP được bật theo mặc định, tính năng đa nhiệm này giúp bạn duyệt web trong khi vẫn xem đoạn video ưa thích.
1. Để bắt đầu, hãy khởi chạy một ứng dụng được hỗ trợ.
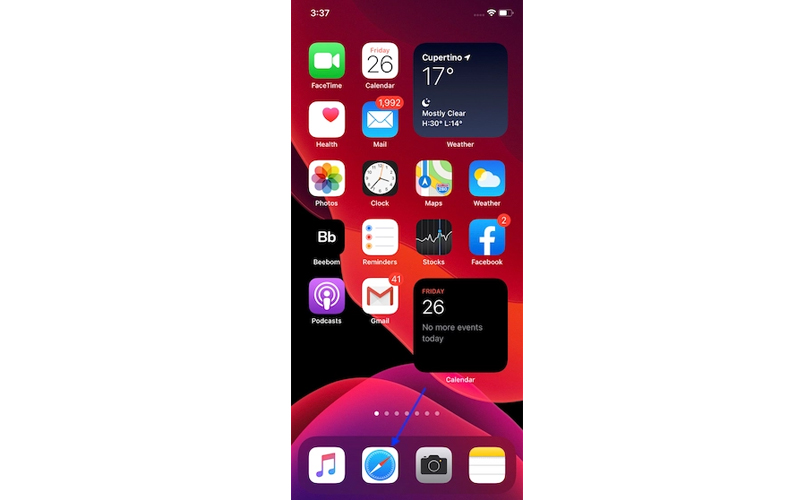
2. Bây giờ, phát video bạn ưa thích, trong hướng dẫn này đang dùng Safari vì nó hỗ trợ PiP trên iOS. Sau khi phát video thì chạm vài nút Toàn màn hình.
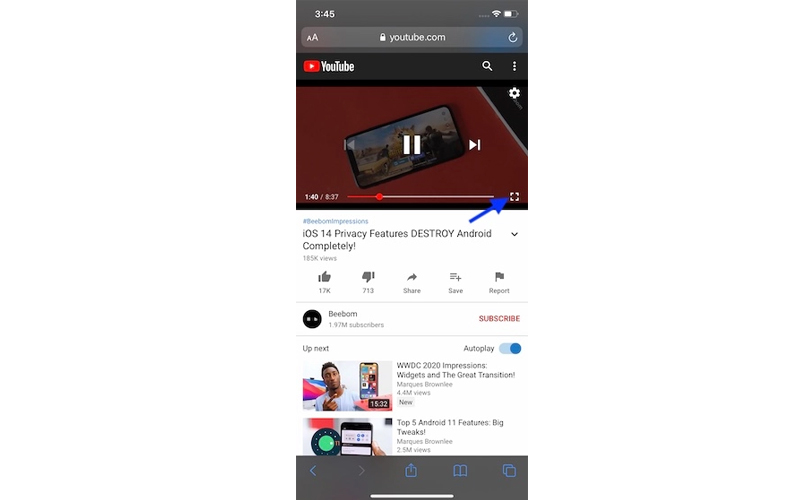
3. Hầu hết các ứng dụng video được hỗ trợ đều có nút PiP để bạn nhấn kích hoạt vào chế độ PiP trên thiết bị iOS 14. Bên cạnh đó, video sẽ tự động được thu nhỏ khi bạn điều hướng đến màn hình chính của điện thoại iPhone.
Trên iPhone được hỗ trợ Face ID, hãy vuốt lên từ thanh Home để đi tới màn hình chính. Trên iPhone được hỗ trợ Touch ID, nhấn nút Home.
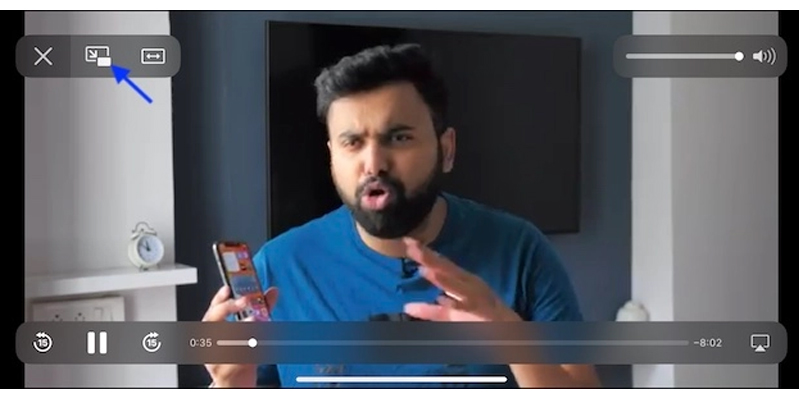
4. Hiện tại, bạn có thể kéo video PiP ở các góc mong muốn và tiếp tục việc khác. Tuỳ thuộc vào nhu cầu của bạn, bạn có thể tuỳ chỉnh video PiP và thậm chí ẩn nó bất cứ khi nào bạn thấy nó làm gián đoạn việc của bạn.
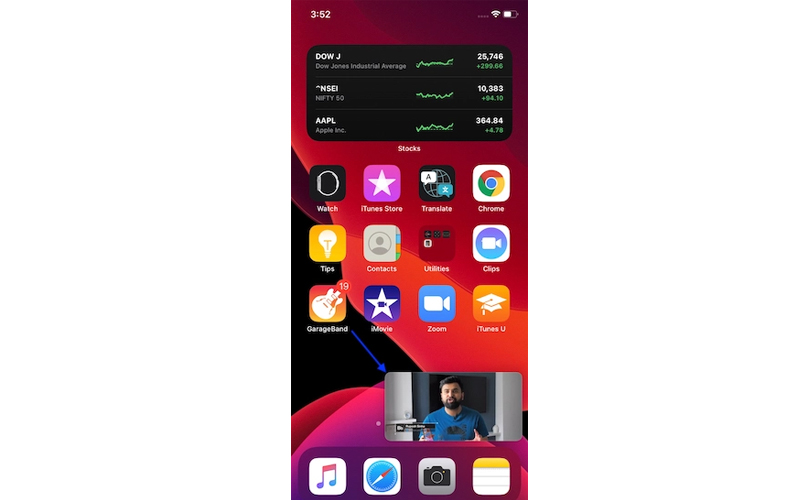
Thay đổi kích thước video PiP của bạn
Khi bạn ở chế độ PiP, bạn không chỉ kéo nó ở các góc mong muốn mà có có thể thay đổi kích thước. Để thực hiện, dùng hai ngón tay kéo vào hoặc kéo ra để mở rộng và thu nhỏ kích thước.
Chuyển tiếp hoặc lùi lại và tạm dừng video
Khi phát video ở chế độ PiP trên thiết bị iOS 14, bạn có thể điều chỉnh tốc độ, thậm chí tạm dừng video. Để tinh chỉnh tốc độ, chạm vào nút tiến hoặc lùi để qua lại hay nhấn nút phát để tạm dừng video.
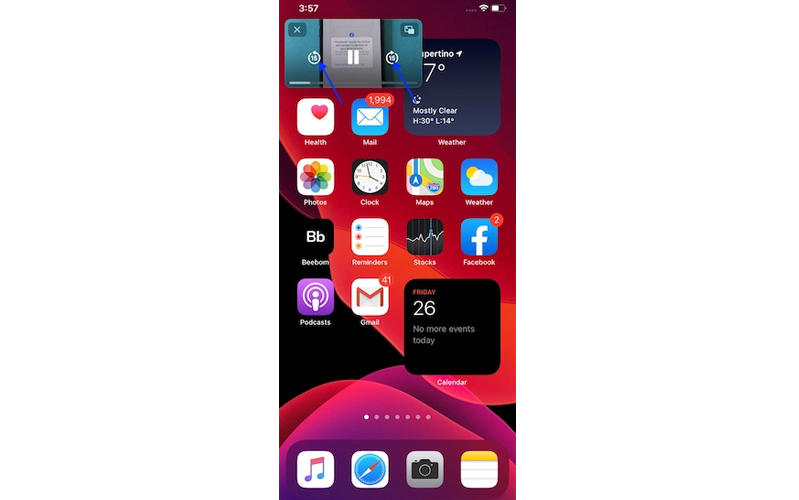
Chuyển về toàn màn hình
Nếu bạn muốn quay lại toàn màn hình, nhấn nút chế độ PiP ở góc trên cùng bên phải của video nổi.
Ẩn video PiP
Khi xem video ở chế độ PiP, nếu muốn dừng lại bạn có thể dễ dàng ẩn video đó. Chỉ cần vuốt video nổi sang cạnh trái hoặc phải màn hình, ngay cả khi video bị ẩn, bạn vẫn có thể tiếp tục nghe âm thanh.
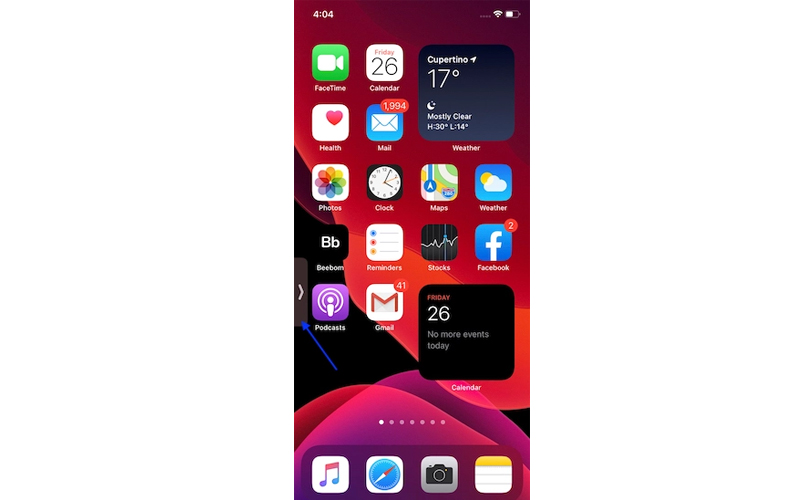
Bỏ ẩn video PiP
Bất cứ lúc nào bạn muốn bỏ ẩn video PiP, bạn có thể làm điều đó một cách dễ dàng, chỉ cần chạm vào tay cầm nhỏ để bật ra.
Đóng video PiP
Nếu bạn không còn muốn xem video nữa, hãy nhấn vào nút X ở phía trên bên trái cửa sổ nổi.
Tận dụng tối đa chế độ PiP trong iOS 14 để trải nghiệm chế độ Ảnh trong ảnh trên thiết bị iOS. Hiện chỉ có một số ứng dụng hỗ trợ PiP nhưng hi vọng sắp tới hầu hết các ứng dụng video sẽ nhận được sự hỗ trợ từ chế độ Picture Mode này.
Bạn đã thử qua tính năng này? Hãy bình luận dưới bài để 24hStore biết thêm về cảm nhận và trải nghiệm của bạn với Picture Mode trong iOS 14.
























