7 cách truy cập iCloud trên điện thoại chạy hệ điều hành Android
Làm thế nào để truy cập iCloud khi bạn đang dùng điện thoại chạy hệ điều hành Android? Hãy cùng 24hStore tìm hiểu cách thức thực hiện thông qua bài viết dưới đây nhé!
Cách truy cập iCloud trên Android vô cùng đơn giản và nhanh chóng
iCloud là một công cụ tuyệt vời để giúp bạn đồng bộ hóa Email, Danh bạ, Lịch và nhiều tệp tin quan trọng khác trên iOS.
.jpg)
Việc bạn còn đang ngần ngại trong việc chuyển từ iPhone sang các thiết bị chạy hệ điều hành Android là một điều hoàn toàn dễ hiểu. Xét cho cùng, chúng không hề có sự tương thích lẫn nhau. Nhưng về bản chất, bạn vẫn truy cập được iCloud trên Android thông qua trình duyệt Chrome. Chỉ cần bạn đi đến liên kết www.icloud.com và đăng nhập bằng ID Apple của mình.
.jpg)
Sau khi đăng nhập, bạn có thể truy cập Apple Mail, Lời nhắc, Ghi chú... Những chức năng cơ bản này rất hữu ích, đặc biệt trong trường hợp nếu bạn đang chuyển đổi giữa iPhone và Android. Nhưng nếu cách đó không mang lại hiệu quả cho bạn, thì hãy thử áp dụng các cách sau.
1. Truy cập email iCloud ngay trên Android
iCloud Email là dịch vụ email miễn phí của Apple. Nó được cài đặt trực tiếp trên điện thoại chạy hệ điều hành iOS hoặc MacBook và Microsoft Outlook trên máy tính Windows. Việc đồng bộ ứng dụng này với thiết bị không quá khó khăn vì tất cả các dòng máy chạy hệ điều hành Android đều sẽ đi kèm với ứng dụng Gmail và bạn cũng có thể thiết lập ứng dụng này để truy cập vào tài khoản email iCloud của mình. Ngoài ra, bạn cũng sẽ nhận email từ iCloud thông qua thiết bị Android bằng các ứng dụng nhận email khác.
Trước tiên, bạn hãy tạo mật khẩu ứng dụng cho email iCloud của bạn bằng cách:
Bước 1: Truy cập trang ID Apple bằng đường liên kết https://appleid.apple.com/ và tiến hành đăng nhập
Bước 2: Trên trang Đăng nhập và Bảo mật (Sign-in and Security), nhấp vào Mật khẩu dành riêng cho ứng dụng (App-specific passwords).
Bước 3: Sau đó, bạn hãy nhấp vào Tạo mật khẩu dành riêng cho ứng dụng (Generate an app-specific password) trong cửa sổ bật lên.
.jpg)
Bước 4: Lúc này, bạn sẽ được nhắc nhập mô tả cho mật khẩu, sau đó nhấp vào Tạo (Create).
Bước 5: Hãy ghi lại mật khẩu, vì bạn sẽ nhanh chóng cần đến nó trong các bước sau.
Tiếp theo, trên chiếc điện thoại Android, bạn hãy tiếp tục làm theo các bước sau:
Bước 1: Mở Gmail và nhấn vào biểu tượng hồ sơ email của bạn.
Bước 2: Để tiếp tục, bạn hãy cuộn đến Thêm tài khoản khác (Add another ac).
Bước 3: Chọn Khác (Other), sau đó nhập địa chỉ email iCloud của bạn và nhấn Tiếp theo (Next).
Bước 4: Thêm mật khẩu vừa tạo vào rồi chọn Tiếp theo (Next).
Gmail sẽ làm giúp bạn hoàn thành nốt phần việc còn lại. Sau một lúc, bạn sẽ thấy tài khoản email iCloud của mình được hiển thị ngay trong ứng dụng Gmail. Lúc này, bạn có thể kiểm tra và gửi email iCloud trên Android bất kỳ lúc nào bạn thích.
2. Cách đồng bộ danh bạ iCloud trên hệ điều hành Android
Cách đồng bộ hóa danh bạ iCloud với Android vô cùng đơn giản, bạn chỉ cần làm theo các bước sau:
Bước 1: Mở trang web iCloud của Apple bằng đường link https://www.icloud.com/ trong trình duyệt trên máy Mac hoặc những máy tính khác rồi đăng nhập bằng thông tin đăng nhập email iCloud của bạn.
Bước 2: Chọn vào Danh bạ (Contacts).
Bước 3: Nhấn chọn biểu tượng bánh răng ở góc màn hình.
Bước 4: Chọn tất cả các địa chỉ liên hệ của bạn (hoặc một nhóm cụ thể bằng cách giữ CTRL trong khi đang nhấp chọn những liên hệ bằng chuột trái).
Bước 5: Tiếp tục nhấn lại vào biểu tượng bánh răng và chọn Xuất vCard (Export vCard).

Bước 6: Lưu tệp tin vào máy tính của bạn.
Bước 7: Trong trình duyệt trên máy tính của bạn, hãy mở contact.google.com và đăng nhập bằng tài khoản Google mà bạn đang sử dụng trên chiếc điện thoại Android.
Bước 8: Ở bên trái, hãy nhấp vào Nhập (Import) và duyệt đến tệp vCard.
Bước 9: Nhấp vào Nhập (Import) và danh bạ của bạn sẽ được thêm cũng như đồng bộ hóa với thiết bị của bạn.

Nếu bạn không sử dụng Danh bạ Google, bạn hãy sao chép tệp vCard vào điện thoại hoặc máy tính bảng Android của bạn (lúc này, bạn có thể sử dụng cáp USB hoặc đồng bộ hóa đám mây) rồi nhập chúng vào ứng dụng Danh bạ trên thiết bị của mình.
3. Cách xem Lịch iCloud trên Android
Bạn có thể đồng bộ hóa nội dung Lịch iCloud của mình lên Google Lịch nhưng bạn hãy lưu ý rằng đây chỉ là đồng bộ hóa một chiều. Mọi thay đổi được thực hiện trong Lịch Google sẽ không được hiển thị trong iCloud. Tuy nhiên, đây không phải là vấn đề nếu bạn chuyển toàn bộ dữ liệu để hoàn toàn sử dụng thiết bị Android.
Lưu ý: Hai hệ thống iOS và Android không tương thích hoàn toàn nên Lịch Google sẽ không hiển thị tất cả thông tin mà iCloud lưu trữ.
Bước 1: Bạn hãy bắt đầu bằng cách mở trang web của iCloud trên trình duyệt đang sử dụng.
Bước 2: Chọn Lịch (Calendar).
Bước 3: Hãy chọn vào biểu tượng Wi-Fi bên cạnh phần tên lịch ở phía bên trái màn hình.

Bước 4: Trong hộp thoại chia sẻ (Calendar Sharing), hãy chọn Lịch công khai (Public calendar) và sao chép liên kết vào khay nhớ tạm của bạn.
Bước 5: Mở Lịch Google trên trình duyệt của bạn thông qua liên kết https://calendar.google.com/
Bước 6: Ở bên trái, bạn hãy tìm và chọn Lịch khác (Other calendars) rồi nhấp vào biểu tượng dấu +.
Bước 7: Chọn từ URL (From URL).
Bước 8: Dán liên kết lịch từ Lịch iCloud của bạn.
Lưu ý: Nếu ai đó muốn xem lịch, hãy chọn hộp Đặt lịch ở chế độ công khai (Make the calendar publicly accessible).
Bước 9: Cuối cùng, bạn hãy chọn Thêm lịch (Add calendar).
Bây giờ Lịch iCloud của bạn sẽ xuất hiện trong ứng dụng Google Lịch trên điện thoại của bạn, nhưng bạn cũng nên đợi tối đa 24 giờ để quá trình đồng bộ hóa hoàn tất.
4. Xem Ghi chú - Apple Notes trên Android
Trước khi thực hiện các bước để xem ghi chú trên iCloud, bạn nên biết rằng ứng dụng này có thể được sử dụng trong trình duyệt của bạn thông qua trang web iCloud. Mặc dù nó không đủ hoàn toàn tiện ích nhưng đây là một tùy chọn vô cùng hữu ích.
Việc chuyển những ghi chú của bạn từ ứng dụng của Apple sang thiết bị Android thật dễ dàng nhưng có một số hạn chế nhất định.
Bước 1: Trên iPhone của bạn, hãy mở Cài đặt (Settings) > Ghi chú (Notes) và tiếp theo là chọn Tài khoản (Acs).
Bước 2: Chọn Thêm tài khoản (Add Ac) và chạm vào biểu tượng Google để thêm tài khoản Google của bạn.
Bước 3: Tiến hành xác thực tài khoản của bạn, sau đó quay lại màn hình Tài khoản (Acs).
Bước 4: Chọn tài khoản Google bạn đang sử dụng và nhấn vào thanh trượt Ghi chú (Notes).
Bước 5: Trong ứng dụng Ghi chú, tìm phần có tài khoản Gmail của bạn làm tiêu đề.
Bước 6: Tất cả các ghi chú phía dưới phần tiêu đề này sẽ được đồng bộ hóa với ứng dụng Gmail, vì vậy nếu cần, bạn hãy hãy di chuyển các ghi chú này.
Bước 7: Trong điện thoại Android, hãy mở Gmail và tìm nhãn Ghi chú ở bên trái.
Bước 8: Apple Notes sẽ được đồng bộ hóa với chiếc điện thoại Android của bạn tại đây.

Tuy đây không phải là cách dễ dàng nhất để thực hiện việc này, nhưng nó sẽ đưa các ghi chú của bạn qua Android một cách nhanh chóng nhất. Tất nhiên, bạn sẽ không thể chỉnh sửa ghi chú vì chúng sẽ được hiểu thị dưới dạng email trong Gmail. Bạn cũng không thể đồng bộ hóa chúng vào ứng dụng Notes trên Android bằng phương pháp này.
Bạn có thể chuyển sang một ứng dụng ghi chú thay thế bất kỳ lúc nào khác và có sẵn các ghi chú của bạn để đọc và chỉnh sửa ở mọi lúc, mọi nơi, trên mọi thiết bị.
5. Xem ảnh đã được đồng bộ trên iCloud thông quan điện thoại khởi chạy Android
Mặc dù hiện tại không có ứng dụng iCloud dành cho Android nhưng nếu muốn, bạn cũng có thể truy cập tất cả ảnh bạn đã chụp bằng iPhone bằng điện thoại Android thông qua trang web của iCloud. Tương tự như trước đây, bạn chỉ cần mở các trang web iCloud trong trình duyệt Android và xem ảnh trong chính trình duyệt này. Tại đây bạn có thể xem và thậm chí tải ảnh xuống.
Bước 1: Trong giao diện Ảnh, bạn chọn vào Chọn (Select)
Bước 2: Tiếp tục,nhấn vào Chọn tất cả (Select All).
Bước 3: Nhấn vào dấu ba chấm ở góc trái màn hình
Bước 4: Chọn Tải xuống (Download) và nhấn vào tùy chọn Tải xuống (Download) một lần nữa để xác nhận.

Các hình ảnh đang có trong iCloud của bạn sẽ được tải xuống thiết bị Android dưới dạng tệp ZIP nén. Lúc này, bạn cần giải nén tệp trên điện thoại Android của mình để xem. Cuối cùng, bạn có thể đồng bộ hóa chúng với tài khoản Google Photos để có thể thuận tiện cho việc đồng bộ hóa hình ảnh sang thiết bị khác trong tương lai.
6. Xem Lời nhắc của Apple trên thiết bị khởi chạy Android
Lưu ý: Việc truy cập lời nhắc của iPhone thông qua một thiết bị chạy Android khó có thể liền mạch như những ứng dụng khác.
Một tùy chọn hữu ích cho bạn là sử dụng ứng dụng đồng bộ hóa của bên thứ ba. Tuy nhiên, những ứng dụng này có thể sẽ khá tốn kém và không đáng tin cậy. Cách tốt nhất để truy cập ứng dụng Lời nhắc trên trang web iCloud là thông qua trình duyệt trên điện thoại của bạn.

Tuy nhiên tính năng này sẽ không gửi thông báo từ iPhone sang Android nhưng bạn có thể kiểm tra những lời nhắc và thậm chí sao chép chúng vào ứng dụng Google Lịch.
7. Trải nghiệm âm nhạc Apple ngay trên Android
Apple Music được đánh giá là trình nghe nhạc tốt nhất dành cho iFan với nhiều tính năng hấp dẫn. Không lâu sau thời điểm ra mắt, Apple Music nhanh chóng trở nên phổ biến nhờ thư viện bài hát và danh sách phát khổng lồ cùng những khuyến nghị phát lại theo thói quen nghe của người dùng.
Nếu bạn không muốn mất nhạc trên Apple Music khi chuyển sang Android thì đừng quá lo lắng vì ứng dụng Apple Music hiện đang khả dụng ngay cả trên Android. Nó sẽ cung cấp cho bạn tất cả danh sách phát và nhạc đã mua mà không cần nhập thêm bất kỳ thông tin nào. Để thực hiện việc này, bạn hãy cài đặt và khởi chạy ứng dụng, tiếp đó, nhập ID Apple của bạn để đăng nhập trên máy Android và các bài hát của bạn sẽ sẵn sàng phát.
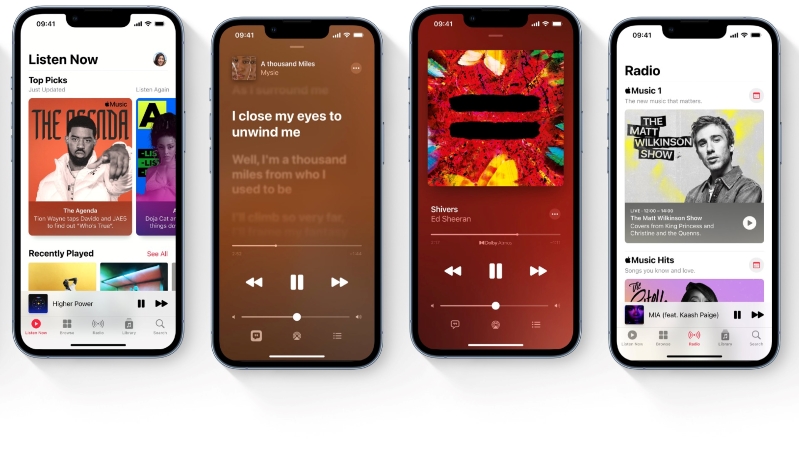
Việc đồng bộ hóa iCloud và thiết bị Android của bạn có thể mất một ít thời gian để thiết lập. Tuy nhiên, nó sẽ rất đáng giá nếu bạn có email, danh bạ, lịch và các dữ liệu khác vô cùng quan trọng mà bạn muốn đồng bộ hóa giữa các thiết bị khác nhau của mình.
Bạn không thể trải nghiệm những khả năng đồng bộ hóa dữ liệu hay những tính năng tuyệt vời khác vì chiếc điện thoại đang dùng đã quá lỗi thời? Hãy cân nhắc đến việc sắm ngay sản phẩm đến từ một trong hai nhà đầu tư công nghệ danh tiếng - Apple hoặc Samsung trực tiếp tại 24hStore. Ngoài ra, bạn có thể liên hệ trước qua hotline 1900.0351 để bộ phận tư vấn trao đổi mọi thông tin một cách tận tình nhất.
Xem thêm: iMessage, FaceTime, iCloud và nhiều ứng dụng khác của Apple bị sập
Tham khảo các siêu phẩm đình đám bán chạy nhất nhà "Táo" vừa cập bến tại 24hStore:
- Mua iPhone 16 Series
- Apple iPhone 15
- iPhone 14 chính hãng
- Điện thoại iPhone máy cũ đẹp

Samsung Galaxy S22
Liên hệ























