Cách chụp màn hình MacBook Air nhanh bằng phím tắt SIÊU DỄ
Chụp màn hình macbook air được người dùng sử dụng rất phổ biến. Bạn có kiến thức về các chụp màn hình trên MacBook chưa? Trong bài viết dưới đây, 24hStore sẽ hướng dẫn bạn cách chụp màn hình trên macbook air, pro đơn giản nhất mà bạn có thể áp dụng.
1. Cách chụp màn hình MacBook Air bằng phím tắt
Dưới đây là một số cách chụp màn hình MacBook Air siêu đơn giản:
1.1. Cách chụp toàn màn hình máy tính nhanh
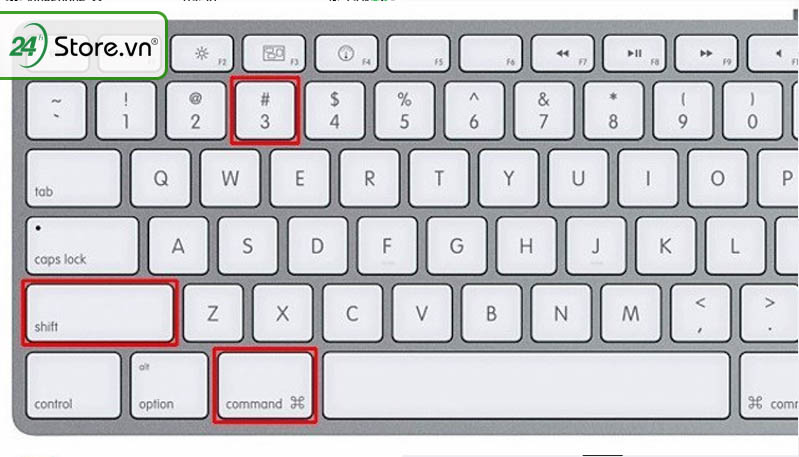
Để chụp toàn bộ màn hình trên MacBook, chỉ cần nhấn tổ hợp phím Shift + Command + 3. Để sao chép hình ảnh chụp màn hình để dán vào một ứng dụng khác, nhấn tổ hợp phím Shift + Command + Control + 3.
1.2. Chụp ảnh của một cửa sổ cụ thể hoặc thanh menu trên Mac.
Để chụp màn hình macbook air một cửa sổ bất kỳ hoặc thanh menu trên máy tính, bạn có thể làm như sau:
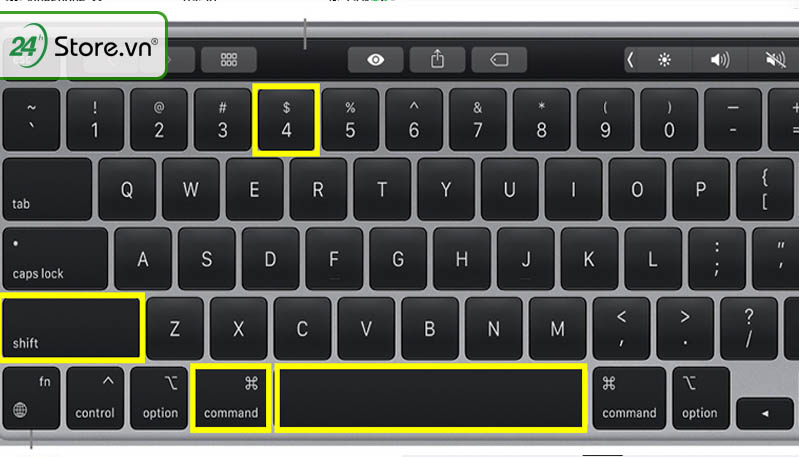
- Nhấn tổ hợp phím chụp màn hình macbook Shift + Command + 4
- Tiếp theo, nhấn vào phím Space (ký hiệu Dấu cách)
- Di chuyển con trỏ đến cửa sổ hoặc thanh menu mà bạn muốn chụp, nhấp chuột vào vùng đó, sau đó thả chuột để hoàn tất.
1.3. Chụp màn hình máy tính nhanh một phần của màn hình trên MacBook

Để chụp màn hình máy tính nhanh một phần màn hình trên MacBook thông qua phím tắt, bạn có thể tuân theo các bước sau:
- Nhấn đồng thời các phím Shift + Command + 4
- Di chuyển con trỏ đến cửa sổ mà bạn muốn chụp, sau đó kéo và chọn vùng cần chụp màn hình, sau đó thả chuột để hoàn tất.
1.4. Chụp ảnh menu và các mục trong menu trên màn hình.
Để chụp màn hình Macbook Air và các mục trên menu của MacBook, bạn có thể thực hiện như sau:
- Mở menu và nhấn tổ hợp phím Shift + Command + 4
- Giữ và di chuyển con trỏ qua các mục menu mà bạn muốn chụp, sau đó thả chuột ra.
1.5. Chụp Touch Bar
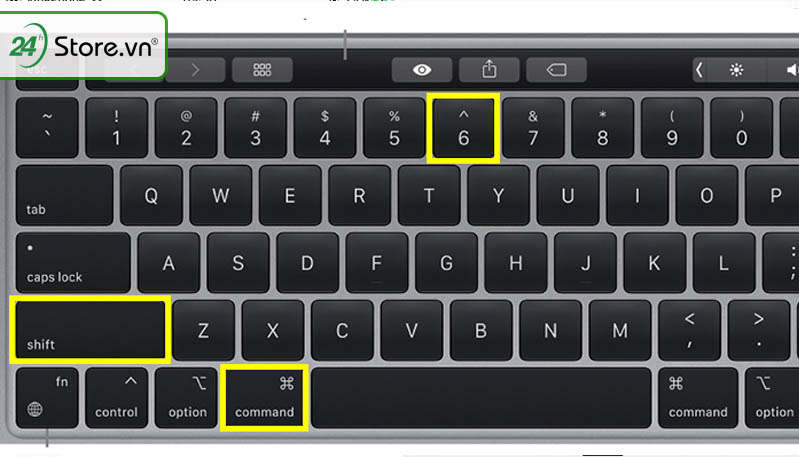
Để chụp ảnh của Touch Bar trên MacBook Air, bạn chỉ cần nhấn tổ hợp phím Shift + Command + 6.
1.6. Các phím tắt khác dùng để chụp màn hình macbook Air
Bên cạnh các phím tắt thông thường dành cho việc chụp màn hình MacBook đã được đề cập ở trên, bạn có thể tham khảo thêm một số tổ hợp phím chụp màn hình macbook khác:
- Shift + Command + 4 và kéo chuột bằng ba ngón tay: Chụp một khu vực cụ thể
- Shift + Command + 4 + Option: Chụp một vùng từ trung tâm
- Shift + Command + Control + 3: Chụp toàn bộ màn hình và sao chép vào Clipboard.
2. Chụp màn hình bằng chức năng "Ảnh màn hình".
Tính năng Ảnh màn hình là một công cụ sẵn có trên MacBook, giúp người dùng chụp và chỉnh sửa các ảnh màn hình cơ bản. Công cụ này hỗ trợ nhiều phương thức chụp màn hình khác nhau như chụp toàn bộ màn hình, chụp một phần màn hình hoặc chụp ảnh của cửa sổ hiện đang mở.
2.1. Chụp hoàn toàn hoặc một phần của màn hình.
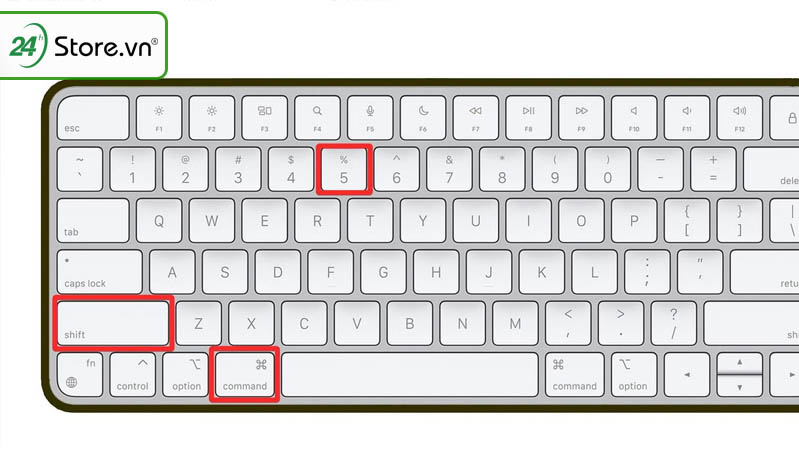
Cách chụp màn hình trên Macbook Air m2 toàn bộ hoặc một phần màn hình, bạn có thể tuân theo các bước sau:
- Nhấn đồng thời Shift + Command + 5 để khởi động công cụ Ảnh màn hình
- Nhấp chuột vào công cụ mà bạn muốn sử dụng:
- Để chụp toàn bộ màn hình, bạn chỉ cần nhấn vào biểu tượng công cụ Chụp toàn bộ màn hình
- Đối với việc chụp một phần màn hình, hãy điều chỉnh khung để chọn vùng bạn muốn chụp và sau đó nhấn nút Chụp để hoàn tất.
2.2. Chụp một cửa sổ trên màn hình của MacBook.
Để Chụp màn hình Macbook Air một cửa sổ trên MacBook, bạn có thể làm như sau:
- Nhấn tổ hợp phím Shift + Command + 5 để mở công cụ Ảnh màn hình
- Click chuột vào biểu tượng Chụp cửa sổ, sau đó di chuyển con trỏ đến cửa sổ cần chụp và nhấp chuột vào cửa sổ đó.
3. Phần mềm hoặc ứng dụng chụp màn hình trên MacBook.
Ngoài việc sử dụng các tổ hợp phím trên bàn phím để chụp màn hình, bạn cũng có thể sử dụng một số ứng dụng từ bên thứ ba để thực hiện việc này trên máy Mac. Các ứng dụng nổi bật để chụp màn hình trên MacBook bao gồm:
-
Monosnap
-
Skitch
-
Lightshot Screenshot
-
Teampaper Snap
-
CleanShot
-
Snagit
-
TechSmith Capture (Jing)
-
SnapNDrag
-
Snapz Pro X
-
CloudApp
4. Phương pháp chuyển đổi tệp chụp màn hình thành định dạng JPG
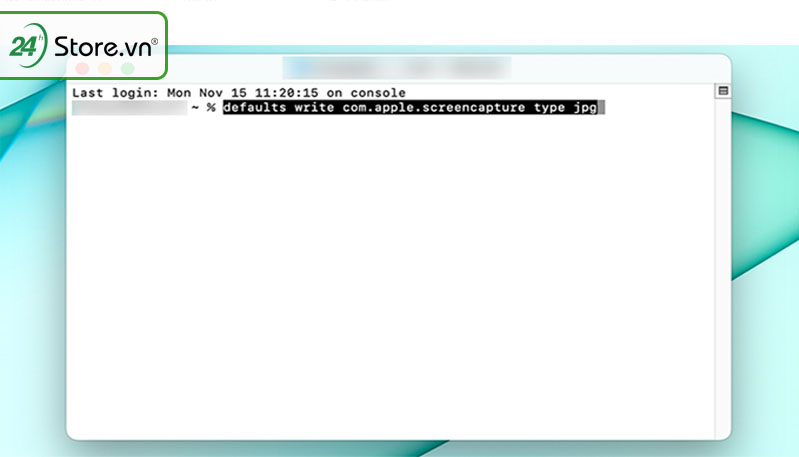
Ảnh chụp màn hình trên MacBook thường được lưu dưới định dạng mặc định là PNG. Nếu bạn muốn chuyển đổi sang định dạng JPG, bạn có thể thực hiện các bước sau:
- Nhấn Command + Phím Space để mở Spotlight
- Gõ "Terminal" trong thanh Spotlight và nhấn Enter để mở Terminal
- Nhập dòng lệnh dưới đây vào Terminal và nhấn Enter (hoặc phím Return trên bàn phím MacBook).
Kết luận
Qua bài viết, 24hStore đã hướng dẫn bạn một số cách chụp màn hình MacBook air m2, m1, pro siêu đơn giản mà bạn có thể áp dụng vào mục đích chụp màn hình máy tính để phục công việc. Chia sẻ kiến thức này cho người thân, gia đình, bạn bè và tiếp tục theo dõi để cập nhật thêm những thông tin hữu ích khác. Thêm vào đó, giá Macbook Air M3 là yếu tố quan trọng giúp khách hàng dễ dàng lựa chọn sản phẩm phù hợp.
Xem thêm các bài viết liên quan:
- MacBook Air M3 16GB 512GB chính hãng Apple, trả góp 0% tại TP.HCM
























