15 thủ thuật dùng iPhone giúp bạn tiết kiệm thời gian mỗi ngày
Bạn đang cảm thấy iPhone của mình có thể làm được nhiều hơn nhưng lại mất quá nhiều thời gian cho những thao tác lặp đi lặp lại? Đừng lo! iOS – hệ điều hành mạnh mẽ của Apple ẩn chứa rất nhiều tính năng thông minh giúp bạn rút ngắn thời gian thao tác và tối ưu trải nghiệm sử dụng. Trong bài viết này, hãy cùng 24hStore tìm hiểu 15 mẹo tiết kiệm thời gian trên điện thoại iPhone, giúp bạn làm việc hiệu quả hơn, học tập thông minh hơn, và tận dụng tối đa thiết bị của mình mỗi ngày nhé!
.jpg)
Tiết kiệm thời gian với 15 thủ thuật dùng iPhone hiệu quả nhất
1. Chuyển nhanh từ số sang chữ
Việc nhập số hoặc ký tự đặc biệt trên iPhone chính hãng thường yêu cầu bạn chuyển đổi giữa các bố cục bàn phím – một thao tác lặp lại khá phiền toái. Tuy nhiên, có một mẹo nhỏ giúp bạn thao tác nhanh hơn rất nhiều.
Thay vì nhấn phím "123" để chuyển sang bàn phím số rồi lại nhấn lại để quay về bàn phím chữ, bạn chỉ cần nhấn giữ phím "123", trượt ngón tay đến ký tự số hoặc biểu tượng cần nhập, sau đó thả ra iPhone sẽ tự động chèn ký tự bạn chọn, sau đó quay lại bàn phím chữ cái ngay lập tức.

2. Kích hoạt và tùy chỉnh "Chạm sau" (Back Tap)
Tính năng "Chạm sau" (Back Tap) trên iPhone là một công cụ trợ năng thông minh, cho phép bạn thực hiện nhanh các thao tác chỉ bằng cách gõ nhẹ vào mặt lưng thiết bị. Bạn có thể gán chức năng như chụp màn hình, mở Trung tâm điều khiển, khởi chạy ứng dụng, hoặc các phím tắt cá nhân hóa.
Để kích hoạt và tùy chỉnh "Chạm sau", hãy làm theo các bước sau:
- Vào Cài đặt > Trợ năng > Cảm ứng > Chạm sau.
- Tại đây, bạn có thể chọn hành động cho chạm hai lần hoặc chạm ba lần tùy theo nhu cầu sử dụng.

3. Kéo thanh âm lượng
Việc thay đổi âm lượng trên iPhone là thao tác thường ngày, nhưng không phải ai cũng biết mẹo giúp điều chỉnh âm lượng nhanh và chính xác hơn chỉ với một cú chạm. Thay vì phải nhấn giữ nút âm lượng nhiều lần để đạt mức âm thanh mong muốn, bạn có thể thực hiện thao tác kéo trực tiếp trên màn hình để kiểm soát âm lượng dễ dàng hơn. Dưới đây là hướng dẫn điều chỉnh âm lượng mượt mà trên iPhone.
Các bước thực hiện:
- Nhấn một lần vào nút tăng hoặc giảm âm lượng (nút vật lý ở cạnh bên iPhone).
- Ngay khi thanh âm lượng xuất hiện trên màn hình, hãy chạm vào thanh trượt đó.
- Kéo sang trái hoặc phải để giảm hoặc tăng âm lượng theo ý muốn.
- Thả tay ra khi bạn đã chọn được mức âm lượng phù hợp.
Ngoài cách trên, bạn cũng có thể điều chỉnh âm lượng thông qua Trung tâm điều khiển bằng cách vuốt xuống từ góc trên bên phải màn hình (đối với iPhone có Face ID) và sử dụng thanh trượt âm lượng tại đó.
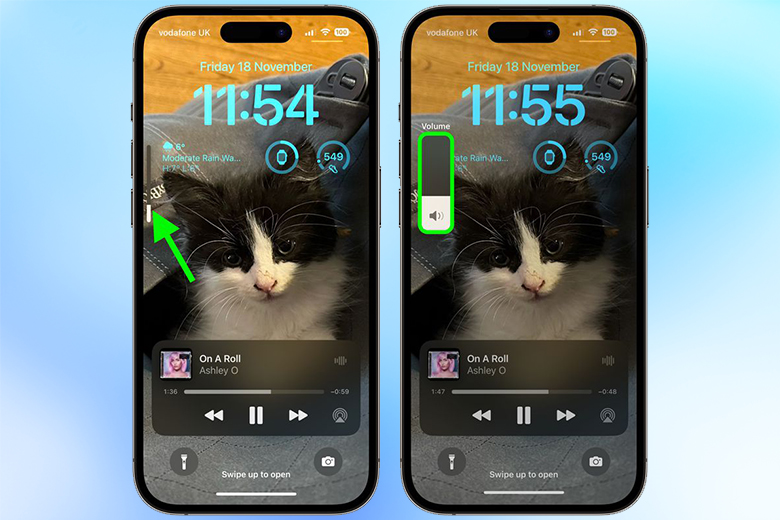
4. Tắt gợi ý đánh giá ứng dụng
Bạn cảm thấy phiền khi liên tục nhận được thông báo yêu cầu đánh giá ứng dụng mỗi khi đang sử dụng? Hãy xem hướng dẫn từng bước cụ thể tắt yêu cầu đánh giá ứng dụng trên iPhone dưới đây:
- Mở ứng dụng "Cài đặt" (Settings) trên iPhone.
- Cuộn xuống và chọn "App Store".
- Tại đây, tìm mục “Xếp hạng và nhận xét trong ứng dụng” (In-App Ratings & Reviews).
- Gạt công tắc sang trái để tắt tính năng này.
Lưu ý: Một số ứng dụng có thể sử dụng phương pháp riêng để yêu cầu đánh giá, không tuân theo cơ chế chuẩn của Apple, nên việc tắt tùy chọn này có thể không hoàn toàn loại bỏ tất cả các yêu cầu đánh giá.
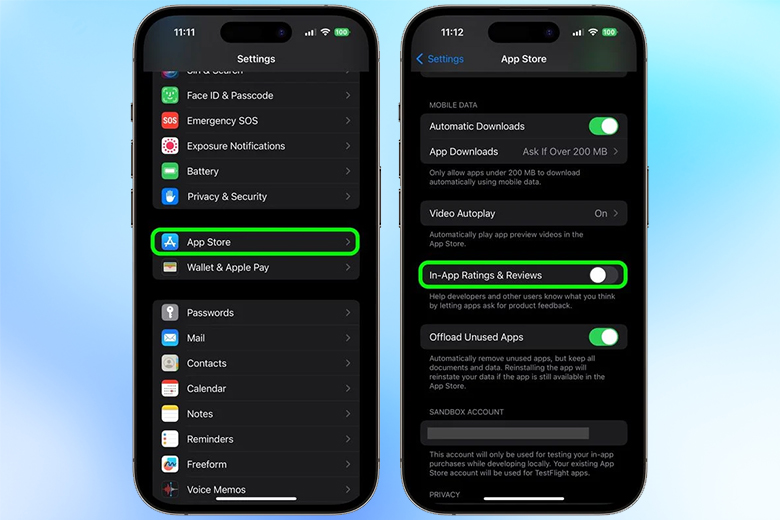
5. QuickTake Video
Từ iPhone 11 trở lên, Apple đã giới thiệu tính năng QuickTake – cho phép bạn quay video ngay trong chế độ chụp ảnh, cực kỳ tiện lợi khi bạn cần ghi lại khoảnh khắc nhanh chóng mà không mất thời gian chuyển đổi chế độ máy ảnh.
-
QuickTake là gì?
QuickTake là tính năng giúp bạn quay video nhanh từ chế độ chụp ảnh chỉ bằng một cú nhấn giữ nút chụp, có sẵn trên iPhone 11 trở lên.
Hướng dẫn sử dụng QuickTake để quay video nhanh:
- Mở ứng dụng Camera như bình thường (ở chế độ Photo).
- Nhấn giữ nút chụp ảnh màu trắng ở chính giữa để bắt đầu quay video ngay lập tức.
- Để tiếp tục quay mà không cần giữ tay, hãy trượt nút chụp sang phải – lúc này biểu tượng ổ khóa sẽ xuất hiện và video sẽ tiếp tục quay tự động.
Trong khi đang quay, bạn vẫn có thể nhấn nút tròn màu trắng nhỏ bên cạnh để chụp ảnh mà không ngắt video. Khi muốn kết thúc quay, nhấn nút đỏ để dừng video như thông thường. QuickTake quay video ở độ phân giải giới hạn (ví dụ: 1920x1440, 30fps) và âm thanh mono, không đạt chất lượng như chế độ quay video thông thường. Để quay video chất lượng cao hơn (ví dụ: 4K), nên chuyển sang chế độ "Video" trong ứng dụng Camera.
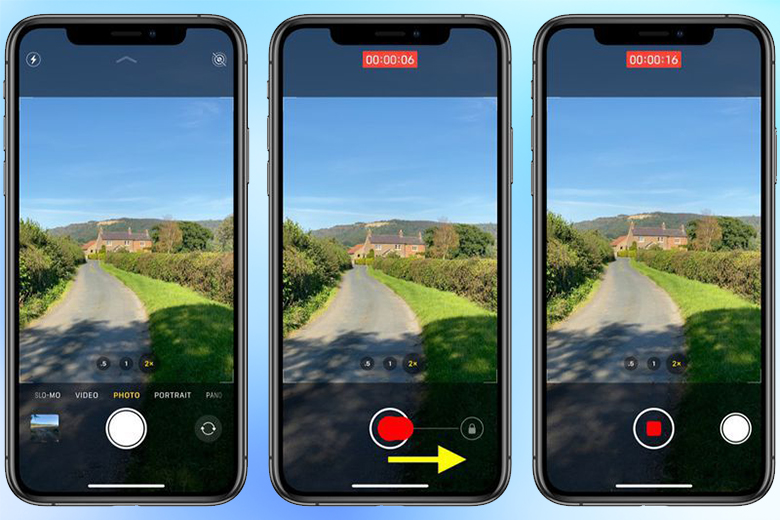
6. Hẹn giờ nhanh qua Trung tâm điều khiển (Control Center)
Bạn có thể đặt hẹn giờ siêu tốc ngay từ Trung tâm điều khiển (Control Center) – cực kỳ tiện lợi cho các tình huống như nấu ăn, tập thể dục, hay nghỉ ngơi ngắn.
Điều kiện cần thiết: Đảm bảo rằng biểu tượng Hẹn giờ (Timer) đã được thêm vào Trung tâm điều khiển. Nếu chưa có, bạn có thể thêm trong phần Cài đặt > Trung tâm điều khiển. Nếu biểu tượng Hẹn giờ chưa có trong Trung tâm điều khiển, có thể thêm bằng cách vào Cài đặt > Trung tâm điều khiển và thêm biểu tượng Hẹn giờ. Trên một số phiên bản iOS, thời gian hẹn giờ mặc định có thể không như mong muốn, cần điều chỉnh thanh trượt mỗi lần sử dụng.
Hướng dẫn đặt hẹn giờ nhanh từ Trung tâm điều khiển:
- Vuốt xuống từ góc trên bên phải màn hình (với iPhone có Face ID) hoặc vuốt lên từ cạnh dưới màn hình (với iPhone có nút Home) để mở Trung tâm điều khiển.
- Nhấn và giữ biểu tượng Hẹn giờ (biểu tượng hình đồng hồ cát).
- Một thanh trượt thời gian sẽ hiện ra. Kéo lên hoặc xuống để chọn khoảng thời gian mong muốn.
- Chạm vào nút "Bắt đầu" (Start) để kích hoạt hẹn giờ ngay lập tức.
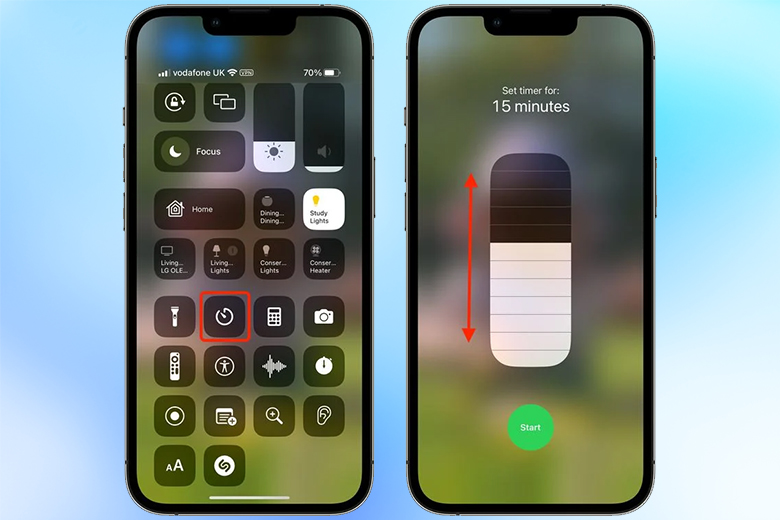
7. Sao chép và dán chỉnh sửa ảnh
Nếu bạn thường xuyên chỉnh sửa ảnh trên iPhone và muốn áp dụng cùng một bộ hiệu ứng, màu sắc hoặc độ sáng cho nhiều ảnh, thì không cần phải chỉnh từng ảnh một! iOS đã hỗ trợ tính năng sao chép và dán chỉnh sửa ảnh, giúp bạn xử lý hàng loạt ảnh cực nhanh chỉ trong vài thao tác.
Hướng dẫn sao chép và dán chỉnh sửa ảnh trên iPhone:
- Mở ảnh đã được chỉnh sửa hoàn chỉnh trong ứng dụng Ảnh (Photos).
- Nhấn vào biểu tượng dấu ba chấm (...) ở góc trên bên phải màn hình.
- Chọn “Sao chép chỉnh sửa” (Copy Edits).
- Tiếp theo, mở ảnh bạn muốn áp dụng cùng chỉnh sửa.
- Lại nhấn vào dấu ba chấm (...) ở góc phải.
- Chọn “Dán chỉnh sửa” (Paste Edits).
- Ảnh mới sẽ tự động áp dụng toàn bộ các chỉnh sửa như ánh sáng, màu sắc, độ tương phản... từ ảnh gốc.
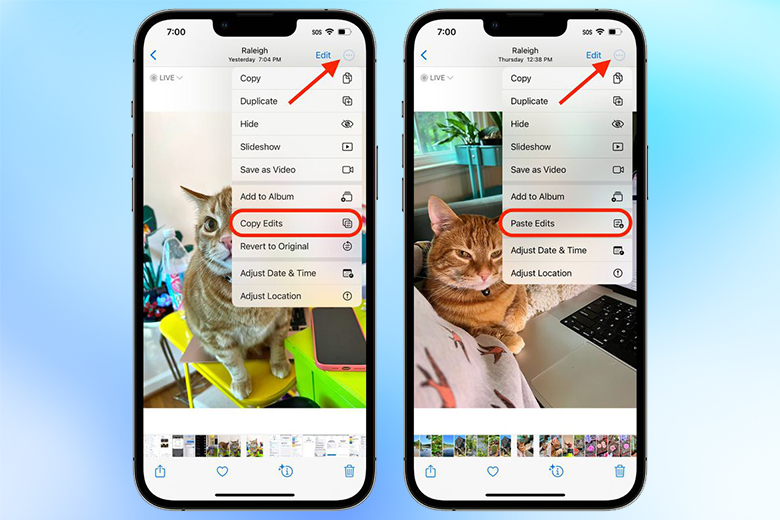
8. Chạm lên đỉnh màn hình để về đầu trang
Khi bạn đang cuộn quá xa xuống dưới trong Safari, Tin nhắn, Mail hay bất kỳ ứng dụng nào có nội dung dài, việc kéo tay để trở lại đầu trang là khá mất thời gian. Nhưng có một mẹo cực kỳ đơn giản giúp bạn quay về đầu trang ngay lập tức chỉ với một lần chạm.
Hướng dẫn quay lại đầu trang nhanh trên iPhone:
- Khi bạn đang cuộn xuống sâu trong một ứng dụng như Safari, Facebook, Instagram, Mail hoặc Tin nhắn...
- Chạm nhẹ vào phần đầu màn hình, cụ thể là thanh trạng thái – nơi hiển thị giờ, cột sóng và pin. Lưu ý: Trên các mẫu iPhone có Dynamic Island, khu vực chạm có thể bị giới hạn.
- Ngay lập tức, màn hình sẽ tự động cuộn ngược lên đầu trang.
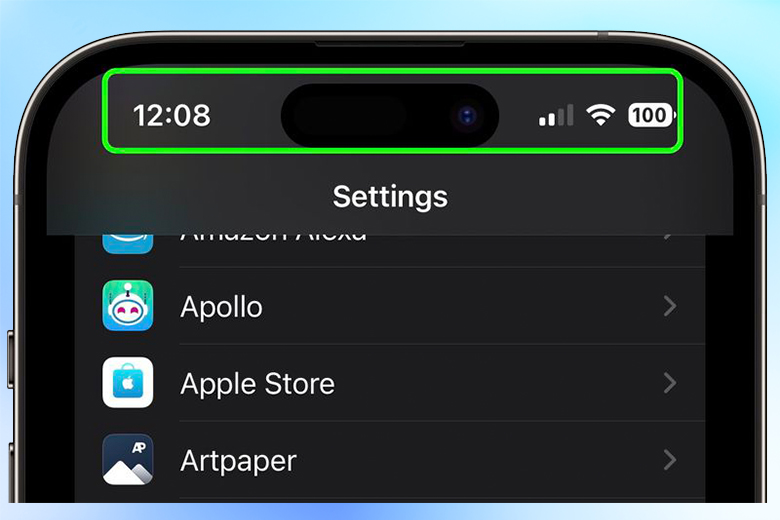
9. Bật viết hoa (Caps lock)
Nếu bạn muốn gõ một đoạn văn bản toàn chữ in hoa mà không phải giữ phím Shift cho từng ký tự, iPhone có một tính năng tiện lợi giúp bạn thực hiện điều này. iPhone có một tính năng cực kỳ tiện lợi cho việc này, đó là bật chế độ Caps Lock – viết hoa toàn bộ chỉ bằng một thao tác đơn giản.
Hướng dẫn bật Caps Lock trên iPhone:
- Mở bàn phím ảo trên iPhone khi đang nhập văn bản.
- Nhấn đúp (chạm hai lần nhanh) vào phím Shift (biểu tượng mũi tên hướng lên).
- Khi phím Shift chuyển sang màu trắng và có gạch chân, tức là chế độ viết hoa toàn bộ (Caps Lock) đã được bật. Bây giờ, bạn có thể gõ liên tục bằng chữ in hoa mà không cần giữ phím Shift. Khi muốn tắt chế độ này, chỉ cần nhấn lại một lần vào phím Shift.
Lưu ý: Nếu nhấn đúp mà không thấy bật Caps Lock, hãy kiểm tra lại cài đặt.
- Vào Cài đặt > Cài đặt chung > Bàn phím.
- Đảm bảo tùy chọn “Bật Caps Lock” đang được bật (màu xanh).
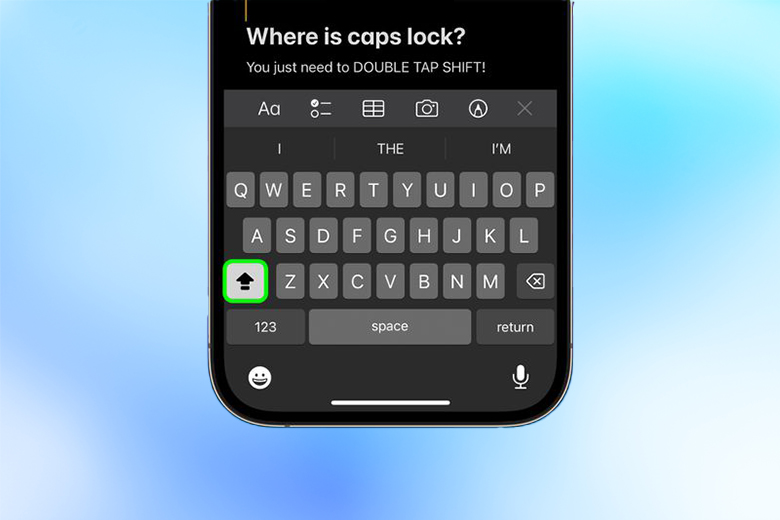
10. Cắt ảnh bằng một chạm
Với iOS 17, Apple đã mang đến một tính năng cực kỳ tiện lợi: cắt ảnh nhanh chỉ bằng một lần chạm, không cần truy cập vào công cụ chỉnh sửa thủ công như trước. Tính năng này cho phép bạn nhanh chóng cắt ảnh trực tiếp trong khi xem, mà không cần vào chế độ chỉnh sửa.
Hướng dẫn cắt ảnh nhanh bằng một chạm trên iPhone (iOS 17 trở lên):
- Mở ứng dụng Ảnh (Photos) và chọn ảnh bạn muốn cắt.
- Dùng hai ngón tay để zoom (phóng to) ảnh như bình thường.
- Ngay sau khi zoom, bạn sẽ thấy nút "Cắt" (Crop) xuất hiện ở góc trên bên phải màn hình.
- Nhấn vào nút "Cắt" để tự động chuyển ảnh sang chế độ chỉnh sửa.
- Tại đây, bạn có thể điều chỉnh lại khung cắt nếu muốn, sau đó nhấn "Xong" (Done) để lưu ảnh đã cắt.
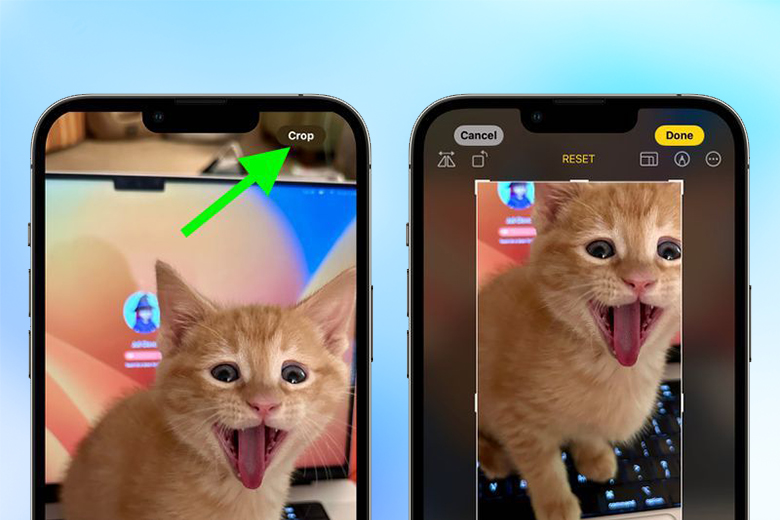
11. Truy cập ảnh nhanh trong tin nhắn
Trong ứng dụng Tin nhắn (Messages) trên iPhone, bạn thường cần gửi ảnh nhanh cho bạn bè. Thay vì bấm nhiều lần để mở Thư viện ảnh, bạn hoàn toàn có thể truy cập ảnh nhanh hơn chỉ bằng cách nhấn giữ biểu tượng “+”.
Hướng dẫn truy cập nhanh ảnh trong iMessage (iOS 17 trở lên):
- Mở ứng dụng Tin nhắn (Messages) trên iPhone và vào cuộc trò chuyện bạn muốn gửi ảnh.
- Nhìn bên cạnh ô soạn tin nhắn, bạn sẽ thấy nút “+” (biểu tượng dấu cộng).
- Nhấn và giữ nút “+” thay vì chạm một lần.
- Giữ nút ‘+’ khoảng 1 giây để Thư viện ảnh (Photos) hiển thị ngay lập tức.
- Chọn ảnh bạn muốn gửi, sau đó nhấn Gửi để chia sẻ nhanh chóng.
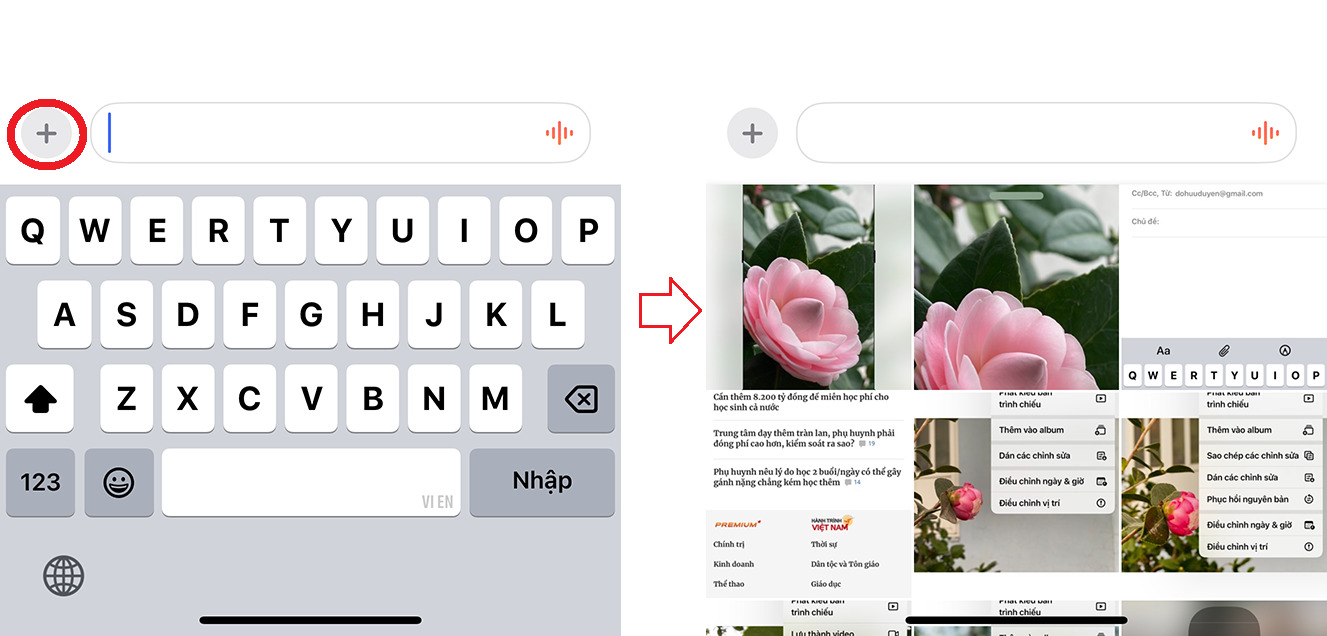
12. Vuốt để trả lời tin nhắn
Trong các cuộc trò chuyện nhóm, việc trả lời đúng tin nhắn của ai đó có thể gây nhầm lẫn nếu không dẫn rõ nội dung bạn đang phản hồi. Với iOS, bạn có thể vuốt sang phải để trả lời trực tiếp một tin nhắn cụ thể, cực kỳ tiện lợi và rõ ràng trong khi chat nhóm hoặc hội thoại dài.
Hướng dẫn trả lời tin nhắn bằng thao tác vuốt trên iPhone:
- Mở ứng dụng Tin nhắn (Messages) và vào cuộc trò chuyện bạn muốn phản hồi.
- Tìm đến tin nhắn cụ thể bạn muốn trả lời.
- Vuốt nhẹ sang phải trên tin nhắn đó.
- Một khung soạn thảo sẽ xuất hiện với tin nhắn gốc được trích dẫn phía trên.
- Nhập nội dung bạn muốn trả lời và nhấn Gửi (Send).
- Tin nhắn sẽ được gửi kèm theo phần trích dẫn, giúp người nhận hiểu rõ bạn đang phản hồi điều gì.
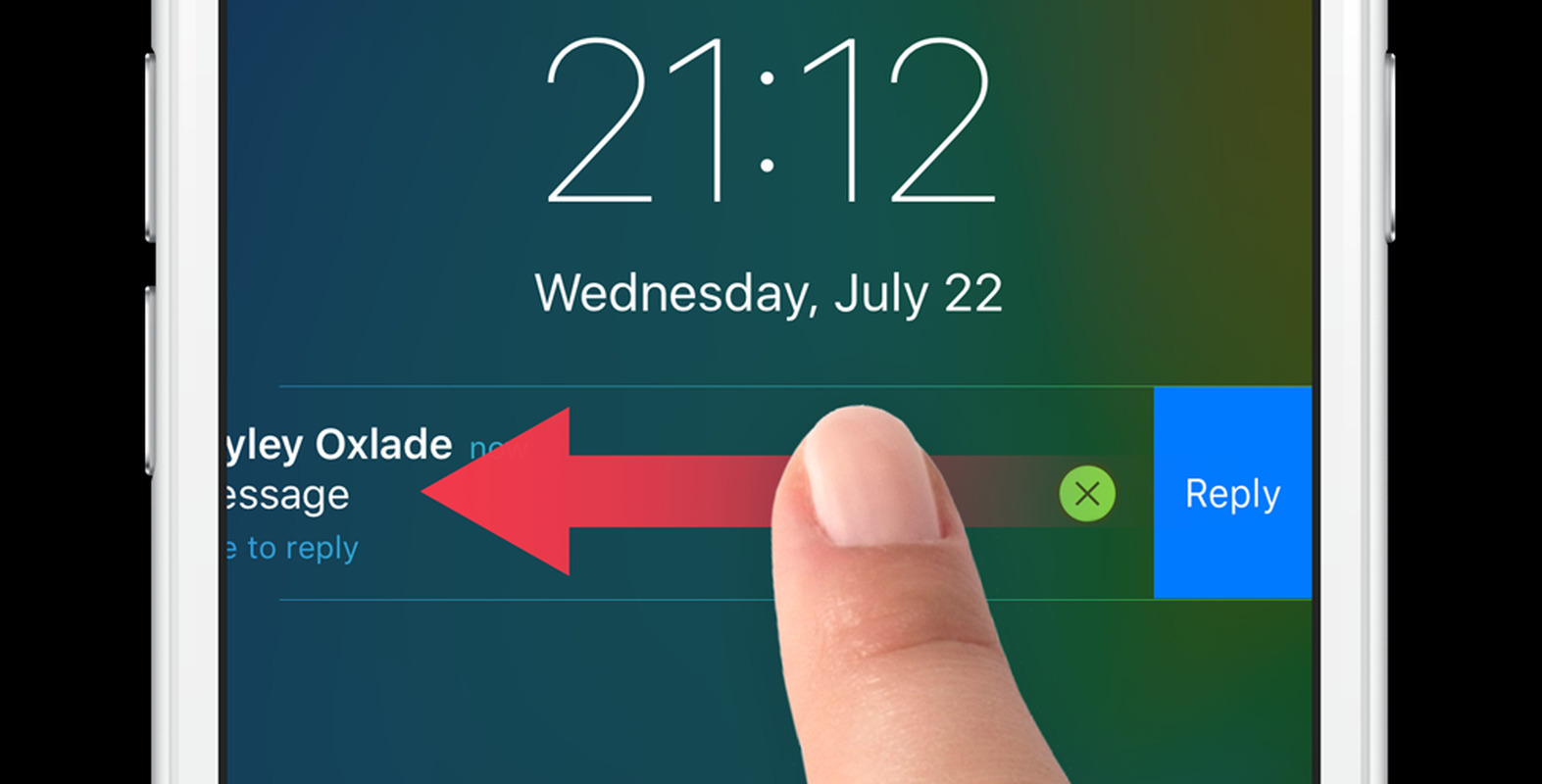
13. Điều chỉnh tốc độ tin nhắn âm thanh
Bạn thường nhận tin nhắn thoại dài trên iMessage và muốn nghe nhanh hơn để tiết kiệm thời gian? Từ iOS 17, iPhone đã hỗ trợ tùy chỉnh tốc độ phát tin nhắn âm thanh, giúp bạn nghe nhanh hoặc chậm tùy ý mà không cần sử dụng ứng dụng bên thứ ba.
Hướng dẫn thay đổi tốc độ phát tin nhắn thoại trên iPhone:
- Mở ứng dụng Tin nhắn (Messages) và tìm đến cuộc trò chuyện có tin nhắn âm thanh.
- Nhấn vào nút “Phát” (Play) trên đoạn ghi âm như bình thường.
- Nhấn và giữ nút ‘Phát’ cho đến khi xuất hiện tùy chọn tốc độ phát.
- Một bảng tốc độ sẽ hiện ra với các tùy chọn:
-
1x (bình thường).
-
1.25x.
-
1.5x.
-
2x (nhanh gấp đôi).
Chọn tốc độ mong muốn, sau đó thả tay ra để phát tin nhắn với tốc độ đã chọn.
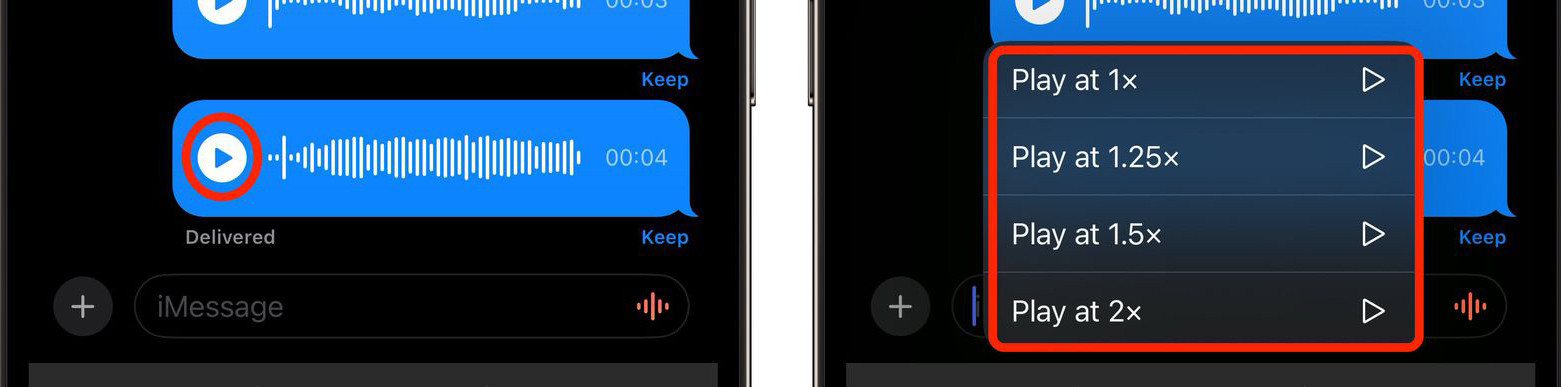
14. Tuỳ chỉnh thứ tự ứng dụng trong tin nhắn
Trong iOS 17 trở đi, giao diện ứng dụng trong iMessage (như Ảnh, Memoji, Apple Cash, v.v.) được sắp xếp dưới dạng danh sách khi bạn nhấn vào nút “+”. Tuy nhiên, bạn hoàn toàn có thể tự sắp xếp lại thứ tự các ứng dụng này theo ý muốn để ưu tiên cái bạn dùng thường xuyên nhất.
Hướng dẫn tùy chỉnh thứ tự ứng dụng trong Tin nhắn iPhone:
- Mở ứng dụng Tin nhắn (Messages) và vào bất kỳ cuộc trò chuyện nào.
- Nhấn vào biểu tượng dấu “+” nằm bên trái khung nhập tin nhắn.
- Lúc này, danh sách các ứng dụng iMessage sẽ hiện ra (Ảnh, Memoji, Âm thanh, App Store,...).
- Nhấn và giữ biểu tượng ứng dụng cho đến khi nó nổi lên, sau đó kéo đến vị trí mong muốn.
- Kéo ứng dụng đó lên hoặc xuống để sắp xếp lại vị trí theo ý thích.
- Buông tay để thả ứng dụng vào vị trí mới.
- Thứ tự mới sẽ được ghi nhớ cho các cuộc trò chuyện sau, giúp bạn truy cập nhanh các ứng dụng ưa dùng mà không cần cuộn nhiều.
.jpg)
15. Bật danh sách hành động nhanh khi giữ ứng dụng
Trên iPhone, mỗi biểu tượng ứng dụng trên Màn hình chính đều hỗ trợ menu hành động nhanh (Quick Actions) – cho phép bạn thực hiện các thao tác phổ biến mà không cần mở ứng dụng. Đây là một tính năng cực kỳ tiện lợi giúp tiết kiệm thời gian và tăng hiệu quả sử dụng.
Hướng dẫn mở hành động nhanh bằng cách giữ biểu tượng ứng dụng:
- Mở Màn hình chính (Home Screen) trên iPhone.
- Nhấn và giữ biểu tượng ứng dụng trên Màn hình chính để hiển thị menu hành động nhanh (ví dụ: Ghi chú, Bản đồ, Lịch, Mail…).
- Sau khoảng 1 giây, một menu hành động nhanh sẽ xuất hiện với các tùy chọn khác nhau tùy theo ứng dụng:
-
Ghi chú: Tạo ghi chú mới, quét tài liệu,...
-
Bản đồ: Định vị vị trí hiện tại, tìm địa điểm gần đây,...
-
Lịch: Tạo sự kiện mới,...
-
Mail: Soạn email mới, tìm kiếm hộp thư,...
- Chạm vào hành động mong muốn để thực hiện ngay lập tức.
.jpg)
Mặc dù hướng dẫn dưới đây được tối ưu cho iPhone chạy iOS 18, nhưng phần lớn các mẹo này vẫn hoàn toàn khả dụng với các phiên bản iOS trước đó. Lưu ý rằng một số tính năng, như 'Chạm sau', có thể không khả dụng trên iPad.
Kết luận
Với 15 thủ thuật thông minh trên iPhone, bạn có thể biến thiết bị của mình thành một trợ lý đắc lực, giúp tiết kiệm thời gian và nâng cao hiệu suất trong công việc lẫn cuộc sống hàng ngày. Từ việc gán chức năng cho cú chạm sau, sử dụng QuickTake Video, đến việc tùy chỉnh Trung tâm điều khiển, mỗi mẹo nhỏ đều góp phần tạo nên sự khác biệt lớn trong trải nghiệm sử dụng. Hãy áp dụng ngay những mẹo này để tận dụng tối đa khả năng của iPhone, biến mỗi thao tác trở nên nhanh chóng và hiệu quả hơn bao giờ hết.
Nếu bạn đang tìm kiếm một địa chỉ uy tín để mua iPhone chính hãng hay tham khảo giá iPhone cũ đẹp 99% tại TP.HCM, 24hStore là lựa chọn lý tưởng dành cho bạn. 24hStore mang đến cho khách hàng sự thuận tiện trong việc tiếp cận và trải nghiệm các sản phẩm công nghệ mới nhất của Apple, bao gồm iPhone, iPad, MacBook và Apple Watch. Đội ngũ nhân viên tại 24hStore được đào tạo chuyên sâu, luôn sẵn sàng tư vấn và hỗ trợ khách hàng qua hotline 1900.0351 giúp khách hàng lựa chọn sản phẩm phù hợp với nhu cầu. Tại 24hStore, bạn sẽ được trải nghiệm mua sắm Apple một cách thuận tiện và an tâm với cam kết 100% sản phẩm chính hãng, chính sách bảo hành minh bạch cùng dịch vụ hậu mãi chu đáo. Đừng bỏ lỡ cơ hội sở hữu iPhone mới nhất với mức giá cạnh tranh tại 24hStore – nơi mua iPhone và các thiết bị Apple đáng tin cậy dành cho mọi tín đồ công nghệ.
- Bạn đã biết giá iPhone 16 Pro bao nhiêu tiền tại TP.HCM
























