11 cách sửa lỗi Wi-Fi hoạt động chậm, mất kết nối trên iPhone
Tình trạng Wi-Fi hoạt động kém hoặc mất kết nối trên iPhone thường khiến người dùng gặp nhiều trở ngại khi trải nghiệm công nghệ. Hãy cùng 24hStore tìm hiểu về cách khắc phục vấn đề này thông qua bài viết phía dưới nhé!
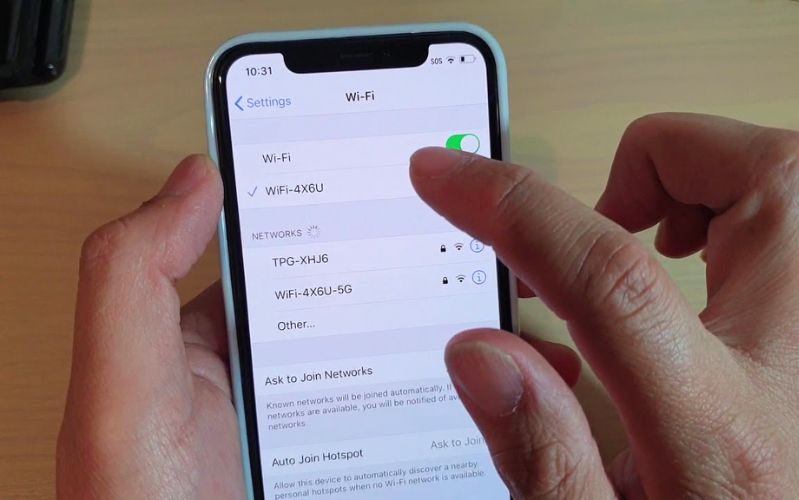
Những nguyên nhân khiến Wi-Fi hoạt động chậm
Đây là những nguyên nhân thường trực khiến Wi-Fi hoạt động chậm trên iPhone chính hãng:
- Do đường truyền internet từ nhà cung cấp gặp vấn đề
- Wi-Fi hoạt động chậm do có quá nhiều người dùng cùng lúc
- Lỗi mạng yếu có thể xuất phát từ bộ phát Wi-Fi
- Dòng máy iPhone đang dùng gặp lỗi về Wi-Fi
- Bản cập nhật iOS gặp lỗi không thể kết nối Wi-Fi
11 cách giúp Wi-Fi mạnh hơn và khắc phục lỗi mất kết nối trên iPhone
Để quá trình truy cập mạng trên iPhone diễn ra thuận lợi hơn, bạn có thể áp dụng các gợi ý sau đây.
1. Khởi động lại modem Wi-Fi
Thật là bất tiện nếu Wi-Fi bỗng nhiên chập chờn hoặc mất kết nối giữa quá trình sử dụng. Khởi động lại modem mạng là cách khắc phục đơn giản nhất.
Trước khi tiến hành khắc phục các lỗi có trên điện thoại. Trước tiên, bạn nên kiểm tra bộ phát Wi-Fi của mình bằng cách tắt nguồn và đợi khoảng 10 giây, sau đó bật lại và theo dõi xem nó đã được khắc phục hay chưa. Nếu chưa, bạn hãy tiếp tục thử các cách bên dưới.

2. Nâng cấp Firmware cho Router
Nâng cấp Firmware cho Router cũng là một cách để tăng hiệu suất của bộ định tuyến, bên cạnh việc cập nhật chương trình cơ sở nó còn giúp sửa các lỗi trong phiên bản tiền nhiệm. Firmware là hệ điều hành mà nhà sản xuất đã phát triển cho mô hình của bộ định tuyến. Đây là việc rất ít được mọi người chú ý nhưng nó có thể mang lại cho bạn những hiệu quả vô cùng ấn tượng. Nó sẽ giúp thiết bị chạy tốt hơn và có khả năng cải thiện tốc độ Wi-Fi hiện tại.
Cách nâng cấp Firmware trực tuyến:
Bước 1: Truy cập trình duyệt web rồi nhập http://192.168.1.1 vào thanh địa chỉ.
Bước 2: Nhập thông tin vào khung Usernames (Tên đăng nhập) và Passwords (Mật khẩu).
Bước 3: Trong phần Advanced Settings, chọn Administrator > Chọn Firmware Version (Phiên bản firmware).
Bước 4: Chọn Check. Tại thời điểm này, bộ định tuyến sẽ kiểm tra phiên bản Firmware để kiểm tra phiên bản cập nhật đang sử dụng.
Bước 5: Chọn Firmware Upgrade, sau đó đợi Firmware và hoàn tất giai đoạn cập nhật.
3. Bật tính năng Tự động kết nối
Nếu đã bật kết nối Wi-Fi, thiết bị sẽ tự động kết nối trong phạm vi phủ sóng của những Wi-Fi bạn đã kết nối trước đó. iPhone không tự động kết nối, bạn cũng có thể thực hiện các kết nối theo cách thủ công.
Để thực hiện, bạn chỉ cần làm theo các bước sau: Vào phần Cài đặt trên thiết bị > nhấn vào Wi-Fi > chọn chữ "i" bên cạnh Wi-Fi bạn muốn kết nối và tiếp đó là kiểm tra xem Tự động kết nối có được bật hay chưa. Trường hợp chưa, bạn hãy bật tính năng này lên để thuận tiện trong quá trình kết nối mạng không dây.
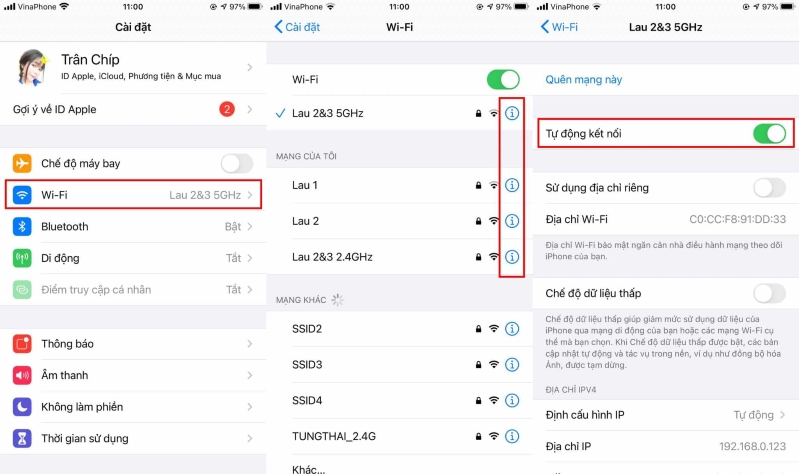
4. Khởi động lại iPhone
Tương tự như hầu hết các thiết bị công nghệ hiện nay, khi gặp các lỗi nhỏ, việc khởi động lại máy là cách nhanh và hiệu quả nhất để khắc phục các sự cố.
Bước 1: Nhấn và giữ nút nguồn cùng nút giảm âm lượng.
Lưu ý: Trên iPhone 7, bạn cần sử dụng nút giảm âm lượng thay vì nút tăng âm lượng.
Bước 2: Khi thanh trượt slide to power off hiện lên, hãy di chuyển thanh trượt từ trái sang phải để tắt điện thoại.
Bước 3: Chờ khoảng 30 giây. Khi iPhone tắt, hãy nhấn và giữ lại nút nguồn bên cạnh cho đến khi bạn nhìn thấy logo Apple.
Bước 4: Thả nút nguồn và chờ điện thoại khởi động lại.
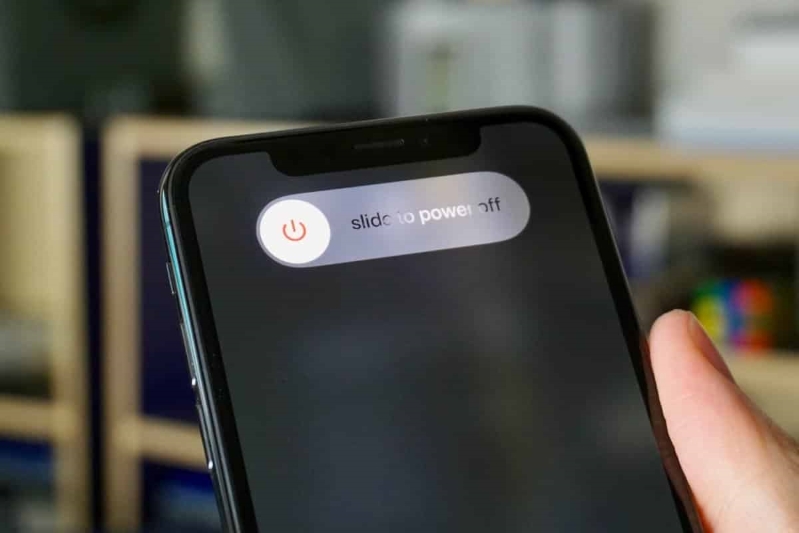
5. Vô hiệu hóa VPN
Một trong những lý do phổ biến nhất khiến Wi-Fi bị chậm hoặc bị mất kết nối là do VPN. Bạn nên thử tắt VPN để kiểm tra xem sự cố có được khắc phục hay không.
Bạn có thể tắt VPN thông qua Cài đặt kết nối hoặc ứng dụng. Với phần Cài đặt trên máy, bạn vào Cài đặt chung > VPN (Nếu bạn đã kết nối VPN thì máy sẽ hiển thị nó ở đây) > Cuối cùng, bạn hãy tắt Đã kết nối để kiểm tra tình trạng mạng.
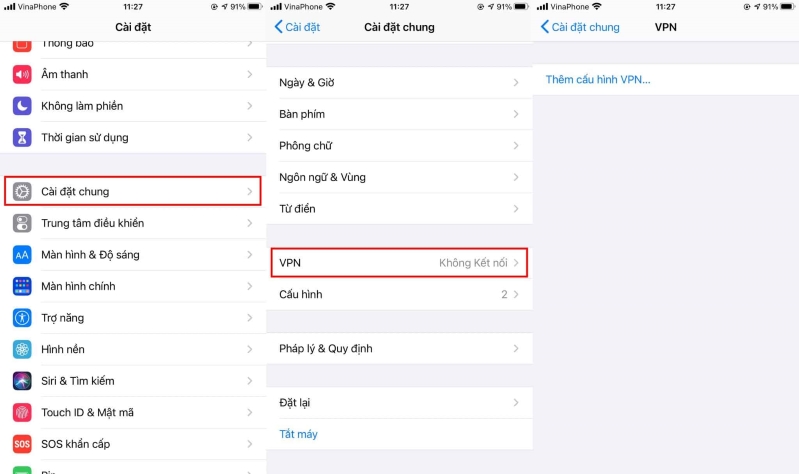
6. Quên mạng Wi-Fi đã kết nối
Nếu bạn không thể kết nối với Wi-Fi dù đã nhập đúng mật khẩu, hãy thử nhấn Quên mạng này và đăng nhập lại.
Để quên mạng Wi-Fi, hãy vào phần Cài đặt > Wi-Fi > ấn vào Wi-Fi bạn muốn, chọn Quên mạng này > Tiếp đó, một thông báo hiện lên hỏi bạn có muốn quên mạng Wi-Fi này không > Quên và tiến hành đăng nhập lại.
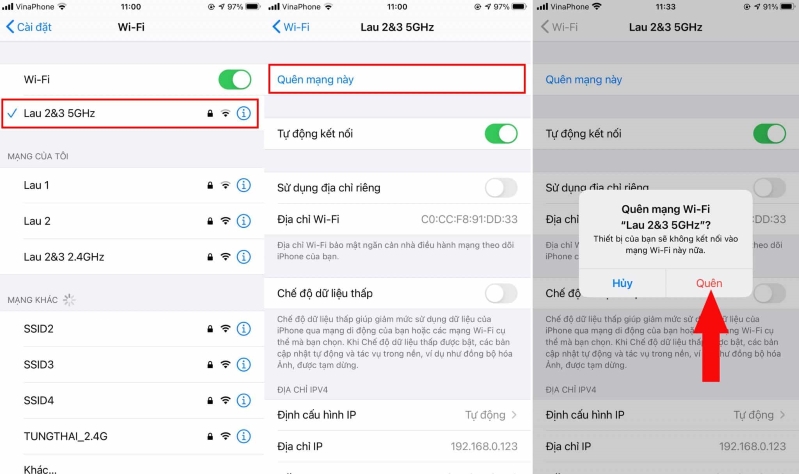
7. Đặt lại cài đặt mạng
Hầu hết các sự cố liên quan đến mạng mà người dùng gặp phải đều được giải quyết sau khi đặt lại cài đặt mạng. Đặt lại cài đặt mạng sẽ xóa bộ nhớ cache, xóa cài đặt DHCP và các thông tin liên quan đến mạng khác.
Cách cài đặt lại mạng vô cùng đơn giản, bạn chỉ cần vào Cài đặt > Cài đặt chung > Đặt lại và nhấn vào Đặt lại cài đặt mạng.
Nếu chưa biết cách chuyển ngôn ngữ trên Telegram, thực hiện ngay cài tiếng việt cho Telegram trên điện thoại đơn giản.
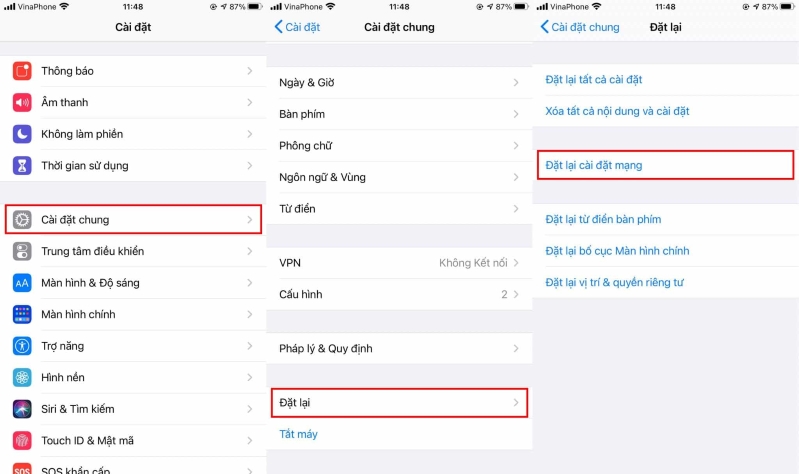
8. Vô hiệu hóa Dịch vụ hệ thống và tắt Kết nối mạng & không dây
Trong một số trường hợp, việc vô hiệu hóa mạnh Wi-Fi cũng trở thành một cách hiệu quả để cải thiện tình trạng mất kết nối với mạng Wi-Fi. Bạn chỉ cần làm theo các bước sau để vô hiệu hóa Wi-Fi: Vào Cài đặt > Quyền riêng tư > Dịch vụ vị trí > Dịch vụ hệ thống tắt Kết nối mạng & không dây.
Nếu bạn muốn hạn chế người lạ comment vào Facebook của bạn, thực hiện ngay cách tắt bình luận trên Facebook nhanh chóng.
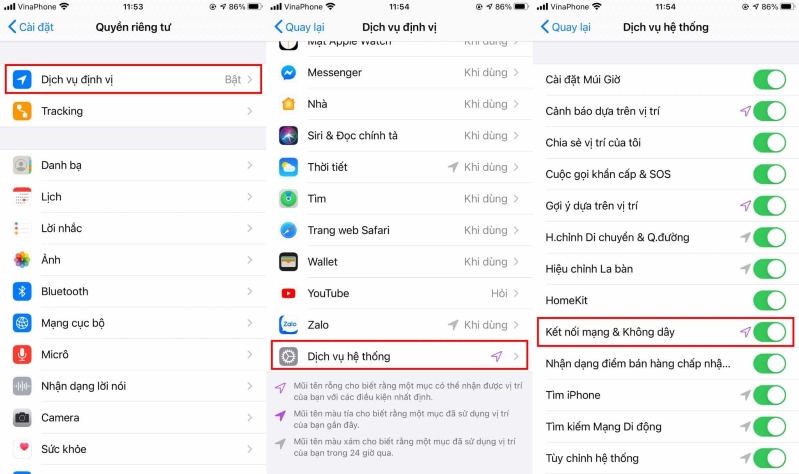
9. Kiểm tra lại DNS
Nếu bạn cảm thấy rằng Wi-Fi trên iPhone cũ chính hãng của mình ngày càng chậm, có thể là do máy chủ DNS của ISP của bạn đang gặp sự cố. Lúc này, việc truy cập Google DNS, Cloudflare hoặc OpenDNS có thể là một cách hiệu quả để khắc phục vấn đề.
10. Tắt hỗ trợ Wi-Fi
Việc tắt hỗ trợ Wi-Fi và bật lại có thể giúp kết nối mạng trên máy trở nên bình thường trở lại.
Bạn hãy vào Cài đặt > Di động và tiếp tục cuộn xuống phía dưới, bạn sẽ thấy mục Hỗ trợ Wi-Fi, lúc này, bạn hãy tắt sau đó bật lại để khắc phục lỗi Wi-Fi trên máy
11. Đặt lại máy
Nếu đã thử tất cả những cách trên nhưng vẫn không thể cải thiện tình hình thì bạn nên thử đặt lại máy. Cách làm vô cùng đơn giản, bạn hãy vào Cài đặt > Cài đặt chung > Đặt lại > Xóa tất cả nội dung và cài đặt.
Xem ngay cách mở chặn Telegram nhanh nếu bạn bị chặn hiển thị nhóm.
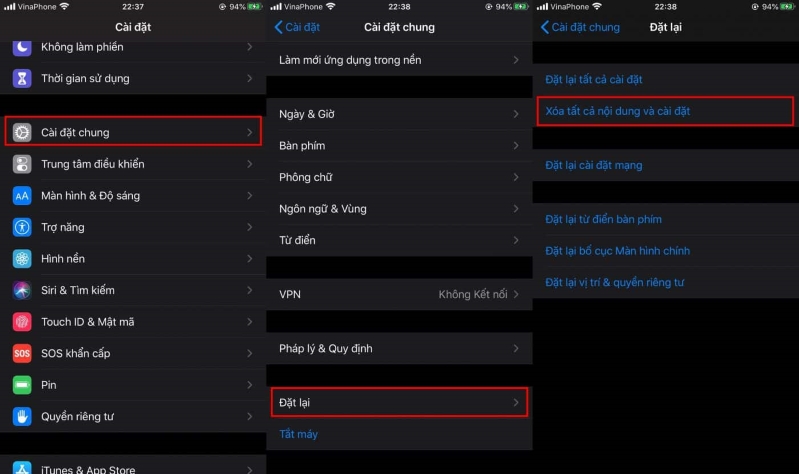
Bạn không thể trải nghiệm khả năng kết nối Wi-Fi nhanh chóng vì chiếc điện thoại mà bạn đang dùng đã xuống cấp nghiêm trọng? Bạn đã sẵn sàng sở hữu tân binh mới nhất đến từ “nhà Táo” - iPhone 14 trực tiếp tại 24hStore? Khi mua hàng ở đây, bạn sẽ nhận được những ưu đãi hấp dẫn và hỗ trợ bảo hành 24 tháng. Ngoài ra, bộ phận tư vấn luôn sẵn sàng cung cấp mọi thông tin một cách tận tình nhất nếu bạn liên hệ trước qua hotline 1900.0351.
Xem thêm: Tùy biến Dynamic Island với đa dạng thú ảo trên iPhone 14 Pro
Nếu bạn vô tình quên mật khẩu Zalo, đừng quá lo lắng, hãy xem ngay cách lấy lại mật khẩu Zalo vô cùng đơn giản.
Bạn đang muốn mua 4G Viettel giá rẻ cực hời, hãy xem ngay cách đăng ký mạng Viettel 5k 1 ngày cực đơn giản.
Nếu lỡ vô tình gửi nhầm tin nhắn vào group Zalo, hãy thực hiện ngay cách xóa tin nhắn Zalo sau 1 ngày nhanh chóng.
- Bạn đã biết giá iPhone 16 Pro bao nhiêu tiền tại TP.HCM

iPhone 16 Pro Max 256GB Cũ chính hãng
24.190.000 đ























