8 Điều iFan nên làm khi vừa mua iPhone 11 mới
Bạn vừa "tậu" một chiếc iPhone 11, chắc hẳn bạn sẽ rất vui và ngay lập tức "tọc mạch" với smartphone mới. Nhưng hãy dừng lại một chút, bạn nên thực hiện các thiết lập hữu ích dưới đây trước khi sử dụng điện thoại.

8 Thiết lập cần thực hiện với iPhone 11 mới
Đối với một vài người dùng, các thiết lập này có thể không cần thiết. Tuy nhiên nó có thể giúp bạn tiết kiệm được nhiều thời gian và tránh các thất vọng về sau.
1. Sao lưu và khôi phục
Điện thoại cũ chứa nhiều hình ảnh và dữ liệu quan trọng, do đó, sau khi mua điện thoại bạn sẽ ngay lập tức muốn sao lưu dữ liệu qua iPhone mới. Bạn có thể sao lưu qua iCloud, iTunes hoặc trong Finder.
Đối với bản sao lưu Mac (macOS Catalina): Kết nối iPhone cũ với máy Mac, mở cửa sổ Finder mới và chọn iPhone của bạn ở cột bên trái trong phần Vị trí. Bạn sẽ thấy một cửa sổ trông giống như cửa sổ quản lý iPhone đã từng có trong iTunes. Trong phần Sao lưu, chọn Sao lưu tất cả dữ liệu trên iPhone (Back up all of the data on your iPhone to this Mac) sang máy Mac này. Kiểm tra mã hóa sao lưu cục bộ để mật khẩu tài khoản và dữ liệu Sức khỏe của bạn cũng được sao lưu, chỉ cần chọn một mật khẩu duy nhất. Cuối cùng, nhấn chọn Sao lưu ngay bây giờ (Back up now).
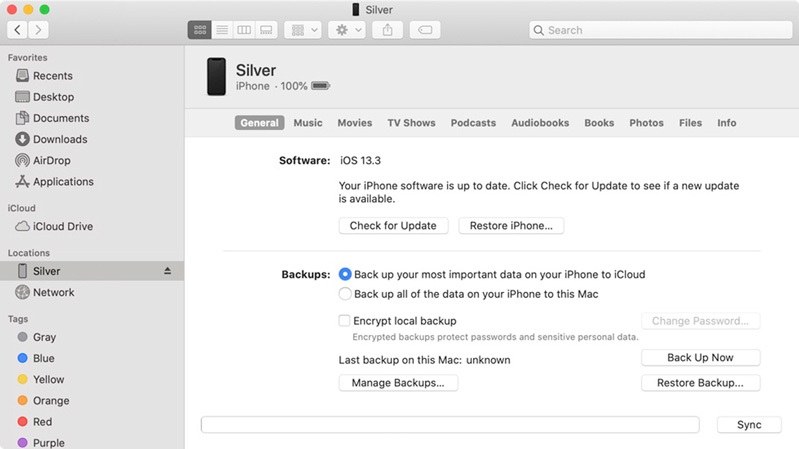
Sau khi hoàn thành, hãy kết nối với iPhone 11 mới, tiếp theo cho Mac biết bạn muốn khôi phục từ bản sao lưu vừa thực hiện. Sau đó, bạn có thể chuyển về sao lưu iCloud nếu muốn, trong Cài đặt -> iCloud -> Sao lưu.
Đối với bản sao lưu Mac (macOS Catalina trở lên): Quá trình sao lưu thực hiện tương tự như Catalina, nhưng thay vào đó, bạn sử dụng ứng dụng iTunes. Sau khi bạn sao lưu iPhone cũ, hãy kết nối chiếc smartphone mới của bạn, iTunes sẽ hướng dẫn bạn các bước để thiết lập.
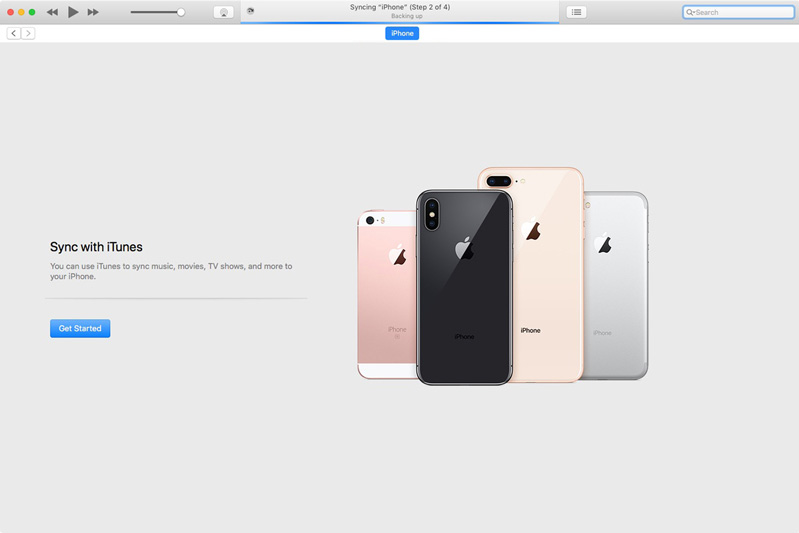
Sao lưu với iCloud: không cần kết nối iPhone cũ với máy Mac. Chỉ cần vào Cài đặt -> chọn Apple ID ở trên cùng, sau đó truy cập iCloud -> Sao lưu iCloud và chọn Sao lưu ngay. Khi thiết lập iPhone 11 mới, bạn có thể khôi phục iPhone của mình từ bản sao lưu này sau khi bạn đăng nhập vào thiết bị mới bằng ID Apple hiện tại.
Nếu điện thoại cũ của bạn chạy hệ điều hành Android, bạn cần ứng dụng bên thứ ba để hỗ trợ sao lưu - Move to iOS có thể hỗ trợ lấy tất cả dữ liệu tài khoản Google trong Mail, Lịch và Danh bạ, thậm chí chuyển dấu trang Chrome của bạn sang Safari.
2. Cập nhật iPhone cũ và sử dụng tính năng Quick Start
iOS có một tính năng gọi là Quick Start. Nó thực sự kỳ diệu, bạn chỉ cần giữ điện thoại mới bên cạnh điện thoại cũ và một thông báo bật lên hỏi bạn có muốn chuyển tất cả nội dung của mình sang thiết bị mới không. Sau đó, bạn sẽ hướng camera cũ của điện thoại vào điện thoại mới (hiển thị một đám mây chấm nhỏ) và nhập mật khẩu 6 chữ số của điện thoại cũ.
Bạn sẽ mất một ít thời gian và thực hiện các thao tác để thiết lập.Sau khi hoàn thành điện thoại sẽ sẵn sàng hoạt động, thiết lập giống như iPhone cũ trước đó. Nó thậm chí sẽ nhắc bạn cập nhật bản sao lưu iPhone cũ nếu nó chưa được sao lưu trong một khoảng thời gian.

Thiết lập điện thoại theo cách này sẽ chuyển hầu hết các cài đặt, sắp xếp màn hình chính... trên iPhone 11 tương tự như smartphone cũ. Đây là một bước giúp bạn tiết kiệm được nhiều thời gian. Nhưng tiện ích chỉ thực hiện trên iOS 11 hoặc với iOS cao hơn. Vì vậy nếu bạn chưa cập nhật điện thoại cũ của mình lên iOS 11 (hoặc lên phiên bản hiện tại, iOS 13) thì hãy cập nhật trước khi sử dụng tính năng này.
Sau khi thiết lập điện thoại của bạn theo cách này, sẽ mất một vài phút để tải xuống lại tất cả các ứng dụng. Ban đầu, điện thoại sẽ hiển thị giữ chỗ cho các ứng dụng trước kia của bạn, tất cả được sắp xếp và gộp vào các thư mục chính xác như trên iPhone cũ. Nhưng điện thoại mới của bạn thực sự phải tải xuống lại tất cả các ứng dụng, bởi vì mỗi lần tải xuống một ứng dụng từ App Store, điện thoại sẽ cài đặt một phiên bản duy nhất được tối ưu hóa đặc biệt cho mẫu iPhone đó. Tuy nhiên dữ liệu của bạn trên ứng dụng cũ sẽ được chuyển qua sau khi iPhone chính hãng giá rẻ mới tải xuống và cài đặt xong ứng dụng.
3. Thiết lập Face ID và Apple Pay
Bạn nên sử dụng Face ID để bảo mật thông tin trên điện thoại tối đa. Đây là cách nhanh nhất để mở khóa iPhone 11 và bạn cũng không cần phải nhớ mật khẩu phức tạp như trước kia. Thiết lập Face ID nhanh hơn nhiều so với Touch ID, màn hình thiết lập sẽ nhắc và yêu cầu bạn từ từ nhìn xung quanh trong một vòng tròn một vài lần. Nó nhanh hơn rất nhiều so với việc nhấn nút home hàng chục lần để đăng ký dấu vân tay.
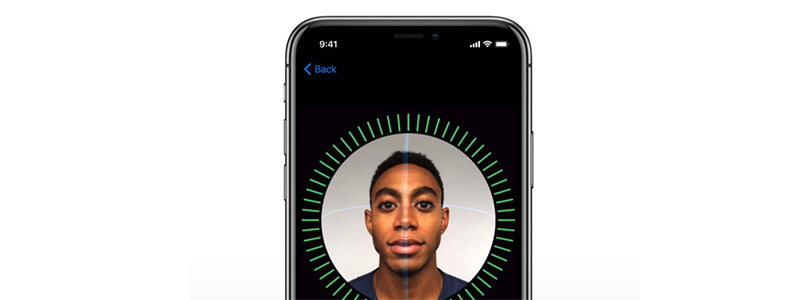
Bạn lo lắng về quyền riêng tư với Face ID? Không cần thiết. Bởi vì không có hình ảnh khuôn mặt cũng như bất kỳ dữ liệu sinh trắc học nào khác tương tự như của bạn.
Vì bạn cần bật Face ID để sử dụng Apple Pay, đây sẽ là thời điểm tốt để thiết lập ứng dụng Ví của Apple. Nếu bạn chưa quen với Apple Pay, chỉ cần làm theo các hướng dẫn trong Ví để thêm một hoặc hai thẻ tín dụng. Nếu bạn đã có Apple Pay trên iPhone cũ, bạn sẽ nhận thấy thẻ tín dụng của bạn sẽ không xuất hiện trên iPhone mới. Tại sao? Vì sự an toàn của bạn, tất nhiên. Lịch sử ví của bạn sẽ vẫn ở đó, nhưng bạn sẽ phải nhập lại bất kỳ thẻ thanh toán nào bạn muốn sử dụng với Apple Pay.
4. Cập nhật ứng dụng
Để kiểm tra cập nhật ứng dụng, hãy khởi chạy ứng dụng App Store, sau đó nhấn biểu tượng tài khoản ở phía trên bên phải. Bạn sẽ thấy danh sách ứng dụng cần cập nhật và bạn nhấn chọn cập nhật. Nếu bạn đã sử dụng Quick Start, hầu hết các ứng dụng của bạn sẽ được cập nhật khi sử dụng tính năng này. Và bạn có thể tự động cập nhật ứng dụng bằng cách bật công tắc Cập nhật trong Cài đặt -> ID Apple -> iTunes & App Stores.
5. Kết nối với Apple Watch
Nếu bạn sử dụng Apple Watch (hay bạn vừa mua một chiếc Apple Watch hoàn toàn mới để đi cùng với điện thoại iPhone 11), bạn sẽ cần ghép nối nó với iPhone mới để giữ dữ liệu. Trước tiên, bạn phải hủy ghép nối đồng hồ với iPhone cũ, trong ứng dụng Apple Watch trên iPhone cũ (nhấn vào đồng hồ, chọn biểu tượng "i", sau đó hủy ghép nối Apple Watch, cuối cùng nhập mật khẩu iCloud khi được nhắc) hoặc vào Cài đặt -> Chung -> Đặt lại để thực hiện.
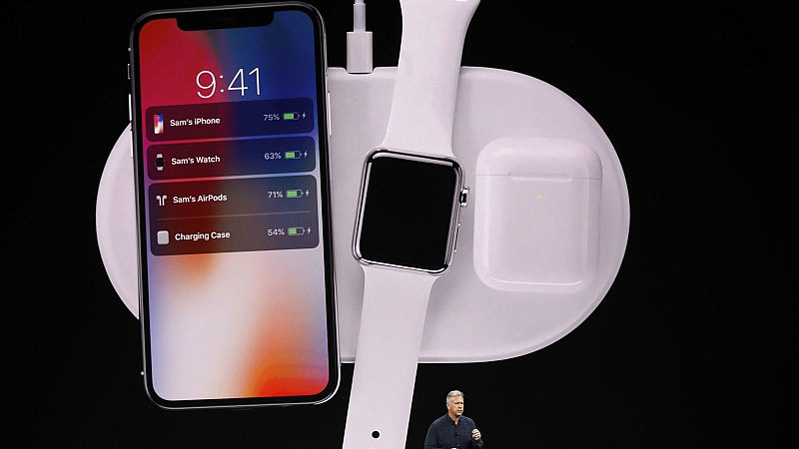
Sau đó, khởi chạy ứng dụng Apple Watch trên iPhone 11 mới, ứng dụng này sẽ hướng dẫn bạn qua quy trình ghép nối bao gồm đặt mật khẩu, mở khóa hành vi và Apple Pay.
6. Tìm hiểu các cử chỉ và lệnh mới
Như bạn có thể nhận thấy, iPhone 11 không tích hợp nút Home. Nếu bạn nâng cấp từ iPhone X hoặc XS, tất nhiên nó sẽ hoàn toàn quen thuộc. Nhưng nếu bạn đang nâng cấp từ iPhone cũ hơn, bạn sẽ phải làm quen với nhiều thao tác mới.
Dưới đây là một số lệnh cơ bản bạn có thể tham khảo:
Về màn hình chính: Chỉ cần vuốt lên từ dưới cùng của màn hình
Chuyển đổi giữa các ứng dụng: Vuốt sang trái hoặc phải dọc theo cạnh dưới của điện thoại để nhảy qua lại giữa các ứng dụng. Bạn có thể sắp xếp các trò chơi flick khác từ các góc dưới cùng, di chuyển ngón tay lên trên hoặc chỉ trượt trực tiếp từ bên này sang cạnh bên dưới.
Trình chuyển đổi ứng dụng: Vuốt lên từ cạnh dưới, tạm dừng và giữ trong một giây trên màn hình. Thẻ ứng dụng sẽ nhanh chóng bật lên và bạn có thể nhấc ngón tay ra và vuốt xung quanh chúng.
Đóng ứng dụng: Nếu bạn cần tắt ứng dụng từ trình chuyển đổi ứng dụng, chỉ cần vuốt lên trên ứng dụng.
Chụp ảnh màn hình: Chỉ cần nhấn nút bên cạnh và nút tăng âm lượng cùng một lúc.
7. Hãy thử dùng Portrait
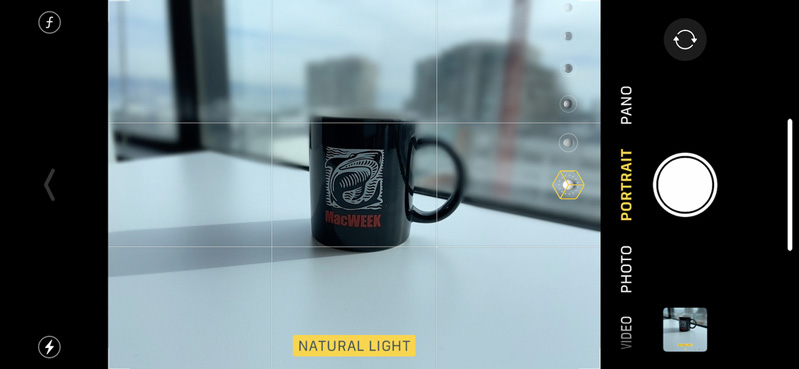
Nếu bạn đang nâng cấp lên từ iPhone phiên bản Plus, bạn đã biết về Chế độ chân dung trong ứng dụng camera. Nhưng chỉ iPhone 8 Plus, IPhone X và điện thoại iPhone XS mới có tính năng Portrait, tất nhiên vẫn tiếp tục có sẵn trên iPhone 11. Chỉ cần khởi chạy ứng dụng Camera và chọn Portrait từ các chế độ camera ở phía dưới màn hình, sau đó vuốt qua Các tùy chọn ánh sáng khác nhau.
8. Sạc pin

Tất nhiên, bạn có thể sạc iPhone 11 qua Lightning nếu muốn. Trên thực tế, đây vẫn là cách sạc điện thoại nhanh nhất, miễn là bạn sử dụng đúng bộ chuyển đổi và cáp.
iPhone 11 hỗ trợ sạc nhanh bằng cách sử dụng tiêu chuẩn USB-C Power Delivery (USB-PD). Tuy nhiên, bộ chuyển đổi năng lượng với iPhone 11 là một mô hình 5 watt. Bạn có thể sử dụng bộ đổi nguồn USB-C 29 watt của riêng Apple hoặc bộ đổi nguồn USB-C cho MacBook Pro hiện đại. Lựa bộ điều hợp nguồn USB-C của bên thứ ba là cách bạn có thể làm miễn là chúng hỗ trợ chuẩn USB-PD.
Trên đây là bài hướng dẫn bạn các thao tác ban đầu khi sở hữu một chiếc IP 11. Cửa hàng 24hStore hy vọng bạn thao tác thành công các hướng dẫn trên một các dễ dàng.
Tham khảo các siêu phẩm đình đám bán chạy nhất nhà "Táo" vừa cập bến tại 24hStore:
- iPhone 16 Series
- Điện thoại iPhone 15
- Apple iPhone 14
- iPhone 11 Series cũ chính hãng
- Điện thoại iPhone like new 99%

iPhone 16 Pro 128GB Cũ chính hãng
20.190.000 đ























