Cách tạo ID Apple trên iPhone, iPad, MacBook CỰC DỄ
Bạn đang cần tạo ID Apple để sử dụng các dịch vụ từ nhà Táo? Vậy thì theo dõi ngay viết dưới đây, 24hStore sẽ hướng dẫn bạn tất cả các cách để tạo tài khoản ID Apple cho dù bạn có sử dụng điện thoại, máy tính hay là muốn tạo tài khoản trên website cùng các bước chi tiết. Hãy tìm hiểu ngay!
1. ID Apple là gì? Lợi ích của việc tạo tài khoản ID Apple
Dưới đây là một số thông tin và lợi ích của ID Apple.
1.1 ID Apple là gì?
ID Apple là một tài khoản cá nhân được cung cấp bởi Apple, giúp bạn sử dụng các dịch vụ của Apple như iCloud, App Store, iTunes, Apple Music, iMessage, FaceTime cùng nhiều ứng dụng và dịch vụ khác.
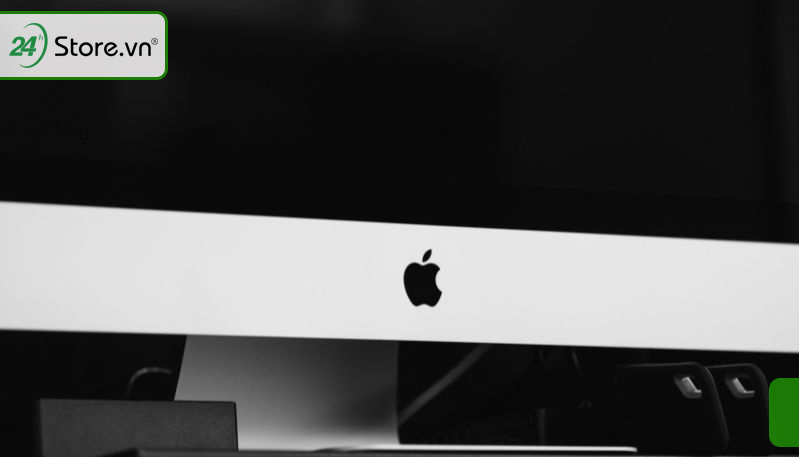
1.2 Lợi ích khi tạo ID Apple
Việc sở hữu ID Apple sẽ có thể mang lại nhiều lợi ích cho người dùng như:
-
Truy cập vào các dịch vụ của Apple.
-
Đồng bộ hóa dữ liệu giữa các thiết bị.
-
Tích hợp các dịch vụ và ứng dụng của Apple.
-
Thanh toán và mua hàng dễ dàng.
-
Bảo mật thông tin cá nhân.
-
Tham gia cộng đồng Apple.
-
Sao lưu và lưu trữ dữ liệu trên iCloud.
Tham khảo bài viết cách tạo tài khoản iCloud nếu bạn muốn tạo và sử dụng iCloud trên iPhone.
2. Hướng dẫn cách tạo ID Apple
Dưới đây là phần hướng dẫn chi tiết cách để tạo ID Apple trên máy tính và trên iPhone.
2.1 Tạo ID Apple miễn phí trên iPhone, iPad hoặc iPod touch
Bước 1: Từ màn hình chính, chọn biểu tượng Cài đặt (Settings).
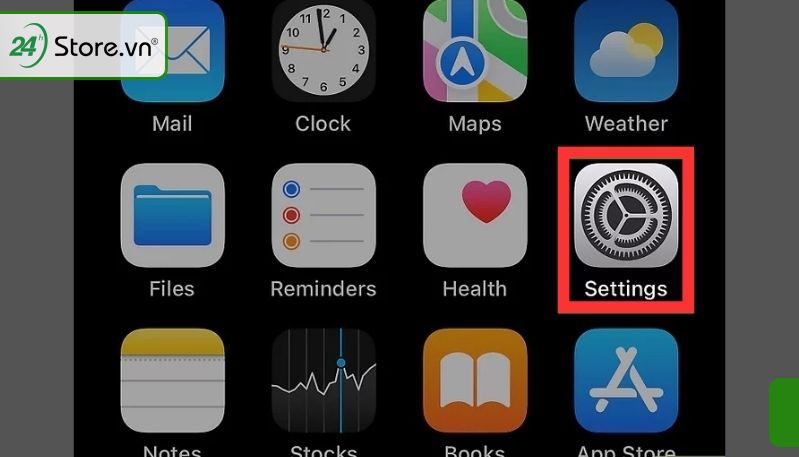
Bước 2: Chọn vào Đăng nhập vào iPhone của bạn ở đầu trang menu Cài đặt (Settings).
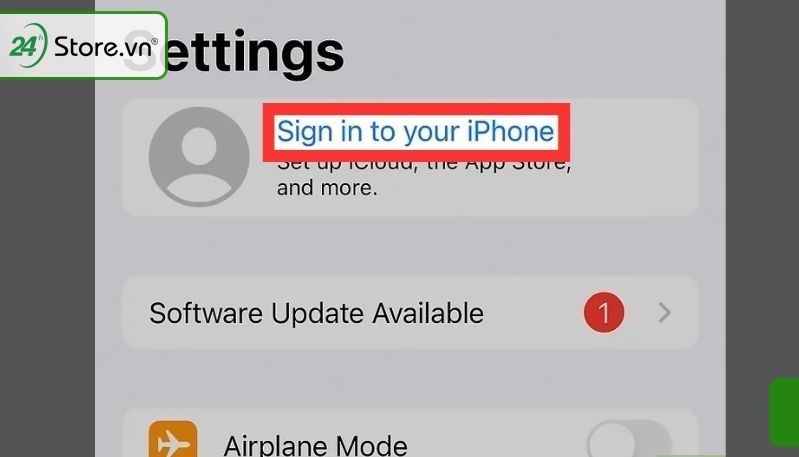
Bước 3: Chọn vào Don’t have an ID Apple or Forgot it.
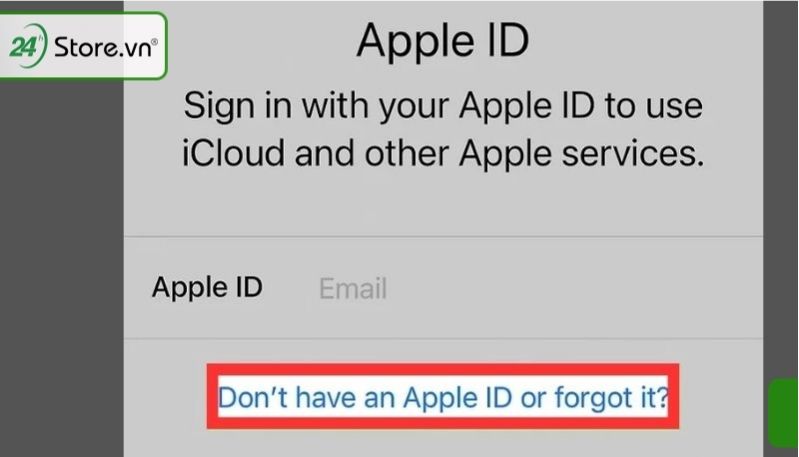
Bước 4: Chọn vào Tạo Apple ID.
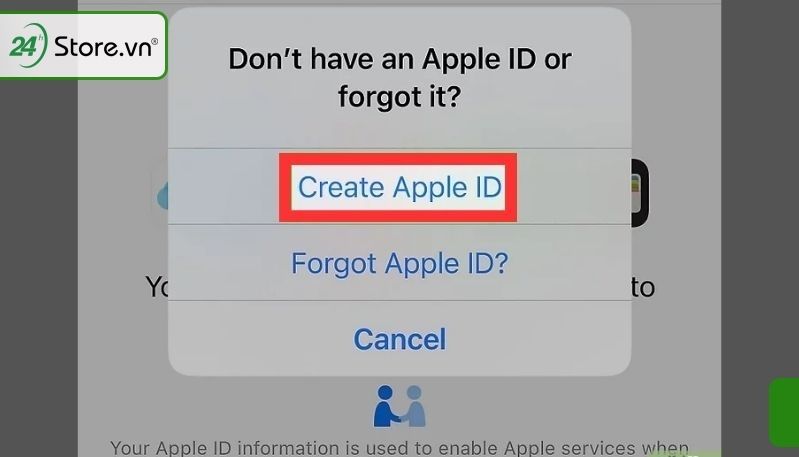
Bước 5: Nhập tên và họ và ngày sinh của bạn vào các ô trống sau đó chọn Tiếp theo.
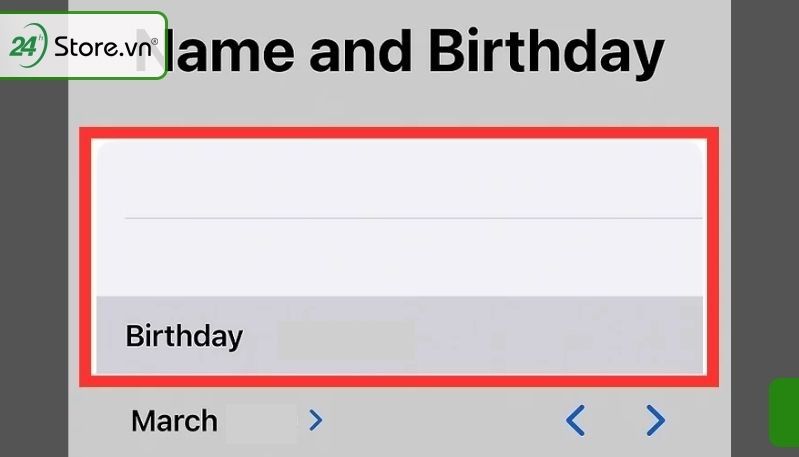
Bước 6: Nhập địa chỉ Email bạn muốn tạo Apple ID.
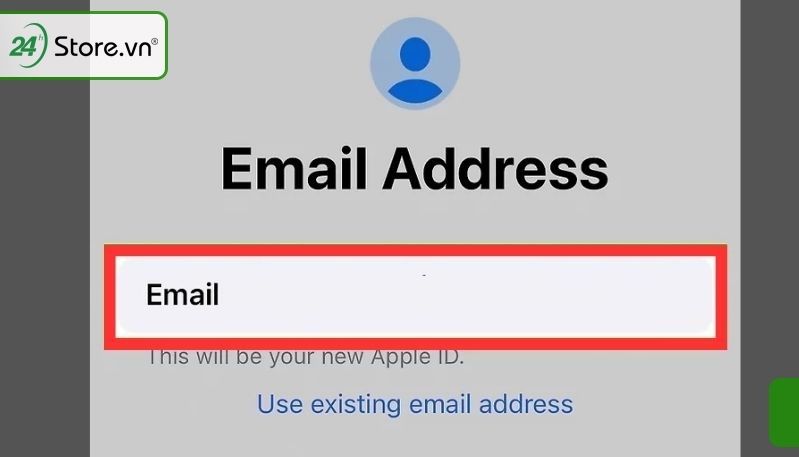
Bước 7: Chọn vào Create Email Address.
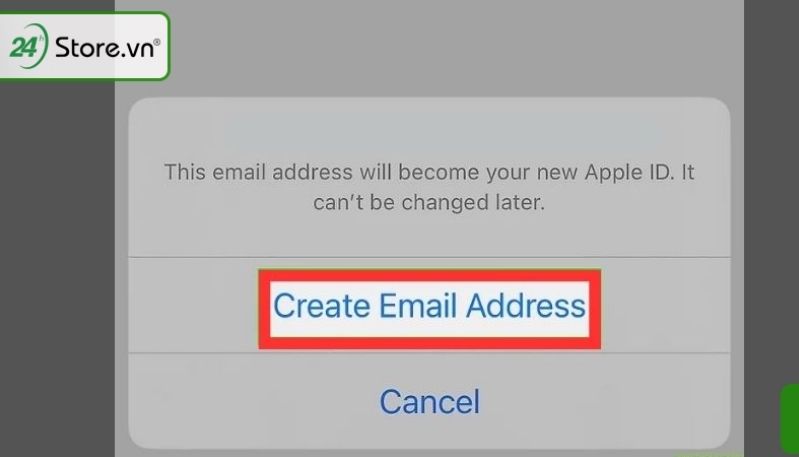
Bước 8: Nhập mật khẩu và xác nhận mật khẩu Apple ID.
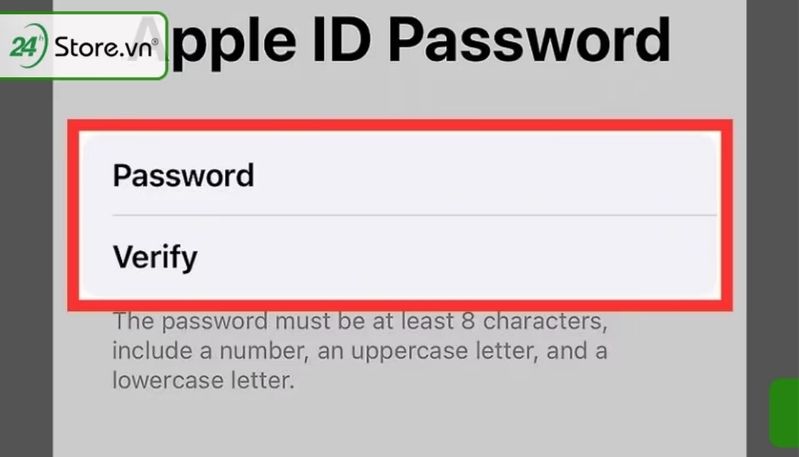
Bước 9: Tiến hành xác nhận số điện thoại và chọn tiếp tục.
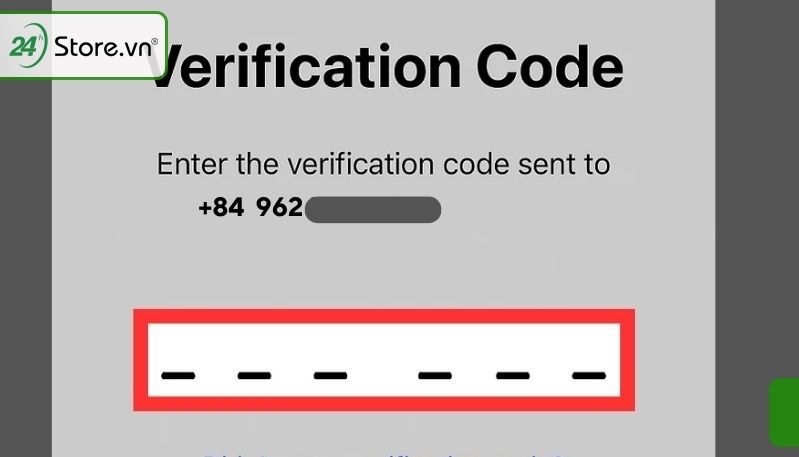
Bước 10: Chọn vào Agree để chấp nhận các điều khoản của Apple, lúc này bạn đã tạo tài khoản ID Apple thành công.
Tham khảo ngay bài viết Apple Intelligence là gì để được cung cấp thông tin về hệ thống trí tuệ nhân tạo mới nhé.
Nếu bạn muốn có 1 chiếc iPhone nhưng lại ngại giá đắt, hãy xem ngay iPhone 13 Pro cũ chính hãng với GIÁ GIẢM TỚI 4 TRIỆU, máy được thu lại từ khách, nguồn gốc rõ ràng, xuất VAT. Cùng nhiều chính sách ưu đãi hấp dẫn.
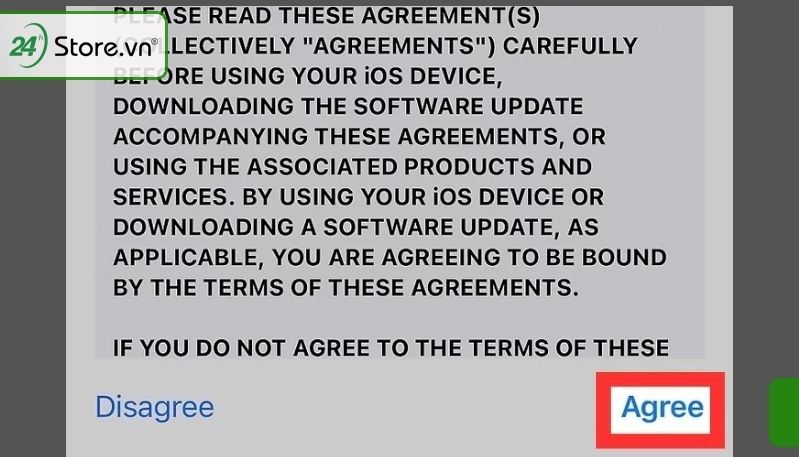
2.2 Tạo ID Apple trên máy Mac
- Bước 1: Chọn vào menu ở góc trái màn hình rồi chọn System Preferences.
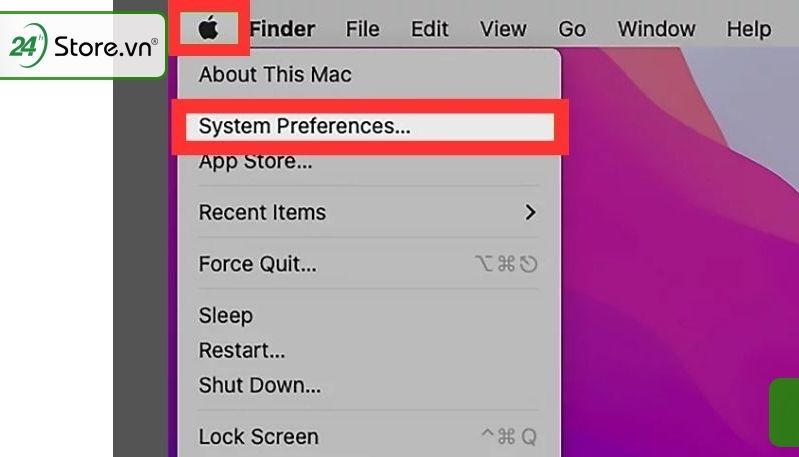
- Bước 2: Trên giao diện hồ sơ , chọn vào "Sign in”.
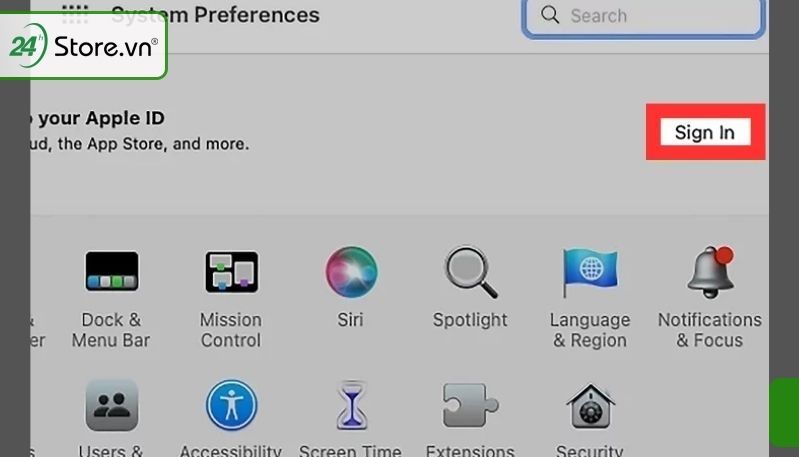
- Bước 3: Nhấp vào tùy chọn "Create Apple ID..." ở dưới cùng cửa sổ.
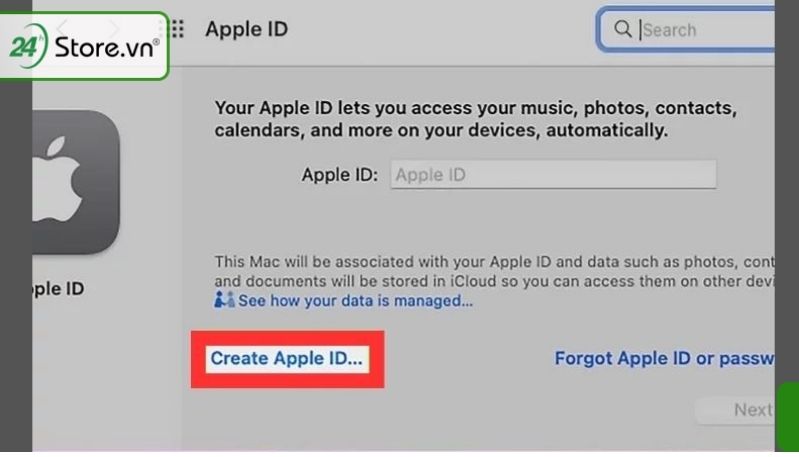
- Bước 4: Nhập ngày sinh của bạn.
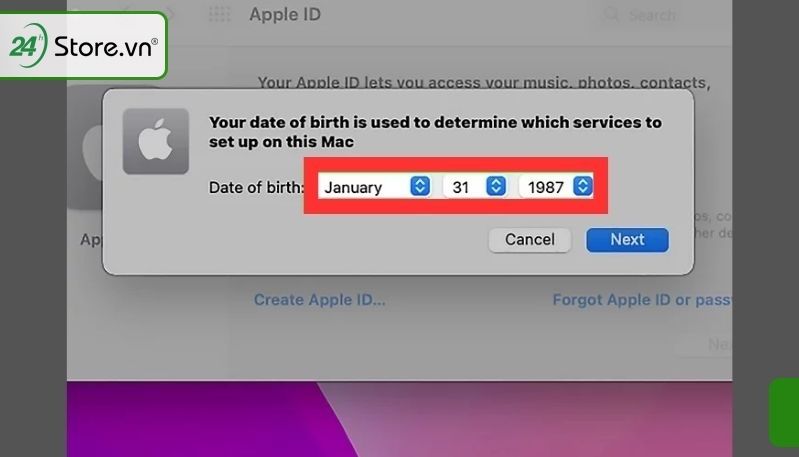
- Bước 5: Tiếp tục nhập tên, họ, gmail và mật khẩu.
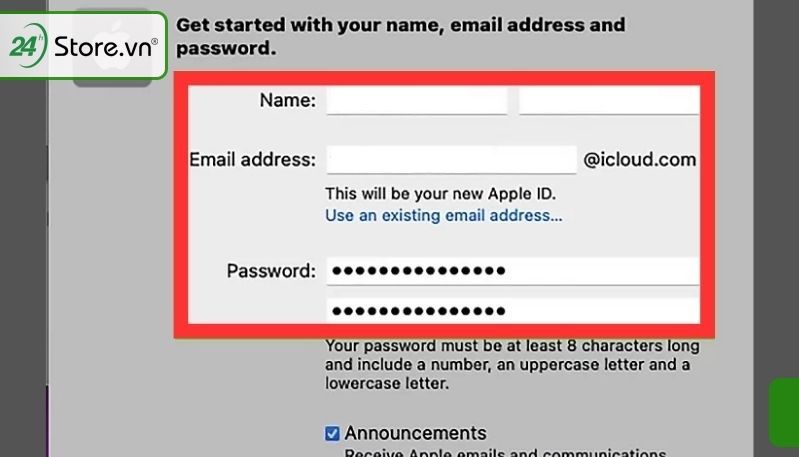
- Bước 6: Nhập số điện thoại, Apple sẽ gửi mã xác minh đến bạn bằng số điện thoại này.
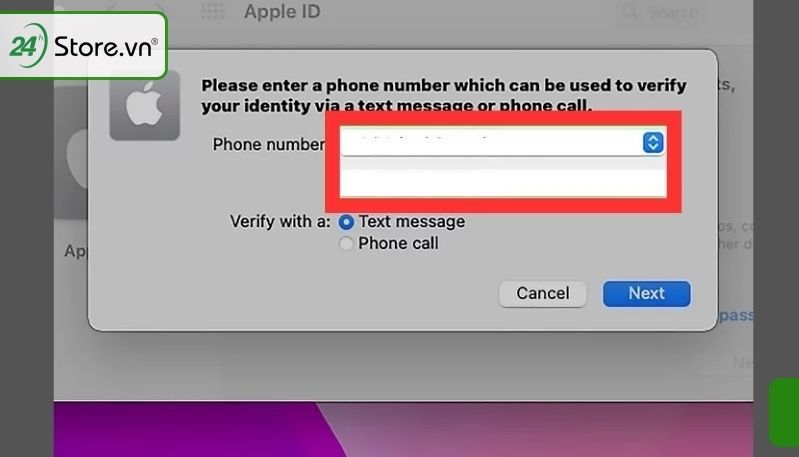
- Bước 7: Tiến hành nhập mã xác minh.
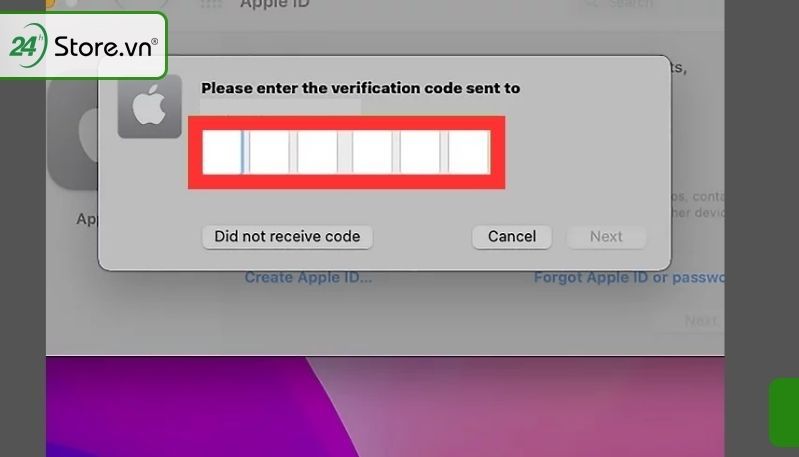
- Bước 8: Đọc các điều khoản của Apple, bạn sẽ cần đồng ý các điều khoản này để tạo ID Apple. Chọn vào Agree nếu bạn đồng ý các điều khoản này.
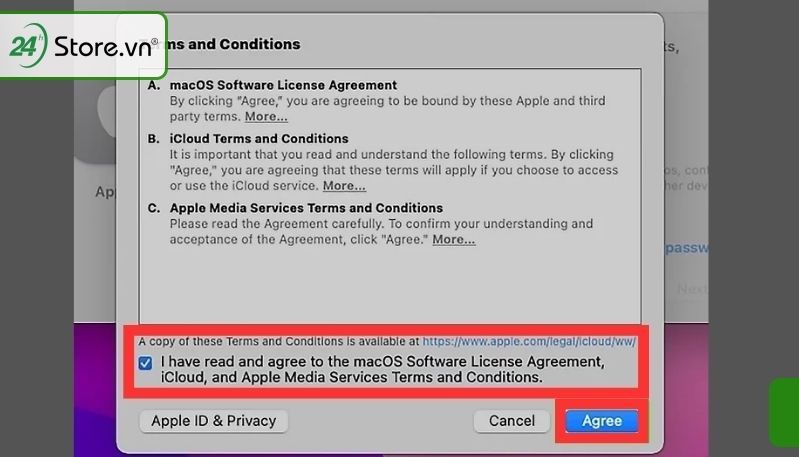
2.3 Tạo ID Apple trên PC chạy Windows
Trước khi tạo ID Apple trên PC Windows, bạn cần tải iTunes về tại đây.
Sau khi đã hoàn thành quá trình tải iTunes, bạn thực hiện các bước sau:
- Bước 1: Truy cập vào iTunes.
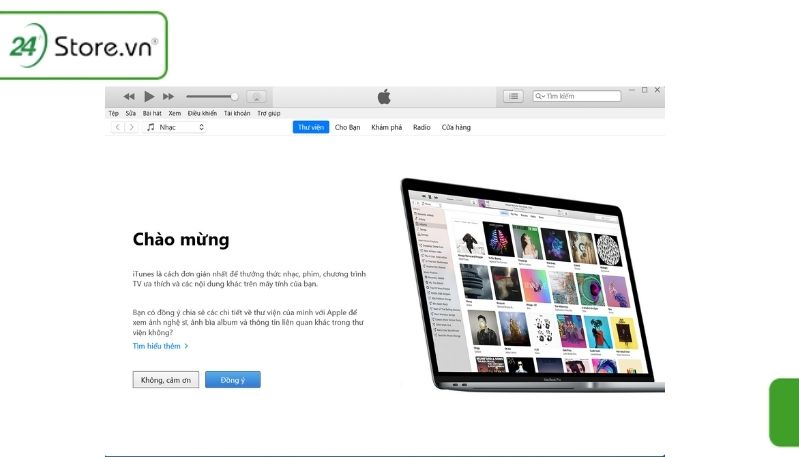
- Bước 2: Trên giao diện iTunes, bạn chọn vào mục Tài khoản và chọn Đăng nhập.
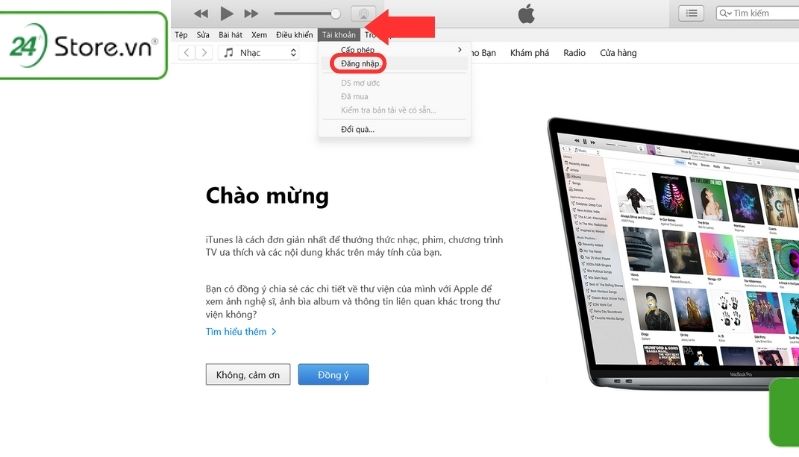
- Bước 3: Lúc này giao diện sẽ hiển thị khung đăng nhập, bạn tiến hành chọn vào Tạo ID Apple mới.
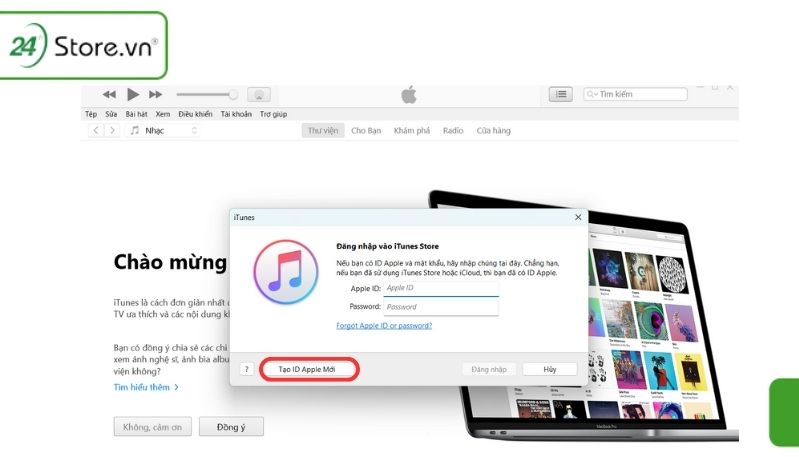
- Bước 4: Nhấn tiếp tục để tạo ID Apple.
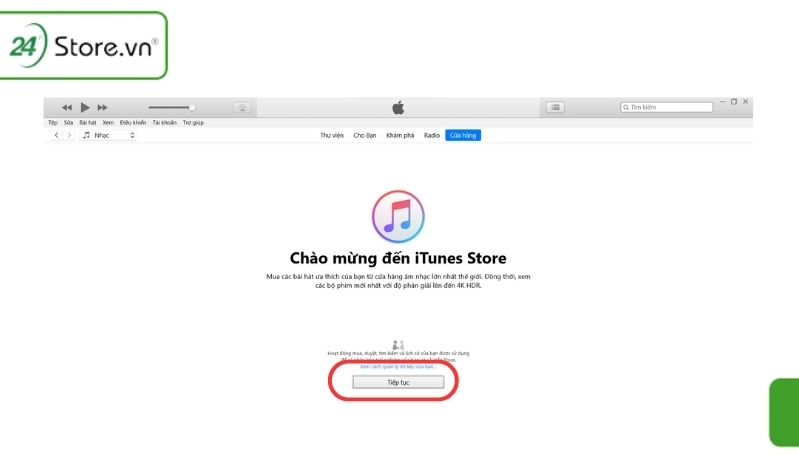
- Bước 5: Tiến hành điền các thông tin như Email, mật khẩu, quốc gia và tích vào mục Terms and Conditions. Sau đó chọn Continue.
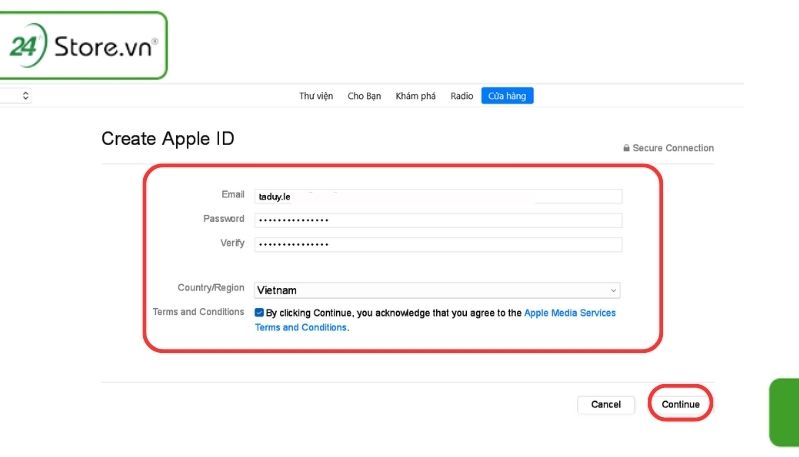
- Bước 6: Bạn tiếp tục điền các thông tin để tạo tài khoản như tên, ngày tháng năm sinh và các câu hỏi bên dưới dành cho mục đích xác nhận sau này.
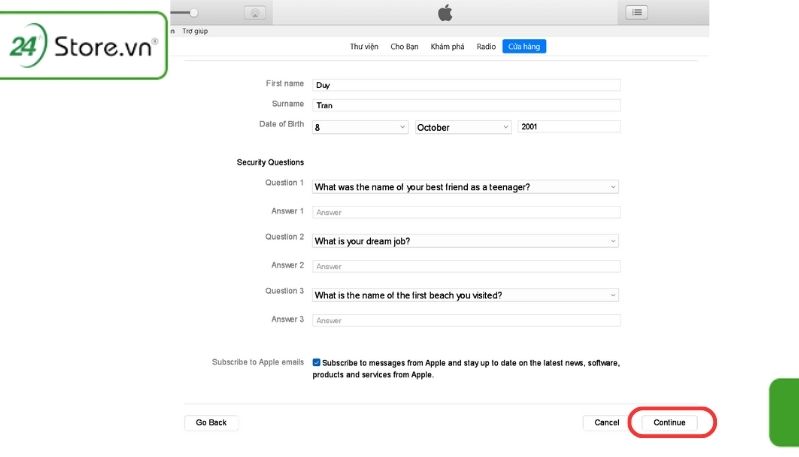
- Bước 7: Nhập thông tin tín dụng và thẻ thanh toán, nếu bạn muốn tạo ID Apple free, hãy chọn vào None và chọn Continue.
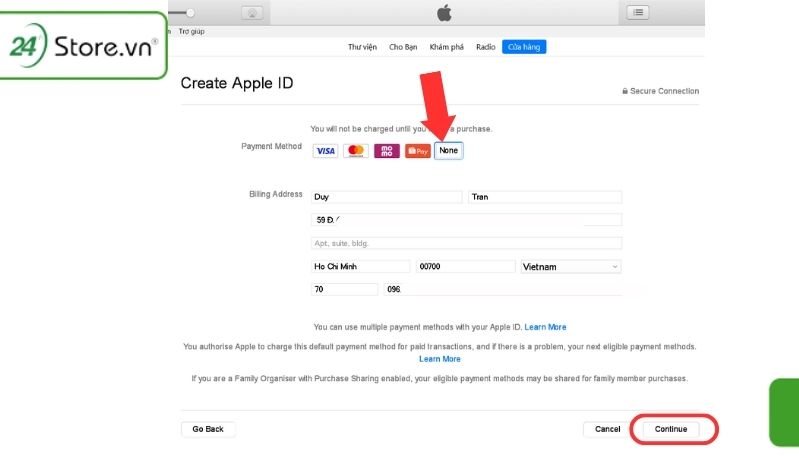
- Bước 8: Lúc này, mã xác nhận sẽ được gửi đến Email của bạn, bạn vào Email để lấy mã xác nhận và tiến hành nhập mã. Chọn continue sau khi hoàn thành.
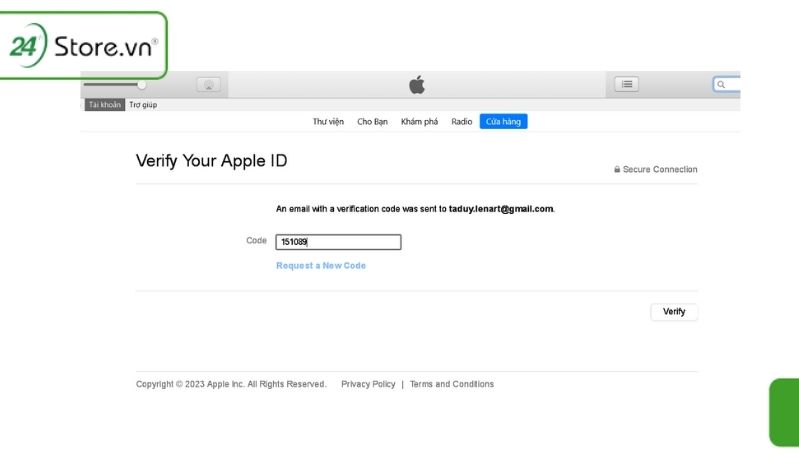
Sau khi nhập mã, giao diện sẽ cho biết bạn đã tạo ID Apple thành công.
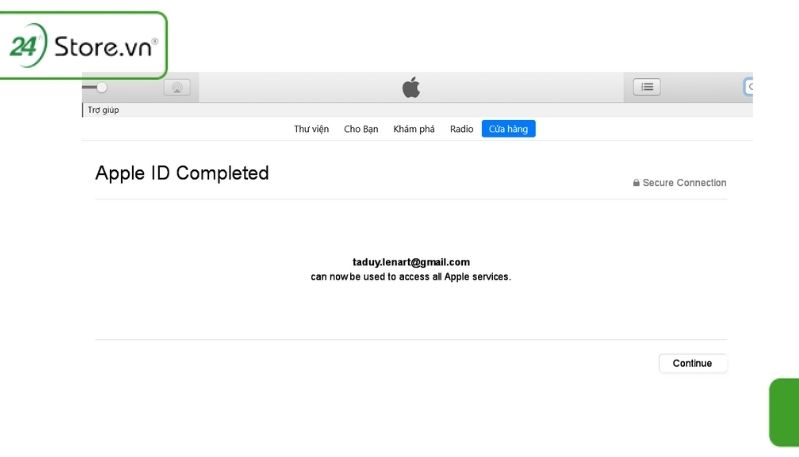
2.4. Tạo tài khoản ID Apple trên web
Khi sử dụng cách này, bạn tiến hành truy cập vào web chính thức của Apple tại đây
- Bước 1: Điền đầy đủ các thông tin để tạo tài khoản bao gồm họ, tên, quốc gia, ngày sinh, email và mật khẩu.
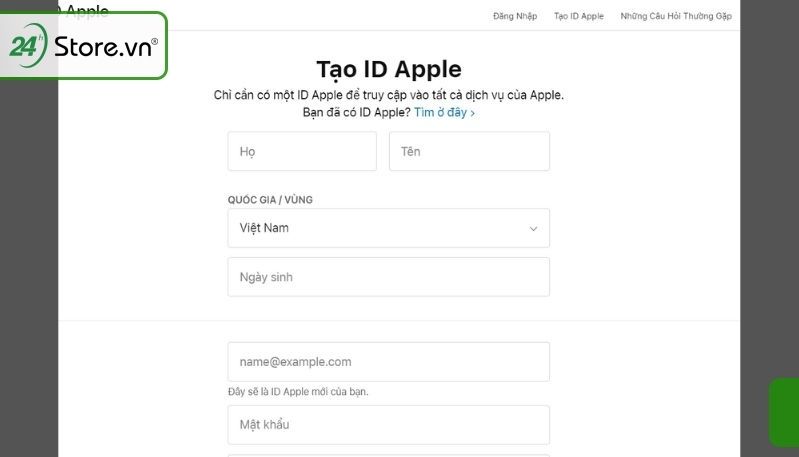
- Bước 2: Chọn cách thức xác minh qua số điện thoại. Bạn có thể sử dụng cách xác minh bằng tin nhắn hoặc cuộc gọi (Tiếng Anh).
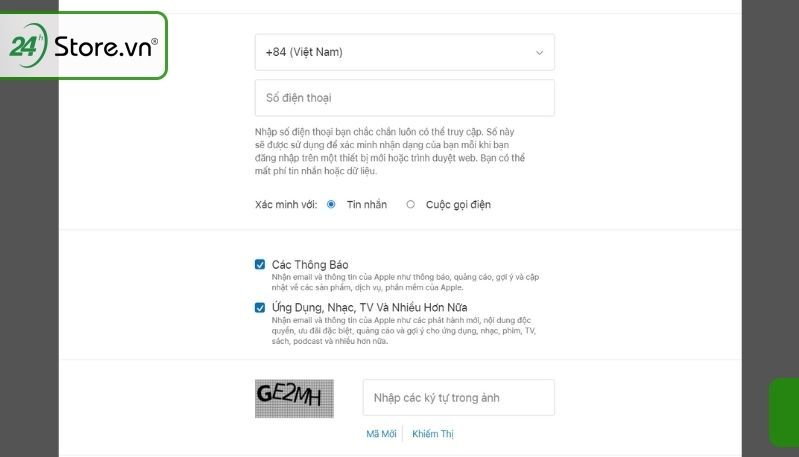
- Bước 3: Nhập mã captcha để xác minh bạn không phải người máy.
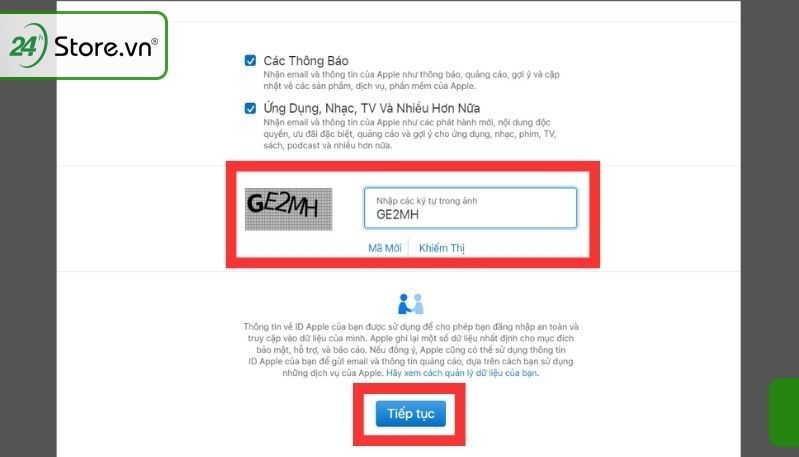
- Bước 4: Xác minh địa chỉ Email bằng mã. Mã xác minh sẽ được gửi đến email bạn đăng ký.
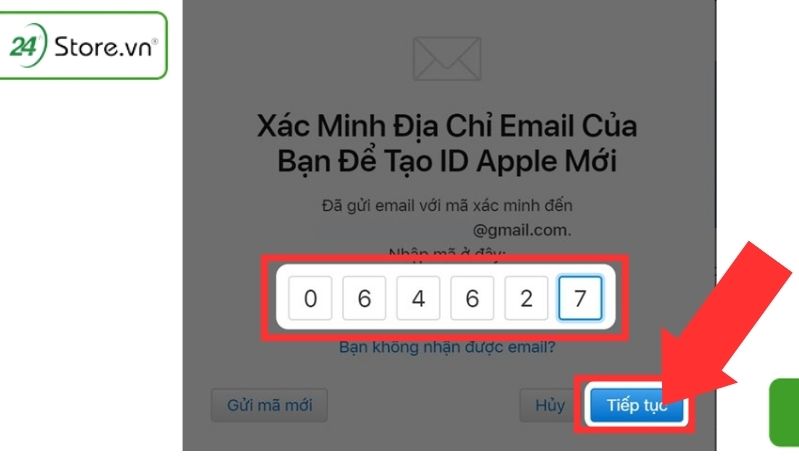
- Bước 5: Xác minh bằng điện thoại. Mã sẽ được gửi đến điện thoại của bạn bằng 2 cách đã trình bày bên trên.
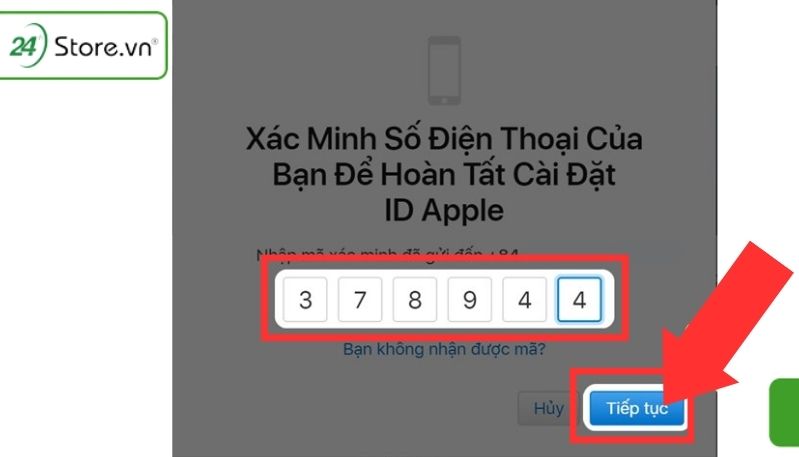
Lúc này, bạn đã hoàn thành việc tạo tài khoản ID Apple bằng Web.
3. Cách phục hồi ID Apple khi quên
Trong trường hợp bạn quên mất mật khẩu của ID Apple sau khi tạo id apple không cần thẻ Visa, hãy thực hiện những bước dưới đây để phục hồi tài khoản.
- Bước 1: Truy cập vào trang iforgot.apple.com
- Bước 2: Chọn tùy chọn phục hồi tương ứng với thông tin bạn còn nhớ
- Bước 3: Nhập các thông tin yêu cầu để xác minh danh tính
- Bước 4: Trả lời các câu hỏi bảo mật nếu có
- Bước 5: Tạo mật khẩu ID Apple mới
- Bước 6: Đăng nhập bằng ID Apple và mật khẩu mới
4. Các câu hỏi thường gặp về cách thiết lập tài khoản Apple ID
Đây là một số câu hỏi thường gặp về cách tạo tài khoản Apple ID:
4.1 Tạo Apple ID có mất phí không?
Trả lời: Không, việc tạo Apple ID hoàn toàn miễn phí.
4.2 Có những loại Apple ID nào?
Trả lời: Có 2 loại chính là Apple ID dùng cho cá nhân và ID dành cho gia đình.
4.3 Độ tuổi tối thiểu để tạo Apple ID là bao nhiêu?
Trả lời: Ít nhất phải từ 13 tuổi trở lên.
4.4 Cần những thông tin gì để tạo Apple ID?
Trả lời: Cần có địa chỉ email hoặc số điện thoại để xác minh danh tính.
4.5 Làm thế nào để đặt mật khẩu Apple ID?
Trả lời: Sau khi tạo xong ID, hệ thống sẽ yêu cầu đặt mật khẩu ngay.
5. Kết luận
Trên đây là chi tiết các cách tạo ID Apple. Cảm ơn bạn đã dành thời gian để theo dõi bài viết. Nếu bạn có bất kỳ câu hỏi nào cần giải đáp như có bao nhiêu cách gửi file qua Messenger, hãy liên hệ 24hStore ngay để được tư vấn nhé. Chúc bạn áp dụng thành công.
Bài viết liên quan:
Cách khắc phục lỗi ứng dụng này hiện không khả dụng ở quốc gia hoặc khu vực của bạn trên Appstore HIỆU QUẢ
Tổng hợp các Web ghi chú DỄ SỬ DỤNG nhất
Top các phần mềm nhắc nhở công việc và học tập trên điện thoại HỮU ÍCH
Sử dụng Snaptik MIỄN PHÍ để tải video Tiktok không dính logo và bản quyền























