Surface Pro X: Cách nâng cấp SSD trong một vài bước đơn giản
Để nâng cấp SSD của Surface Pro X, bạn cần biết những bước làm? Cần những dụng cụ gì để có thể nâng cấp? Bạn có nên dán lại vỏ tản nhiệt cho SSD không? Và làm cách nào để chuyển Windows 10 sang SSD mới? Tất cả những câu hỏi trên sẽ được giải đáp trong phần phía dưới đây.

1. Tại sao phải nâng cấp?
Trước khi bắt đầu, hãy để chúng tôi thảo luận lý do tại sao bạn muốn nâng cấp bộ nhớ trong. Có hai lý do để xem xét, với lý do đầu tiên là rõ ràng nhất:
- Bạn muốn có thêm một bộ nhớ trong
- Bạn muốn một SSD nhanh hơn

Một ổ SSD nhanh hơn không phải là lý do để nâng cấp và nên được coi là một lợi ích phụ. Microsoft xuất xưởng Pro X với SSD nội bộ Ổ cứng thể rắn BG3 M.2 2230 PCIe NVMe. Nhưng Toshiba/ Kioxia hiện đã có phiên bản BG4. Về cấp độ kỹ thuật, BG4 thay đổi từ 64L thành 96L TLC NAND với bốn làn PCIe (thay vì hai) và có thể tăng dung lượng lên 1TB lần đầu tiên trong hệ số dạng này. Và mặc dù BG4 thiếu DRAM, được tìm thấy trên các ổ SSD truyền thống hơn (và lớn hơn), nó sử dụng tính năng Bộ đệm Bộ nhớ Máy chủ (HMB).

Điểm mấu chốt là SSD Toshiba / Kioxia BG4 M.2 2230 PCIe sẽ có tốc độ đọc và ghi nhanh hơn so với biến thể BG3 tiêu chuẩn. Điểm khó khăn là việc tìm kiếm một SSD BG4 M.2 2230. Toshiba / Kioxia không (chưa) bán BG4 M.2 trực tiếp cho người tiêu dùng.
2. Công cụ cần thiết để nâng cấp SSD Pro X
Việc hoán đổi SSD Surface Pro X chỉ cần một số ít công cụ, nhưng chúng rất quan trọng:
- SSD M.2 2230 mới
- Tuốc nợ vít Torx T3
- Công cụ SIM (đi kèm với Surface Pro X)
- USB Thumb Drive (Type-C hoặc Type-A với bộ điều hợp Type-C; 16GB hoặc lớn hơn)
- Tệp khôi phục Pro X
- Dán nhiệt (tùy chọn)
- Dụng cụ cạy hoặc dao X-ACTO (tùy chọn)
- Cồn xoa và Q-tip (tùy chọn)

Không bắt buộc bạn phải sử dụng dán nhiệt, dụng cụ cạy và cồn tẩy rửa vì nó phụ thuộc vào mức độ chi tiết bạn muốn thay thế. Microsoft đóng gói SSD của mình trong một vỏ kim loại để bảo vệ, hoạt động bổ sung như một bộ tản nhiệt. Nó sử dụng một lượng nhỏ keo tản nhiệt kẹp giữa ổ đĩa và vỏ.
Một số người gắn trực tiếp SSD M.2 nhưng nó có thể kêu lục cục do mỏng hơn mà không có vỏ. Người dùng có thể thêm miếng đệm để ngăn tiếng kêu lục cục hoặc đặt ổ SSD mới vào vỏ cũ có (hoặc không) thêm keo tản nhiệt.Đối với hướng dẫn này, chúng tôi sẽ sử dụng lại vỏ kim loại và dán lại hợp chất nhiệt.
3. Tạo ổ đĩa khôi phục Windows 10
Vì ổ SSD thay thế không có hệ điều hành, bạn sẽ cần cài đặt lại Windows 10 sau khi hoán đổi. Cách dễ nhất là tải các tệp khôi phục Surface Pro X chính thức của Microsoft vào ổ USB vì điều này cung cấp cho bạn tất cả các trình điều khiển cần thiết cho sản phẩm này. Làm như vậy sẽ khôi phục Pro X về trạng thái ban đầu.
1. Định dạng ổ USB bằng cách nhấp chuột phải vào ổ trong File Explorer và chọn Định dạng.
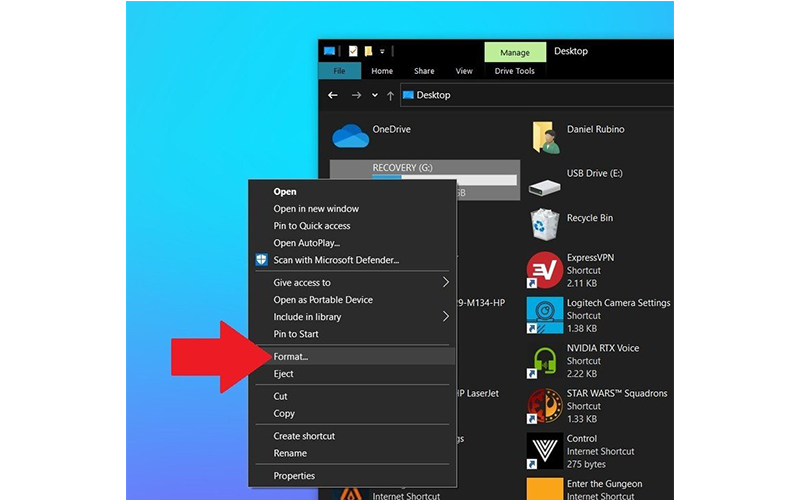
2. Sử dụng Fat32 cho hệ thống tệp và sử dụng kích thước phân bổ mặc định.
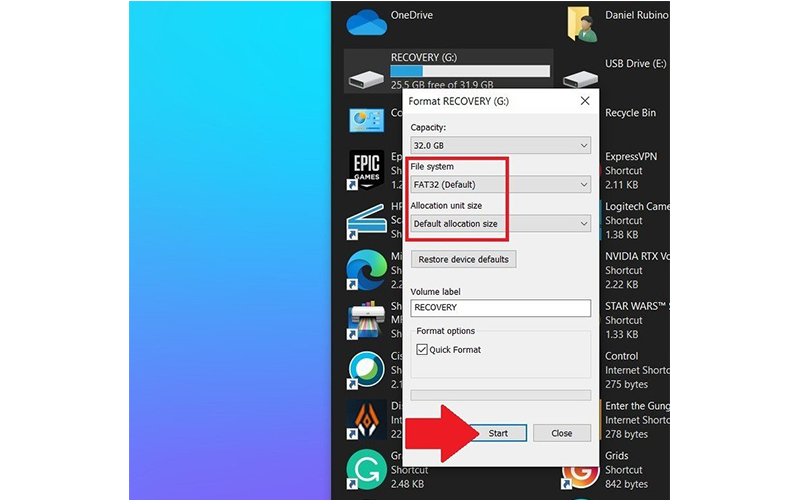
3. Tải xuống 6.4GB tệp khôi phục Pro X bằng cách nhập số sê-ri thiết bị Pro X của bạn.
4. Giải nén và trích xuất tất cả các tệp khôi phục Surface Pro X vào ổ USB.
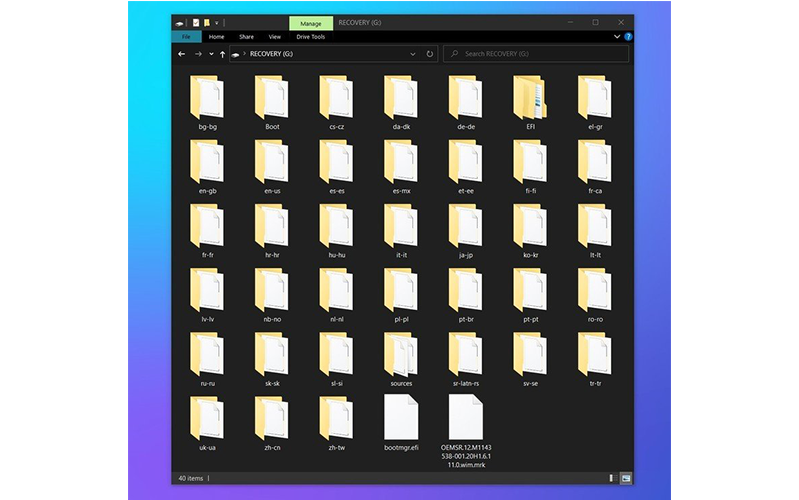
5. Đặt ổ đĩa ngón tay cái sang một bên ngay bây giờ, vì nó sẽ được sử dụng sau khi chúng tôi hoán đổi SSD.
4. Hoán đổi SSD
Bây giờ chúng ta đã có SSD thay thế và các công cụ cần thiết, chúng ta có thể bắt đầu thay thế bộ nhớ của Pro X Surface. Hãy đảm bảo rằng bạn đã sao lưu mọi tệp, ảnh, video hoặc tài liệu trước khi tháo SSD cũ.
1. Tắt nguồn Surface Pro X
2. Mở bảng điều khiển SIM / SSD phía sau được tìm thấy dưới chân đế bằng công cụ SIM

3. Sử dụng tuốc nơ vít T3 Torx để tháo vít giữ trong SSD

4. Nhẹ nhàng nâng SSD lên ở một góc nhỏ và kéo ra khỏi khe M.2

Nếu bạn không định sử dụng lại vỏ kim loại của SSD, bạn có thể trượt vào SSD mới và cố định nó bằng vít giữ. Sau khi hoàn tất, hãy chuyển sang phần tiếp theo về cài đặt lại Windows 10. Nếu bạn muốn sử dụng lại vỏ SSD (và dán lại), hãy tiếp tục các bước sau:
1. Sử dụng một công cụ cạy mỏng hoặc dao X-ACTO, nhẹ nhàng tách vỏ bắt đầu từ mỗi bên

2. Tháo SSD cũ

3. Loại bỏ keo tản nhiệt cũ bằng cồn tẩy rửa và Q-Tips

4. Xóa nhãn / nhãn dán khỏi SSD mới

5. Thêm một giọt keo tản nhiệt nhỏ lên đầu SSD (1/2 hạt đậu)

6. Nhẹ nhàng vuốt keo xung quanh toàn bộ khu vực màu đen của SSD

7. Đặt lại SSD vào hộp và đóng nó lại, ấn nhẹ vào các cạnh để uốn nó vào đúng vị trí
8. Lắp lại vỏ SSD vào Surface Pro X, cố định nó bằng vít định vị duy nhất
9. Thay thế cửa bao phía sau
Vui lòng không thêm nhiều keo dán nhiệt vì nó không hoàn toàn cần thiết. Bạn cũng không cần keo tản nhiệt đắt tiền, vì đây không phải là CPU hiệu năng cao. Sau khi hoàn thành, bạn nên lưu lại ổ SSD cũ.
5. Cài đặt lại Windows 10
Bây giờ ổ SSD mới đã có, bạn cần cài đặt lại Windows 10. Bạn nên cắm Pro X cho nguồn AC trong quá trình này.
1. Cắm ổ USB vào Surface Pro X
2. Nhấn và giữ các nút nguồn và giảm âm lượng (-) cùng lúc
3. Khi logo Surface xuất hiện trên màn hình, chỉ nhả nút nguồn
4. Tiếp tục giữ phím giảm âm lượng (-) trong 10 giây cho đến khi menu khôi phục xuất hiện
5. Từ menu khôi phục Windows màu xanh lam, hãy chọn ngôn ngữ của bạn
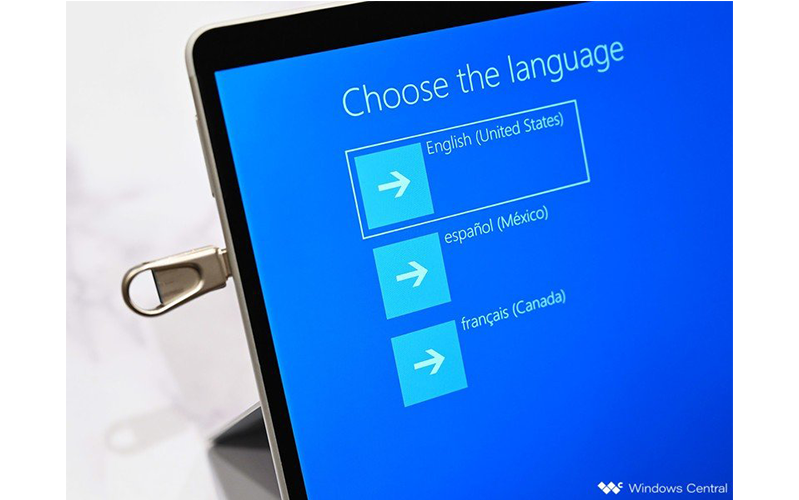
6. Trên màn hình tiếp theo, chọn Khôi phục từ ổ đĩa
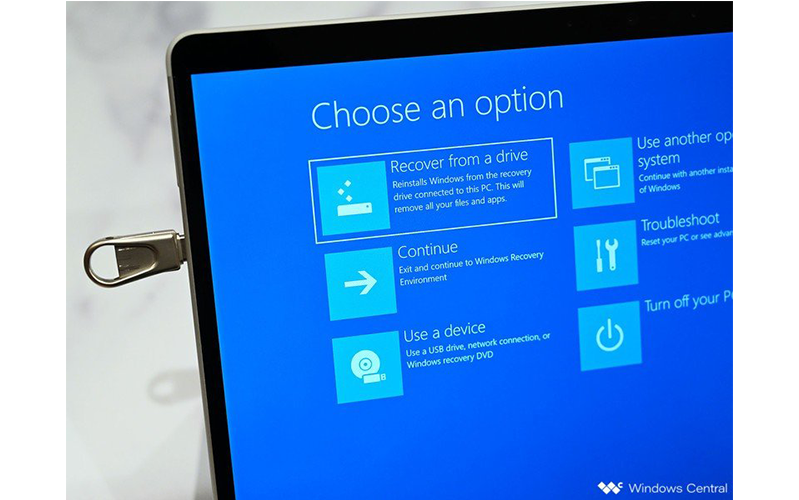
7. Làm theo phần còn lại của lời nhắc để cài đặt lại Windows 10
Việc cài đặt lại Windows 10 sẽ chỉ mất khoảng mười phút. Bạn sẽ muốn kiểm tra các bản cập nhật bằng cách sử dụng trình cập nhật Windows để tải các trình điều khiển và phiên bản Windows 10 mới nhất và cập nhật ứng dụng của bạn.
6. Kết quả nâng cấp
Nâng cấp SSD Surface Pro X mang lại hai cải tiến. Kích thước lưu trữ tăng từ 256GB lên 512GB, đây là điểm chính của bản nâng cấp này. Ngoài ra, hiệu suất lưu trữ tăng lên, điều này được mong đợi từ ổ Toshiba BG4 được cải tiến.
Hiệu suất đọc là những gì bạn sẽ được trải nghiệm khi chạy Windows 10 và khởi chạy ứng dụng. Hiệu suất ghi là khi bạn ghi vào đĩa để tạo tệp lớn, cài đặt ứng dụng / trò chơi và truyền dữ liệu - tức là hiếm hơn. Với các lần đọc tuần tự BG4 mới đã tăng từ 1.943 MB / s lên 2.302 MB / s. Nhưng sự thay đổi đáng kể hơn là ở hiệu suất ghi tuần tự, tăng từ 718 MB / s lên 1.545 MB / s, điều này rất đáng kể. Mặc dù tốc độ tuần tự đã thấy một sự thay đổi đáng kể, nhưng việc đọc và ghi ngẫu nhiên thì không.
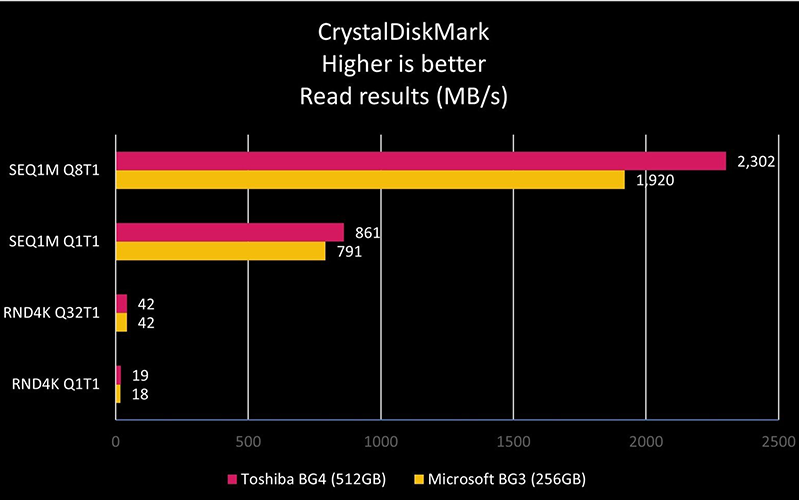
Sự gia tăng hiệu suất cũng không thay đổi khi sử dụng các ứng dụng. Các ứng dụng và trò chơi sẽ tải nhanh hơn, hệ thống sẽ phản hồi nhanh hơn, nhưng nó cũng không ảnh hưởng đến hiệu suất tổng thể một cách đáng kể.
Nhìn chung, đây là một nâng cấp thú vị và dễ dàng cho Surface Pro X. Thật tuyệt khi thấy Microsoft áp dụng cách tiếp cận mô-đun hơn cho dòng Surface của mình. Chúng tôi hy vọng sẽ thấy những sửa đổi như vậy đến với các thiết bị Surface khác trong tương lai.
Nếu bạn muốn được tư vấn kỹ hơn về dòng sản phẩm này với mức giá tốt nhất thị trường, hãy liên hệ đến Hotline: 1900.0351 hoặc đến trực tiếp các cửa hàng thuộc hệ thống 24hStore để được hỗ trợ và tư vấn tận tình nhất!
Xem thêm: Đánh giá Surface Laptop Go: Máy tính xách tay hoàn hảo cho sinh viên
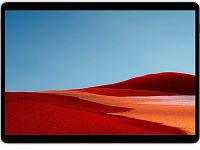
Surface Pro X 13 inch 2019
Liên hệ






















