Những tính năng tuyệt vời trên camera iPhone có thể bạn chưa biết
Khi bạn muốn chụp một tấm hình ưng ý nhưng ánh sáng quá kém làm cho chất lượng hình ảnh không được tốt, bạn muốn chỉnh sáng bức ảnh đã chụp, hay bạn muốn chụp một tấm hình có thể thấy được toàn bộ cảnh đẹp để khoe với bạn bè gia đình, iPhone đều có thể làm được. Trong hướng dẫn này, chúng tôi sẽ hướng dẫn bạn cách sử dụng từng tính năng đã được tích hợp sẵn cho bạn trong ứng dụng máy ảnh. Bạn có thể sử dụng chúng để điều chỉnh độ phơi sáng, tỷ lệ khung hình, lấy nét và nhiều chức năng khác nữa.

Trên máy ảnh của iPhone sử dụng được tính năng nào?
Khi bạn mở ứng dụng Máy ảnh, có một loạt nhiều chế độ máy ảnh của thiết bị khác nhau mà bạn có thể chọn để sử dụng: Ảnh, Video, Slo-mo,v.v. Mỗi chế độ trên máy ảnh của bạn cung cấp những tính năng khác nhau mà bạn có thể tự điều chỉnh
Các nút điều chỉnh tính năng này thường bao gồm các tùy chọn như thu phóng hình ảnh, lấy nét và phơi sáng. Tuy nhiên, một số chế độ máy ảnh sẽ cung cấp thêm các tính năng riêng như độ sâu trong chế độ chụp ảnh chân dung.
Tuy nhiên, trên máy ảnh của thiết bị vẫn có một số tính năng mà bạn không thể truy cập bằng ứng dụng máy ảnh, chẳng hạn như cân bằng trắng, độ nhạy sáng IOS và thời gian phơi sáng. Để điều chỉnh các tính năng đó, bạn cần sử dụng ứng dụng chụp ảnh của bên thứ ba, chẳng hạn như ứng dụng VSCO.
Cách sử dụng các tính năng trên máy ảnh iPhone
Khi mở ứng dụng máy ảnh, bạn sẽ thấy các biểu tượng khác nhau ở xung quanh mép màn hình thể hiện các tính năng khác nhau hiện đang được sử dụng.
Mặc dù có thể điều chỉnh một số tính năng này bằng cách chạm vào chúng, nhưng cách tốt nhất để chỉnh sửa các tính năng trên máy ảnh của bạn là chạm vào nút mũi tên để hiển thị thêm tùy chọn.
Khi bạn nhấn vào nút mũi tên, toàn bộ biểu tượng về các chức năng mà bạn muốn sử dụng sẽ được hiện ra. Bạn có thể nhấn vào một trong các biểu tượng này và sử dụng các thanh trượt hoặc nút điều chỉnh để chỉnh sửa theo các cách khác nhau giúp hình ảnh trở nên đẹp nhất.
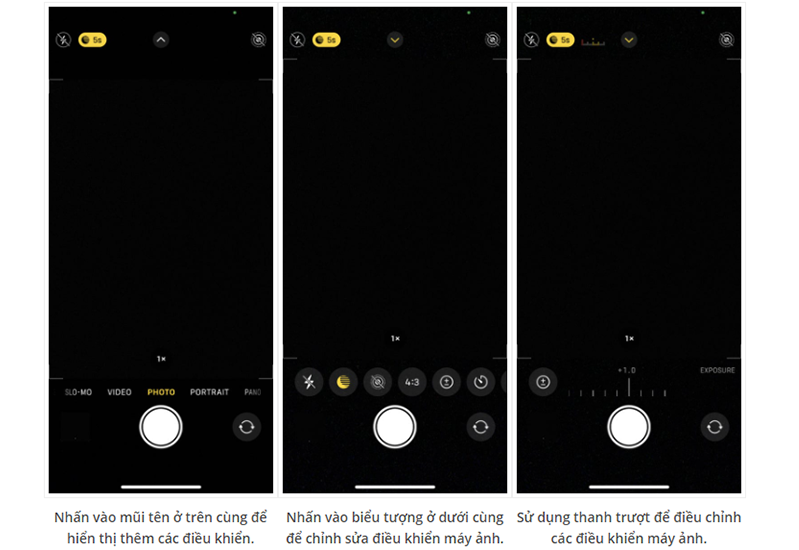
Khi bạn sử dụng các nút tính năng của máy ảnh, biểu tượng sẽ chuyển sang màu vàng. Khi biểu tượng bị vô hiệu hóa, sẽ có một đường gạch chéo xuất hiện.
Dưới đây là tất cả các tính năng khác nhau có sẵn trong ứng dụng Máy ảnh iPhone và cách sử dụng chúng.
Xem thêm: TOP 1001+ Hình nền màu xanh dương ĐẸP NHẤT, cute, chất lượng cao
1. Thu phóng
Gần lá chắn sáng (cửa trập), hãy nhấn vào biểu tượng 1x để thay đổi mức độ phóng to của bạn. Nếu điện thoại của bạn có ống kính Ultra-Wide, bạn có thể thu nhỏ đến 0.5x, và nếu thiết bị của bạn có ống kính tele, bạn có thể phóng to lên 2x hoặc 2.5x.

Bạn cũng có thể sử dụng một lúc hai ngón tay chạm vào màn hình để điều chỉnh thu phóng của mình. Khi bạn làm điều này, máy ảnh của bạn sẽ sử dụng zoom kỹ thuật số, thay vì zoom quang học, vì vậy bạn sẽ thấy nhiều pixel (điểm ảnh) hơn trong hình ảnh cuối cùng.
Bên cạnh đó, đừng quên kết hợp kỹ thuật chụp ảnh này với nhiều cách tạo dáng chụp ảnh đa dạng như chụp ảnh với hoa để nhanh chóng có được những bức ảnh đẹp lung linh nhất.
2. Focus (lấy nét)
IPhone của bạn khá tốt trong việc tự động lấy nét vật thể, nhưng đôi khi bạn cũng cần tự điều chỉnh nếu tiêu điểm của bạn quá gần hoặc quá xa máy ảnh.
Bạn có thể nhấn vào bất kì đâu trên màn hình máy ảnh để lấy nét vật thể đó trong ảnh. Khi chạm vào màn hình, bạn cũng có thể chỉnh sáng cho nó, nhưng chúng ta sẽ nói thêm về điều này trong phần chế độ Phơi sáng bên dưới.
Nếu thiết bị của bạn từ chối lấy nét vào một đối tượng sau khi bạn chạm vào nó, hãy di chuyển máy ảnh ra xa ít nhất 5cm và đảm bảo đủ điều kiện ánh sáng để máy ảnh có thể lấy nét.

Để khóa tiêu điểm cần lấy nét, hãy chạm và giữ tại bất kì điểm nào trong ảnh. Bạn sẽ thấy AE / AF Lock xuất hiện trên màn hình (viết tắt của Auto-Focus / Auto-Exposure Lock).
Khi tính năng này được bật, iPhone của bạn vẫn giữ nguyên tiêu điểm ngay cả khi bạn di chuyển nó. Đây là cách tốt nhất để lấy nét một tiêu điểm ngay cả khi nó không nằm ở trung tâm bức ảnh. Để tắt khóa AE / AF, chỉ cần nhấn lại vào màn hình bất kì lúc nào.
3. Đèn Flash
Đèn flash sẽ trở thành công cụ rất hữu ích nếu bạn chụp ảnh trong môi trường tối. Tuy nhiên, nó có thể khiến hình ảnh bạn muốn chụp trở nên quá sáng và bị chói, vì vậy bạn không nên sử dụng nó nếu không quá cần thiết.
Khi bạn chụp ảnh với đèn flash, đèn có thể nháy nhiều lần để giúp điện thoại của bạn tìm được tiêu điểm và độ phơi sáng thích hợp trước khi chụp ảnh.
Ứng dụng Máy ảnh cung cấp cho bạn ba tùy chọn cho đèn flash:
- Tự động: Thiết bị của bạn quyết định khi nào bật đèn flash.
- Bật: Thiết bị của bạn sử dụng đèn flash cho mọi bức ảnh.
- Tắt: Thiết bị của bạn không bao giờ sử dụng đèn flash.
4. Chế độ ban đêm
Với iPhone 11 Series trở lên - không bao gồm iPhone SE 2 - bạn cũng có thể chụp ảnh bằng chế độ chụp hình ban đêm. Tính năng này cho phép bạn chụp ảnh tốt hơn trong môi trường tối mà không cần sử dụng đèn flash.
Chế độ ban đêm sử dụng độ phơi sáng lâu hơn để thu được nhiều ánh sáng hơn, nhưng cũng vì lý do đó, bạn cần đảm bảo thiết bị được giữ yên để tránh hình ảnh bị mờ. Đối với những trường hợp phơi sáng đặc biệt lâu, iPhone của bạn có thể hiển thị hình chữ thập trên màn hình để giúp bạn giữ yên nó.

Trong các tính năng của chế độ ban đêm, bạn có thể điều chỉnh thời lượng phơi sáng bằng thanh trượt. Có 3 tùy chọn cho chế độ này:
- Tắt: Chế độ ban đêm bị tắt.
- Tự động: Thiết bị của bạn xác định thời gian phơi sáng tốt nhất.
- Tối đa: Tăng độ phơi sáng hơn nữa để có hình ảnh rõ nét hơn (tùy thuộc vào môi trường của bạn).
5. Live Photos
Live Photos giúp hình ảnh trở thành một video nhỏ, làm cho ảnh trở nên sông động mà không chiếm quá nhiều dung lượng lưu trữ trên thiết bị của bạn. Chế độ trên được tích hợp từ iPhone 6S trở về sau.
Mở các tính năng trên Live Photos trong ứng dụng camera trên iPhone sẽ cung cấp cho bạn ba tùy chọn:
- Tự động: Thiết bị của bạn chọn thời điểm bật Live Photos tùy thuộc vào những gì bạn đang chụp.
- Bật: Thiết bị của bạn luôn chụp ảnh ở chế độ Live Photos.
- Tắt: Thiết bị của bạn không bao giờ chụp ảnh ở chế độ Live Photos.
6. Tỷ lệ khung hình
Tỷ lệ khung hình sẽ xác định chiều rộng của ảnh. Bạn có thể chọn nhiều khung chụp:
- Square
- 4:3
- 16:9
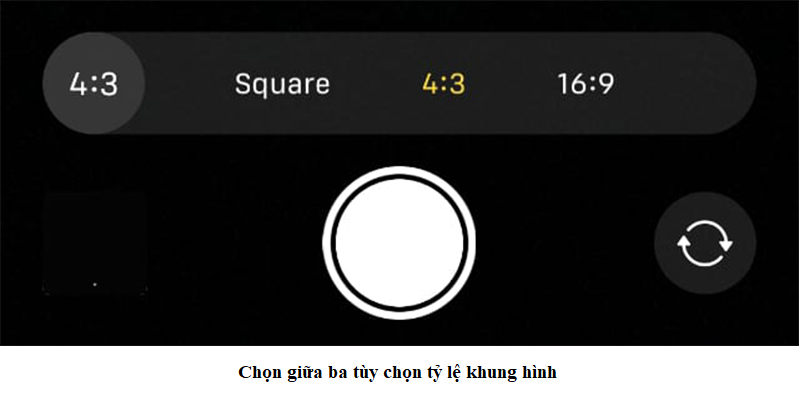
Các điều chỉnh này sẽ làm cho bức ảnh của bạn trở nên nhỏ hơn sau khi chụp, nhưng không thể làm lớn hơn. Vì vậy, bạn chỉ nên lựa chọn khung hình vuông nếu bạn chắc chắn muốn.
7. Chế độ Phơi sáng
Cũng giống như tính năng lấy nét của máy ảnh, bạn chỉ cần chạm vào bất kì đâu trong ứng dụng Máy ảnh để iPhone của bạn tự động điều chỉnh độ phơi sáng cho vật thể đó. Không giống như lấy nét, bạn có thể điều chỉnh thêm hoặc bớt độ phơi sáng bằng cách nhấn vào biểu tượng mũi tên để hiển thị thanh trượt phơi sáng.
Bạn hãy nhấn giữ tại một điểm để bật khóa AE / AF và khóa độ phơi sáng ở mức đó. Đây là một cách tuyệt vời để tạo ra những hình ảnh sáng hơn hoặc tối hơn tùy theo mong muốn của người chụp. Để mở khóa tiêu điểm và độ phơi sáng, hãy nhấn lại vào màn hình.
8. Chế độ hẹn giờ chụp
Đặt bộ hẹn giờ đếm ngược từ khi bạn chạm vào nút chụp trước khi chụp ảnh. Bạn có thể chọn giữa bộ hẹn giờ ba giây, mười giây hoặc tắt bộ hẹn giờ. Đây là một cách tuyệt vời khi bạn muốn chụp với bạn bè.
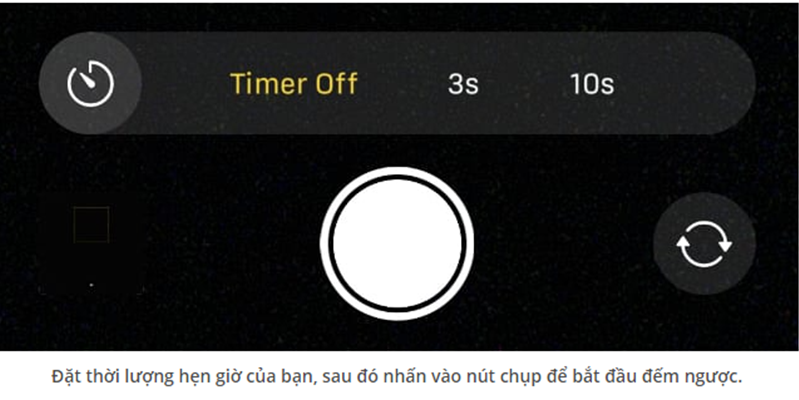
Đèn LED của iPhone sẽ nhấp nháy mỗi giây, vì vậy bạn có thể đếm số lần nhấp nháy để biết khi nào thiết bị sẽ chụp ảnh.
9. Bộ lọc
Thêm bộ lọc để có thể thay đổi màu sắc ảnh cho bạn. Thiết bị cung cấp chín bộ lọc khác nhau để bạn lựa chọn, mỗi bộ lọc cung cấp một màu sắc khác nhau. Bạn có thể xóa hoặc chỉnh sửa bộ lọc sau khi chụp ảnh nếu sau này bạn đổi ý.
10. Tốc độ và chất lượng khung hình
Khi bạn quay video thường hoặc video Slo-Mo, bạn sẽ thấy tốc độ khung hình và chất lượng hình ảnh xuất hiện ở rìa màn hình.
Tốc độ khung hình xác định mức độ mượt mà của video hoặc mức độ chậm lại đối với video Slo-Mo. Và chất lượng quyết định độ sắc nét của video bạn quay.
Nhấn vào các số này để chuyển qua các tùy chọn khác nhau có sẵn cho iPhone của bạn.
Đối với các video tiêu chuẩn, bạn thường có thể chọn giữa chất lượng video 4K hoặc HD và tốc độ khung hình 30fps , 60fps hoặc 24fps.
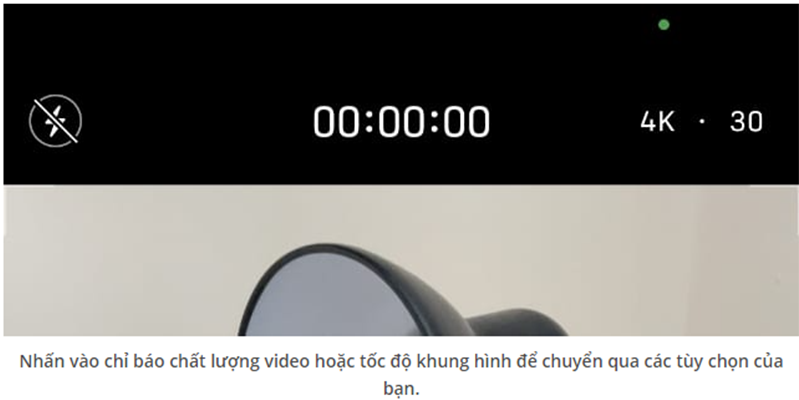
11. Chiều sâu
Nếu bạn chọn chế độ chụp ảnh chân dung trên thiết bị của mình, bạn cũng có thể chỉnh sửa để tăng hoặc giảm độ sâu của bức ảnh. Tùy chọn này chỉ khả dụng ở chế độ Chân dung.
Nhấn vào biểu tượng f để mở cài đặt độ sâu, sau đó kéo thanh trượt để chọn một mức f-stop khác. F-stop càng thấp, cảnh phía sau sẽ càng mờ.
Vì iPhone của bạn sử dụng các thuật toán phần mềm để xác định độ sâu nên bạn cũng có thể chỉnh sửa tùy chọn này bất kỳ lúc nào sau khi chụp ảnh.
12. Hiệu ứng ánh sáng
Chế độ chân dung cũng cho phép bạn tạo hiệu ứng ánh sáng ảo. Các hiệu ứng này xuất hiện ở cuối màn hình khi chụp ảnh bằng chế độ Chân dung:
- Chỉ cần trượt qua các tên hiệu ứng khác nhau ở cuối màn hình để chuyển đổi thay đổi hiệu ứng cho phù hợp. Tên của hiệu ứng ánh sáng chuyển sang màu vàng khi nó sẵn sàng.
- Bạn cũng có thể bật, tắt hoặc điều chỉnh thêm Hiệu ứng ánh sáng khi chỉnh sửa ảnh sau khi bạn đã chụp.
- Lưu cài đặt các tính năng cho lần chụp sau.
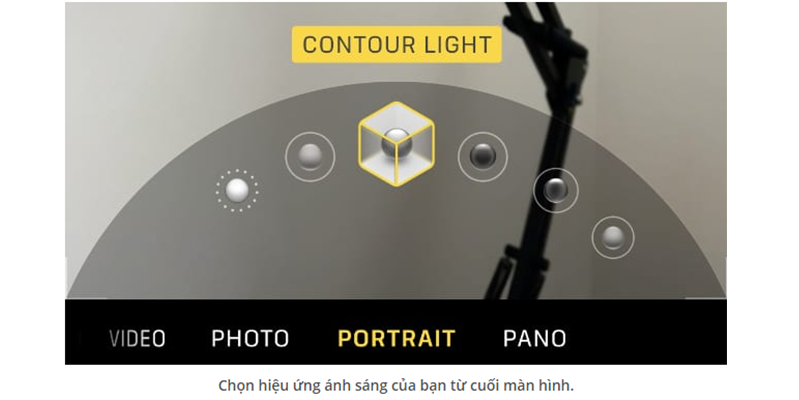
Theo mặc định, tất cả các tính năng trong ứng dụng Máy ảnh sẽ đặt lại mỗi khi bạn mở ứng dụng. Điều này có thể gây khó chịu nếu mỗi lần vào chụp ảnh bạn đều phải cài đặt lại các tính năng lại từ đầu. Biết được điều đó, iPhone giúp bạn có thể giữ những thay đổi mà bạn đã cài đặt trên máy ảnh trong Cài đặt để làm cho ứng dụng Máy ảnh tải giữ nguyên những cài đặt trước đó của bạn mỗi khi bạn mở nó. Đây là các bước để cài đặt:
- Mở Cài đặt và chuyển đến Máy ảnh.
- Nhấn vào Giữ nguyên Cài đặt.
- Bật các tùy chọn cho Điều khiển sáng tạo, Điều chỉnh độ phơi sáng và Ảnh động. Bạn cũng có thể bật Chế độ máy ảnh nếu bạn muốn iPhone của mình luôn mở máy ảnh ở chế độ chân dung.
Nhìn chung
Sử dụng các thủ thuật này, bạn sẽ có thể chụp những bức ảnh đẹp hơn bao giờ hết trước khi sử dụng các tính năng trên máy ảnh của mình. Nhưng hãy nhớ rằng, để có những bức ảnh thực sự đẹp hơn, lung linh hơn, bạn cần sử dụng một trong những ứng dụng của bên thứ ba để điều chỉnh thêm cho bức ảnh trở nên hoàn hảo nhất.
Và nếu bạn muốn được tư vấn kỹ hơn về các dòng sản phẩm iPhone hoặc bạn muốn tham khảo giá iPhone cũ với mức giá tốt nhất thị trường, hãy liên hệ đến Hotline: 1900.0351 hoặc đến trực tiếp các cửa hàng thuộc hệ thống 24hStore để được hỗ trợ và tư vấn tận tình nhất!
Xem thêm: iPhone màn hình gập có thể được ra mắt trong năm 2024
Tham khảo các siêu phẩm đình đám bán chạy nhất nhà "Táo" vừa cập bến tại 24hStore:
- iPhone 16 Series
- iPhone 15 Pro Max 256GB cũ
- Apple iPhone 14
- Điện thoại iPhone like new 99%

iPhone 11 Pro Max 64GB Cũ chính hãng
5.490.000 đ























