Hướng dẫn tạo Apple ID không cần thẻ Visa Mastercard chỉ trong một nốt nhạc
Hướng dẫn tạo Apple ID không cần thẻ Visa Mastercard chỉ trong một nốt nhạc
Đối với những người dùng mới tập tành sử dụng iPhone chính hãng lần đầu, chắc hẳn một trong những công đoạn khiến bạn cảm thấy khó chịu nhất chính là việc tạo Apple ID với khá nhiều thủ tục phức tạp đòi hỏi phải có thể Visa hoặc Mastercard. Điều này phần nào đã gây nên những trải nghiệm không mong muốn đối với người dùng iPhone. Thế nhưng với bản hướng dẫn tạo Apple ID không cần thẻ Visa Mastercard chỉ trong một nốt nhạc sau đây, bạn sẽ cảm thấy rằng việc tạo tài khoản trên iPhone chưa bao giờ đơn giản đến như thế đâu!
Hướng dẫn tạo Apple ID không cần thẻ Visa Mastercard chỉ trong một nốt nhạc
Bước 1: Từ màn hình chính thiết bị, bạn hãy truy cập vào mục Apple Store.
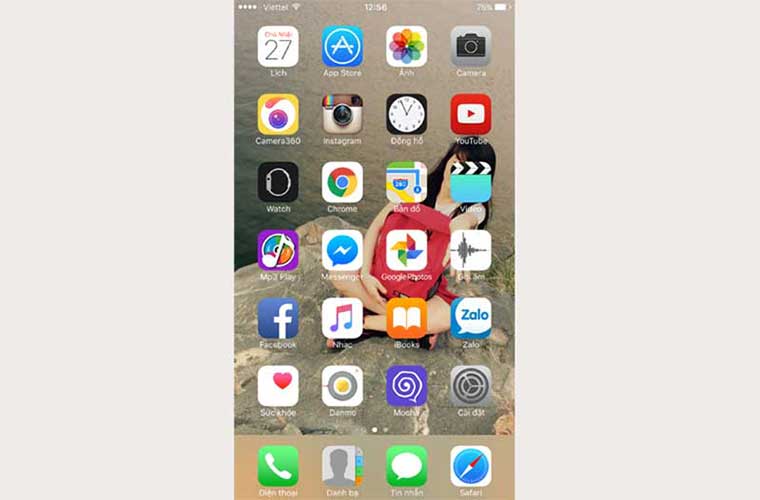
Bước 2 : Nhấp chọn 1 ứng dụng miễn phí bất kỳ trên Apple Store.

Bước 3: Cài đặt ngay ứng dụng ấy.

Bước 4: Xuất hiện bảng thông báo và bạn hãy chọn ngay mục Tạo Apple ID mới.

Bước 5 : Chọn Quốc gia và Khu vực là Việt Nam rồi bấm Đồng ý.


Bước 6: Tiếp tục chọn Tiếp theo.
Bước 7: Điền đầy đủ thông tin trong phần đăng ký. Tuy nhiên, bạn cũng nên lưu ý rằng phần mật khẩu phải có ít nhất 8 kí tự, trong đó bao gồm 1 kí tự viết hoa, 1 kí tự viết thường, 1 kí tự số để đảm bảo độ an toàn. Thêm vào đó, bạn cũng cần phải ghi nhớ kỹ phần cầu hỏi bảo mật để có thể xác minh tài khoản trong trường hợp chúng ta lỡ như quên mất mật khẩu của mình.
Bước 8: Nếu bạn làm đúng các yêu cầu trên thì trong mục thông tin thanh toán sẽ hiện lên tuỳ chọn Không để bạn tích vào, còn nếu bạn làm chưa đúng thì sẽ không có tùy chọn Không này đâu nhé!
Bước 9: Nếu bạn thực hiện đầy đủ và chuẩn xác như các bước trên thì ngay lập tức, “phiếu bé ngoan” sẽ xuất hiện với hình dạng là cửa sổ mới hiện ra yêu cầu xác mình tài khoản. Lúc này, chúng ta chỉ việc mở email mà mình đã đăng kí lên để xác minh.

Bước 10: Trong email sẽ có 1 bức thư được gửi đến từ Apple và bạn hãy click vào dòng Xác minh bây giờ để hoàn tất thủ tục.

Bước 11: Nếu bạn hoàn thành xuất sắc những chỉ dẫn trên thì sẽ có “giấy khen” gửi đến màn hình thông báo rằng bạn đã thành công.
Bước 12: Lúc này trên iPhone sẽ yêu cầu bạn đăng nhập vào Apple ID và khi đó chúng ta chỉ việc nhập tài khoản và mật khẩu của mình.
.jpg)
BẠN CÓ BIẾT cài đặt gốc và xóa ID Apple khỏi AirPods Pro vô cùng đơn giản? Xem ngay bài viết Hướng dẫn khôi phục cài đặt gốc và xóa ID Apple khỏi AirPods Pro 24hStore chia sẻ tại đây.
Bước 13: Bạn hãy test thử Apple ID này bằng cách lên Apple Store và thử tải về 1 ứng dụng miễn phí nhé!
























