Cách xem ảnh trên iCloud bằng điện thoại & máy tính DỄ DÀNG
Việc sao lưu hình ảnh lên tài khoản iCloud giúp bạn dễ dàng đồng bộ dữ liệu lên các thiết bị, dễ dàng truy cập bất cứ khi nào, dữ liệu được lưu trữ an toàn giúp bạn lưu được những tài liệu quan trọng. Vậy cách xem ảnh trên iCloud như thế nào trên cả điện thoại và máy tính, cùng 24hStore tìm hiểu ngay bây giờ!
1. Để xem ảnh trên iCloud thì chúng ta làm như thế nào?
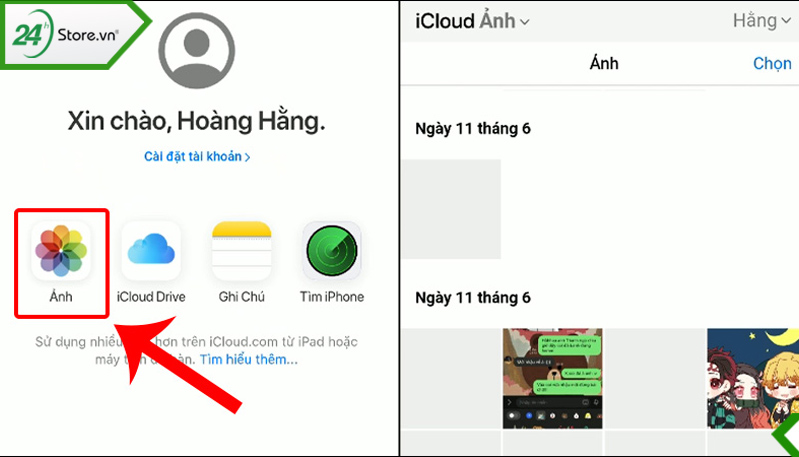
Muốn thực hiện được cách xem hình ảnh trên iCloud thì trước hết chúng ta cần làm như sau:
1.1. Đồng bộ ảnh lên iCloud
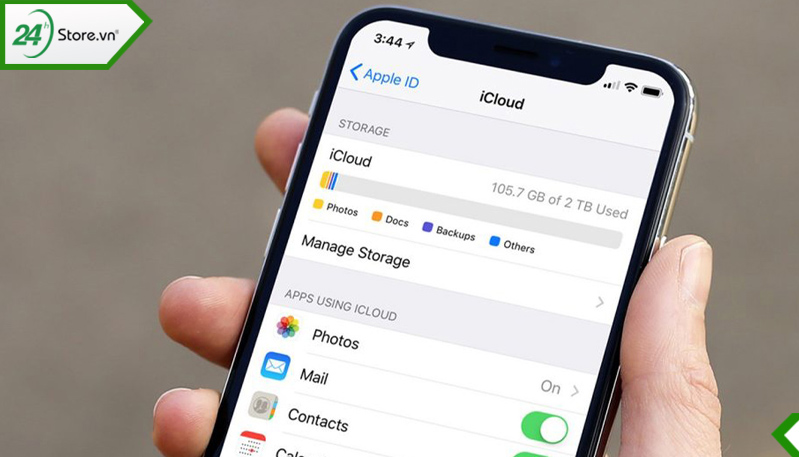
Muốn ảnh hiển thị trên iCloud thì chúng ta cần chuyển chứng từ iPhone/ iPad của bạn. Thực hiện các bước như sau:
Bước 1: Vào phần Cài Đặt => Tài khoản & Mật khẩu => iCloud.
Bước 2: Chọn mục Ảnh => chuyển sang chế độ bật với mục Thư viện ảnh iCloud và Tải lên Kho Ảnh của tôi.
1.2. Hướng dẫn đăng nhập và cách vào xem ảnh trên iCloud
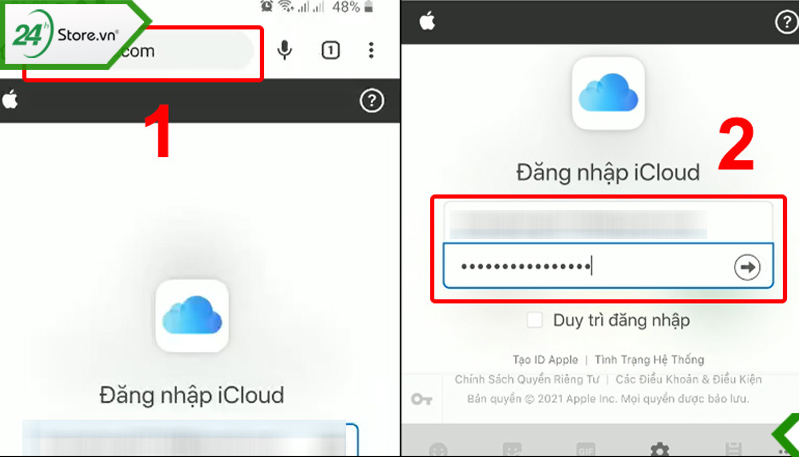
Để coi ảnh trên iCloud thì bạn cần đăng nhập vào để có thể xem được ảnh. Các bước thực hiện như sau:
Bước 1: Truy cập https://www.icloud.com/ để đăng nhập vào tài khoản iCloud đã đồng bộ khi nãy
Bước 2: Chọn vào biểu tượng Ảnh.
Bước 3: Toàn bộ ảnh trong thư mục iCloud sẽ hiển thị ảnh mà bạn đã đồng bộ từ iPhone/ iPad lên. Việc của bạn là chọn ảnh mình muốn xem và cách click vào ảnh đó.
Bước 4: Nếu bạn thấy ưng ý khi duyệt ảnh và muốn tải ảnh đó về máy tính thì chỉ cần bấm chọn biểu tượng Download.
2. Cách xem ảnh đã sao lưu trên iCloud
Bạn hoàn toàn có thể xem ảnh đã sao lưu trên iCloud trên cả 2 thiết bị Mobile, Desktop. Tuy nhiên bạn cần có sự cho phép và xác minh từ thiết bị đã từng đăng nhập tài khoản iCloud.
2.1 Xem lại ảnh trên iCloud bằng điện thoại iPhone
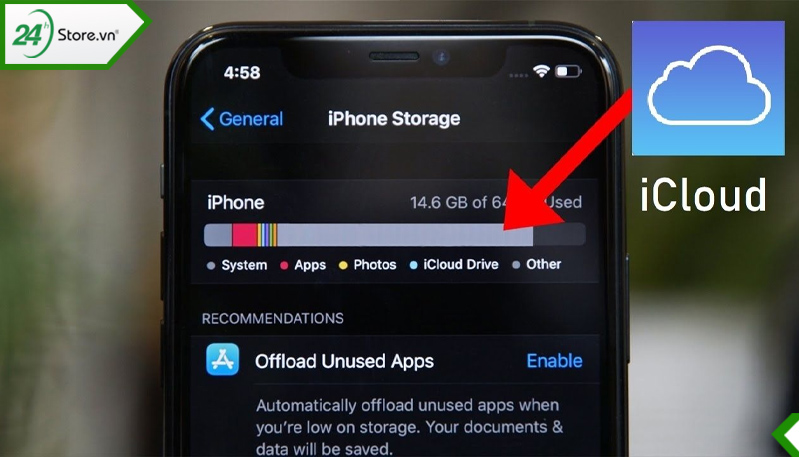
Cách xem ảnh trên iCloud trên iPhone được thực hiện như sau:
Bước 1: Truy cập trang website icloud.com rồi đăng nhập vào tài khoản iCloud của bạn.
Bước 2: Nhập mã xác nhận được gửi đến thiết bị mà bạn đã đăng nhập iCloud. Tiếp đó chọn tin cậy để lần sau đăng nhập không phải nhập mã.
Bước 3: Bạn chọn vào mục Ảnh để xem các hình ảnh, video đã sao lưu trên iCloud.
2.2 Cách xem ảnh trên iCloud bằng máy tính
Cách xem ảnh iCloud trên máy tính sẽ được thực hiện theo các bước sau:
Bước 1: Vào trang web icloud.com trên máy tính rồi đăng nhập vào tài khoản iCloud của bạn.
Bước 2: Bạn nhấn cho phép ở trên thiết bị iPhone/iPad đã đăng nhập iCloud. Tiếp theo nhập mã xác thực được gửi về thiết bị.
Bước 3: Chọn Tin cậy để không cần phải nhập mã cho lần đăng nhập sau. Cuối cùng bạn nhấn vào Ảnh để xem ảnh, video đã sao lưu trên iCloud.
Mời bạn tham khảo thêm các cách tải ảnh từ iCloud về iPhone để lưu trữ dễ dàng và tiện lợi.
3. Giải đáp các thắc mắc liên quan cách xem hình ảnh trên iCloud
Với cách xem ảnh lưu trên iCloud chắc hẳn một số bạn còn gặp những thắc mắc. Vậy nên ở phần dưới đây chúng tôi sẽ giúp bạn gỡ giải một số thắc mắc mà mọi người cũng thường hay gặp phải.
3.1. Sao lưu ảnh bằng iCloud như thế nào?
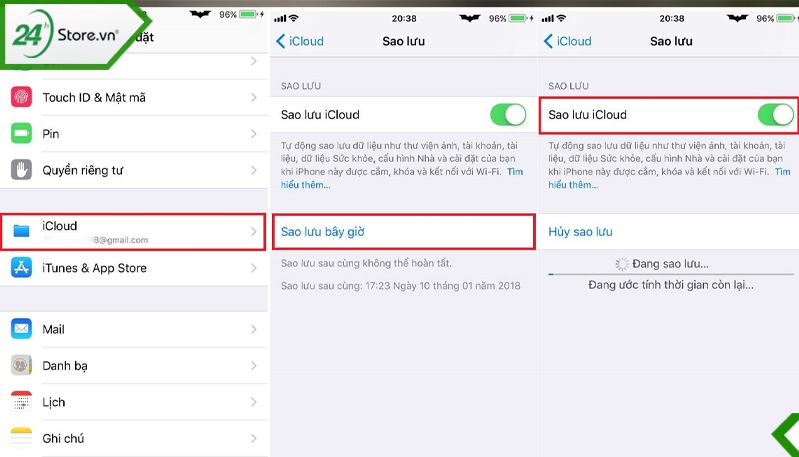
Bạn hoàn toàn có thể sao lưu dữ liệu và hình ảnh, video từ iPhone, iPad lên iCloud một cách vô cùng dễ dàng. Có thể thực hiện cả được trên điện thoại và máy tính theo như các bước mà chúng tôi hướng dẫn ở trên. Nếu bạn vướng mắc khi chưa sao lưu được thì có thể xem lại kỹ các bước và thực hiện lại lần nữa.
3.2. Lỗi không sao lưu được dữ liệu trên iCloud
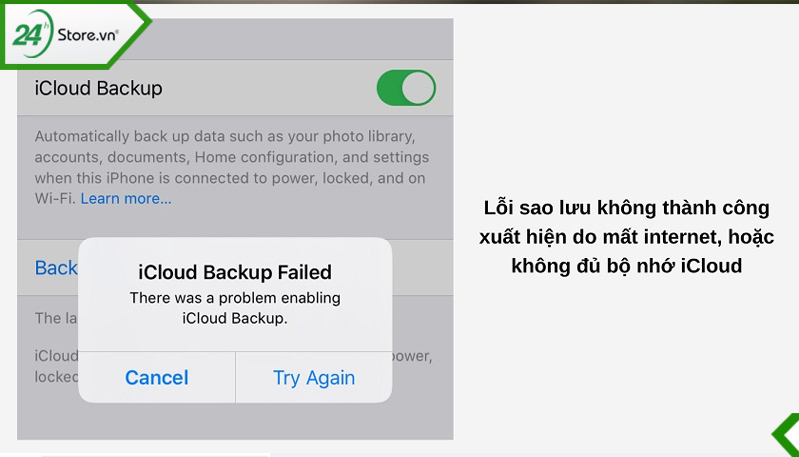
Trong trường hợp không sao lưu được dữ liệu, ảnh và video trên iCloud bạn có thể tiến hành thực hiện theo 3 cách khắc phục như sau:
3.2.1. Cách 1: Kiểm tra kết nối mạng và dung lượng
Việc sao lưu dữ liệu lên iCloud sẽ hao tốn pin hơn có thể do mạng đang kết nối không được ổn định. Với 5GB dung lượng iCloud là quá ít nên người dùng iPhone có thể mua thêm bộ nhớ cho iPhone. Tiến hành kiểm tra kết nội mạng và dung lượng như sau:
Bước 1: Chọn vào phần cài đặt -> ID Apple -> iCloud.
Bước 2: Chọn Quản lý dung lượng -> Thay đổi gói dung lượng.
Bước 3: Chọn gói dung lượng phù hợp và bấm chọn Nâng cấp lên iCloud+.
3.2.2. Cách 2: Đăng nhập lại iCloud
Nếu đã kiểm tra mạng và dung lượng theo cách 1 nhưng vẫn còn gặp lỗi khi sao lưu iCloud thì bạn cần đăng nhập lại iCloud. Rất có thể tài khoản đó đã được đăng nhập trong thời gian dài rồi. Hơn nữa, nó có thể đã liên tục cập nhật iOS mới, do vậy sẽ gặp trục trặc trong quá trình sao lưu.
Bạn sẽ vào Cài đặt -> ID Apple => Đăng xuất rồi tiến hành đăng nhập lại.
3.2.3. Cách 3: Xóa các bản sao lưu cũ
Khi muốn sao lưu dữ liệu mới nhưng lại không có nhu cầu nâng cấp các gói dung lượng. Việc của bạn là xóa đi các bản sao lưu cũ để có thể sao lưu dữ liệu mới.
Bước 1: Chọn vào phần cài đặt -> ID Apple -> iCloud.
Bước 2: Chọn ứng dụng mà bạn muốn xóa rồi nhấn Xóa Dữ Liệu.
Bước 3: Quay lại Cài đặt -> iCloud -> Sao lưu iCloud -> Sao lưu bây giờ để bắt đầu quá trình sao lưu dữ liệu mới.
Bài viết trên đã hướng dẫn bạn cách xem ảnh trên iCloud bằng điện thoại, máy tính đơn giản. Với những thông tin trên 24hStore hy vọng bạn thực hiện theo hướng dẫn thành công! Mọi thắc mắc về bài viết trên, bạn hãy gọi đến hotline 1900.0351 để được tư vấn chi tiết nhé.
Bài viết liên quan :
Cách làm slow motion trên CapCut tua nhanh chậm DỄ DÀNG
Quên mật khẩu iCloud và cách khôi phục NHANH CHÓNG
Cách đăng xuất iCloud khi quên mật khẩu NHANH CHÓNG
Tài khoản iCloud là gì? Mẹo sử dụng iCloud cho fan nhà Táo
Bật mí cách khôi phục ảnh đã xóa trên iCloud đơn giản nhất năm 2022
Tham khảo các siêu phẩm đình đám bán chạy nhất nhà "Táo" vừa cập bến tại 24hStore:
- Điện thoại iPhone 16 Series
- Điện thoại iPhone 15
- Apple iPhone 14
- Điện thoại iPhone like new 99%
























