Cách tắt máy tính bằng bàn phím ĐƠN GIẢN, nhanh chóng nhất
Bạn muốn tắt máy tính một cách đúng cách và an toàn? Tắt máy tính không đúng cách có thể khiến máy tính hoặc laptop của bạn hoạt động thiếu ổn định hơn. Bài viết này của 24hStore sẽ hướng dẫn bạn những cách tắt máy tính một cách an toàn và đơn giản nhất.
1. Cách tắt máy tính bằng chuột
Để tắt máy tính bằng chuột một cách nhanh chóng, bạn chỉ cần thực hiện các bước sau:
Bước 1: Lưu và đóng tất cả các tác vụ và chương trình đang chạy.
Bước 2: Di chuột vào biểu tượng Start ở góc dưới bên trái màn hình.
Bước 3: Di chuột vào biểu tượng nguồn (hình cổng USB) trong menu Start. Chọn Shut down.
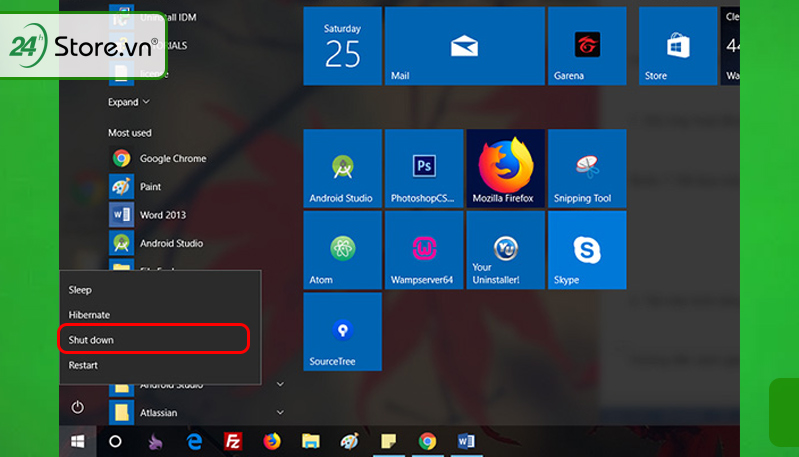
Đợi máy tính tắt hoàn toàn, màn hình sẽ tối và các đèn trên máy tính tắt hẳn.
2. Cách tắt máy thông thường áp dụng cho mọi Windows
Để cách tắt laptop đúng cách ở mọi phiên bản Windows, bạn có thể thực hiện các bước sau:
Bước 1: Đảm bảo rằng không có chương trình hoặc cửa sổ nào đang được chọn (nhấn tổ hợp phím Win + D).

Bước 2: Nhấn tổ hợp phím Alt + F4, một hộp thoại "Shut down Windows" sẽ xuất hiện trên màn hình.

Bước 3: Nhấn Enter để xác nhận tắt máy.
3. Cách tắt máy tính Win 11
Cách để tắt máy tính Windows 11 rất đơn giản, bạn chỉ cần nhấn vào nút Start trên thanh tác vụ và chọn vào hình nút nguồn ở góc phải dưới màn hình rồi chọn Shut down.
.jpg)
4. Cách tắt máy tính Win 10
Dưới đây là cách tắt máy Windows 10 chỉ dùng bàn phím áp dụng tương tự cho cách tắt máy tính HP và các hãng laptop khác.
Bước 1: Mở Command Prompt. Bạn có thể làm điều này bằng cách nhấn tổ hợp phím Windows + R, gõ "cmd" và nhấn Enter.
Bước 2: Trong cửa sổ Command Prompt, bạn gõ lệnh Shut down /s /f /t 0 và nhấn Enter để tắt máy tính.
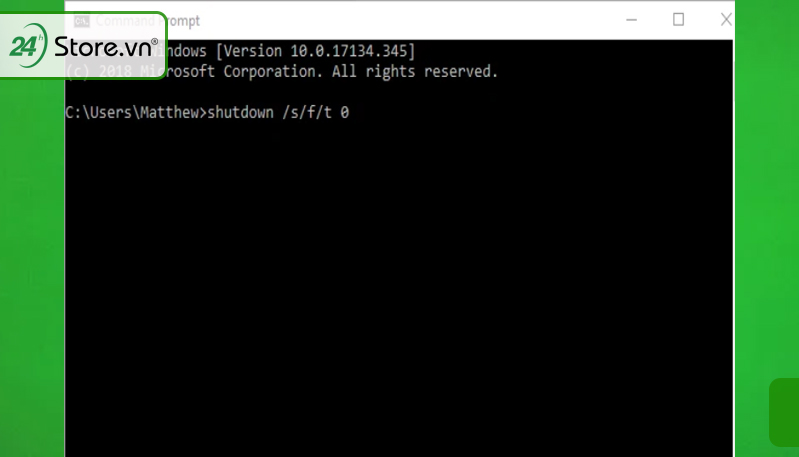
5. Cách tắt máy tính Win 8
Cách tắt máy mặc định của Windows 8, áp dụng tương tự cho cách tắt máy tính Dell và các hãng laptop khác.
Bước 1: Đưa con trỏ chuột vào góc phải màn hình để hiện ra Charms Bar.hoặc sử dụng tổ hợp phím Windows + C để mở Charms Bar.
Bước 2: Chọn biểu tượng Settings.
Bước 3: Nhấn vào biểu tượng nguồn điện (Power) ở phía dưới.
Bước 4: Một menu lựa chọn sẽ xuất hiện, chọn Shut down để tắt máy tính.
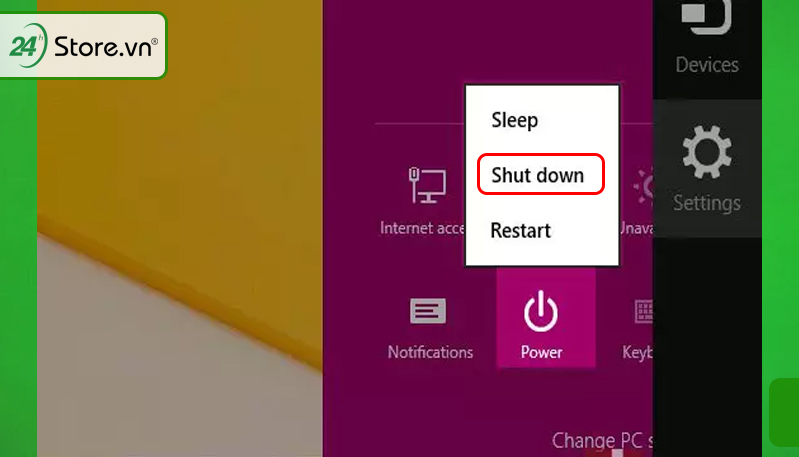
6. Cách tắt máy tính Win 7
Bước 1: Nhấn vào nút Start ở góc dưới cùng bên trái màn hình để mở Menu Start.
Bước 2: Chọn Shut down.
Bước 3: Máy tính sẽ bắt đầu tiến trình tắt và sau đó tắt hoàn toàn.
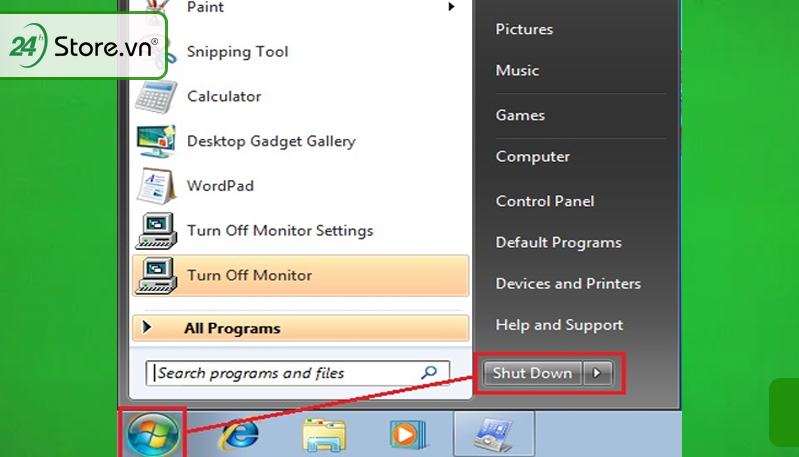
7. Cách tắt máy tính bằng Phím tắt (Shortcut)
Tạo một Shortcut để tạo ra phím tắt nguồn máy tính sẽ làm bạn tiết kiệm thời gian tắt máy tính hơn.
Bước 1: Tại giao diện màn hình Desktop, nhấp chuột phải và chọn New. Chọn Shortcut và mở Create Shortcut Window.
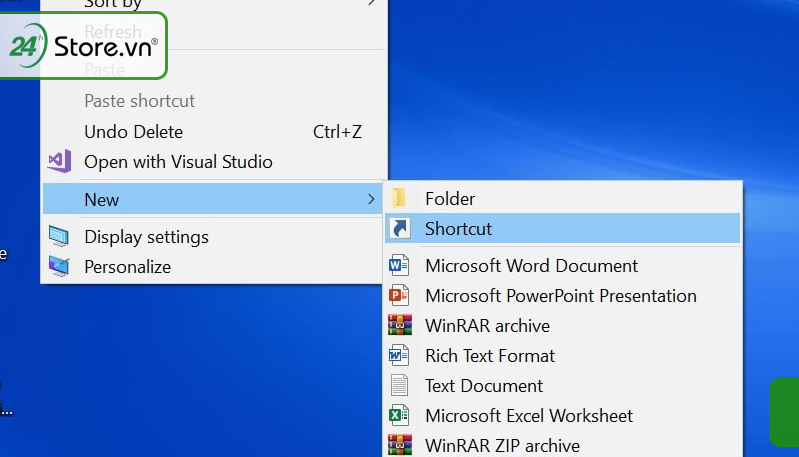
Bước 2: Nhập shutdown.exe -s -t 00 vào ở phần gõ văn bản Type the location of the item. Nhấn Next để tiếp tục.
Bước 3: Ở phần gõ văn bản Type a name for this shortcut, gõ Shutdown và chọn Finish.
.jpg)
8. Cách tắt máy tính bằng bàn phím khi bị đơ
Khi máy tính của bạn bị đơ hoặc treo máy và không thể điều khiển bằng chuột để tắt máy được thì đây là cách tắt máy bằng nút nguồn.
Cách 1: Nhấn giữ nút nguồn trên máy tính khoảng 4-5 giây cho đến khi máy tính hoàn toàn tắt. Quá trình này được gọi là tắt máy cưỡng chế.
Cách 2: Nếu máy tính đang kết nối với nguồn điện qua một ổ cắm điện, bạn có thể tắt nguồn bằng cách rút phích cắm nguồn khỏi ổ cắm.
9. Cách tắt máy tính tạm thời
Cách tắt máy tạm thời (sleep hoặc hibernate) sử dụng Start Menu:
-
Sleep Mode: Nhấn vào biểu tượng Windows ở góc dưới cùng bên trái màn hình để mở Menu Start sau đó chọn Sleep.
-
Hibernate Mode: Nhấn vào biểu tượng Windows ở góc dưới cùng bên trái màn hình để mở Menu Start. Sau đó chọn Hibernate.
Lưu ý: Chế độ sleep tiết kiệm năng lượng nhưng vẫn tiêu thụ một ít điện năng để giữ trạng thái của hệ thống. Chế độ hibernate tiết kiệm năng lượng hơn, tắt máy hoàn toàn và lưu trạng thái vào bộ nhớ để khôi phục khi bật máy trở lại.
10. Cách tắt máy tính và nhạc vẫn mở
Cách tắt máy mà vẫn nghe được nhạc sau khi tắt màn hình:
Bước 1: Mở Control Panel rồi chọn mục Power Options.
Bước 2: Chọn Change plan settings.
Bước 3: Ở mục When I close the lid, bạn chọn Do nothing.

Bước 4: Chọn Save changes để hoàn tất cài đặt.
Khi máy tính đóng nắp, màn hình sẽ tắt nhưng máy tính vẫn hoạt động và bạn vẫn có thể nghe nhạc và thực hiện các hoạt động khác.
11. Một số câu hỏi liên quan
Dưới đây là một những thắc mắc liên quan đến việc tắt máy tính.
Lợi ích của cách tắt máy tính bằng phím tắt
Việc thực hiện những cách tắt máy tính nhanh bằng phím tắt mang lại một số lợi ích quan trọng như sau:
-
Tiết kiệm thời gian: Sử dụng phím tắt để tắt máy tính nhanh chóng giúp tiết kiệm thời gian so với việc tắt máy thông qua các bước dài hơn.
-
Dễ dàng và thuận tiện: Phím tắt là một cách đơn giản và dễ dàng để thực hiện hành động tắt máy, không yêu cầu nhiều thao tác.
-
Đảm bảo tính ổn định: Tắt máy tính nhanh chóng có thể giúp giải quyết các vấn đề gây ra bởi ứng dụng không phản hồi hoặc treo máy, giúp duy trì tính ổn định của hệ thống.
-
Tiết kiệm lượng điện tiêu thụ: Trong trường hợp tắt máy tính bằng phím tắt vào chế độ Sleep hoặc Hibernate, năng lượng tiêu thụ sẽ thấp hơn so với việc để máy tính hoạt động liên tục.
Các lưu ý để sử dụng máy tính được bền
Để sử dụng máy tính một cách bền và hiệu quả trong thời gian dài, hãy tuân thủ những lưu ý sau đây:
-
Bảo vệ khỏi sụt áp điện: Sử dụng bộ lưu điện (UPS) hoặc ổn áp điện để bảo vệ máy tính khỏi sự sụt áp, mất điện đột ngột và các vấn đề liên quan đến điện.
-
Sạc pin đúng cách: Nếu máy tính có pin, hãy sạc pin theo hướng dẫn của nhà sản xuất và tránh sạc quá lâu hoặc để pin giảm quá thấp.
-
Giữ máy tính mát mẻ: Đảm bảo máy tính được đặt ở nơi thoáng mát và không bị che khuất để hạn chế quá nóng máy. Điều này giúp máy tính hoạt động ổn định và kéo dài tuổi thọ các linh kiện bên trong.
-
Làm sạch máy tính đều đặn: Dùng công cụ làm sạch phía ngoài và bụi trong máy tính để giữ cho quạt làm mát và hệ thống thông gió hoạt động hiệu quả.
-
Cài đặt phần mềm bảo mật: Sử dụng phần mềm diệt virus và bảo mật đáng tin cậy để bảo vệ máy tính khỏi các mối đe dọa từ virus, malware và các phần mềm độc hại.
Trên đây là bài hướng dẫn chi tiết cho bạn cách tắt máy tính cực kì đơn giản và dễ thực hiện. Ngoài ra, bạn cũng đừng quên theo dõi 24hSrore, nơi chia sẻ những mẹo hay bổ ích như cách quay màn hình máy tính,... Hy vọng bạn sẽ có thể áp dụng những cách trên để tiết kiệm thời gian cũng như giữ cho máy tính hoặc laptop của bạn ở tình trạng tốt nhất. Nếu thấy hay và hữu ích, bạn hãy chia sẻ cho bạn bè và người thân cùng biết thêm nhé!
Tham khảo các siêu phẩm đình đám bán chạy nhất nhà "Táo" vừa cập bến tại 24hStore:
























