13 Cách tăng tốc độ Wifi cho iPhone iOS cũ và mới
Tăng tốc độ kết nối Wifi trên iPhone sẽ giúp cho trải nghiệm lướt web, Facebook, chơi game được trọn vẹn, đặc biệt là iPhone 16 Pro 128GB giá bao nhiêu. Tuy nhiên, tốc độ truy cập mạng Wifi điện thoại của bạn lại vô cùng chập chờn và gần như không thể sử dụng với bất kì ứng dụng nào như Facebook, Youtube, Tiktok,...Điều này làm giảm hiệu quả hoạt động trong học tập, công việc, giải trí rất nhiều. Vậy hãy để 24hstore hướng dẫn bạn cách tăng tốc độ Wifi cho iPhone cực đơn giản dễ thực hiện.
1. Lý do khiến tốc độ mạng Wifi chập chờn, kết nối kém trên iPhone

Có rất nhiều lý do khiến tốc độ mạng Wifi thiết bị iPhone bị gián đoạn hoặc mất kết hẳn kết nối dù sử dụng cùng Modem Wifi với các hãng khác bởi một số yếu tố dưới đây:
-
Điện thoại không tương thích với hệ điều hành iOS.
-
Lỗi phần cứng do IC Wifi
-
Xung đột phần mềm máy
-
Đặt modem WiFi quá xa dẫn đến không thể bao phủ được phạm vi kết nối
-
Vật dụng cản sóng Wifi
-
Mạng Wifi có quá nhiều người cùng truy cập vào
-
Sóng Wifi bị nhiễu
Những trường hợp này cũng có thể xảy ra trên iPhone 16 Plus 128GB giá bao nhiêu và iPhone 16 thường 128GB chính hãng.
2. Mẹo kiểm tra tốc độ mạng Wifi cho iPhone
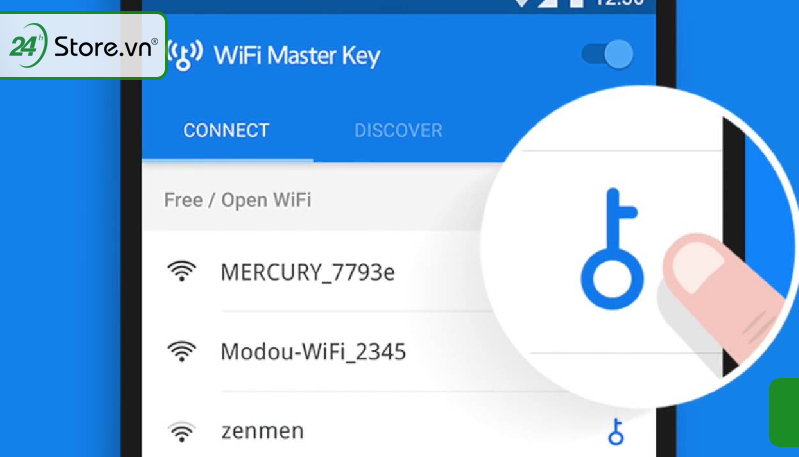
Khi nhận thấy khả năng truy cập mạng Wifi của điện thoại iPhone 16 Pro Max chính hãng giá rẻ trở nên chậm hơn, để chắc chắn nguyên nhân từ điện thoại hay đường truyền mạng, tham khảo cách kiểm tra nhanh theo hướng dẫn sau đây để biết hướng xử lý và chọn cách tăng tốc độ Wifi cho iPhone thật phù hợp:
- Bước 1: Truy cập vào App Store -> Tìm kiếm App có tên là Wifi Master Key
-
Bước 2: Đồng ý cho phép quyền truy cập ứng dụng
-
Bước 3: Mở ứng dụng -> Ứng dụng sẽ hiển thị ngay Wifi đã kết nối và cho phép kiểm tra.
-
Bước 4: Xem thông báo về đánh giá chất lượng đường truyền để biết được tốc độ tối đa của Wifi có thể thực hiện các thao tác nào.
Ngoài ra, để bảo mật WiFi tốt hơn và tránh bị câu trộm, đừng quên thực hiện cách đổi mật khẩu WiFi 3-6 tháng 1 lần cực dễ thực hiện.
3. Những cách tăng tốc độ Wifi cho iPhone
Dưới đây là 13 cách tăng tốc tốc độ Wifi cho iPhone, chọn một trong các cách thức hoặc thử toàn bộ các cách dưới đây để giúp tăng tốc độ mạng Wifi trên điện thoại Apple hoạt động mạnh hơn.
3.1. Khởi động lại iPhone hỗ trợ tăng tốc độ Wifi
Thực hiện khởi động lại iPhone theo hướng dẫn dưới đây được áp dụng đối với các dòng iPhone 8 trở về sau (iPhone 8/8Plus, iPhone SE (thế hệ 2), iPhone X,...). Việc khởi động lại điện thoại cũng là cách kích sóng Wifi iPhone hoạt động mạnh hơn.
-
Bước 1: Nhấn và thả nút Tăng âm lượng -> tiếp tục nhấn và nhanh chóng thả nút Giảm âm lượng.
-
Bước 2: Giữ nút Nguồn ở cạnh điện thoại.
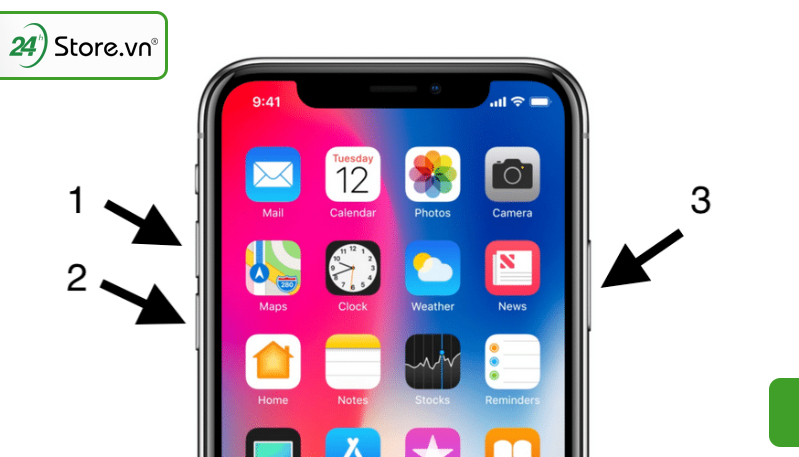
-
Bước 3: Màn hình điện thoại sẽ bắt đầu tối đi -> Hiện dòng chữ "Slide to power off". Tiếp tục giữ nút Nguồn cho đến khi nhìn thấy logo Apple -> Sau đó hãy thả nút.
Ngoài ra, sử dụng lệnh Siri (đối với hệ điều hành iOS 16) để khởi động lại điện thoại một cách nhanh chóng.
-
Bước 1: Mở mục "Settings" (Cài đặt) ở màn hình chính của iPhone -> Chọn "Siri & Search" (Siri và Tìm kiếm) từ danh sách các tùy chọn.
-
Bước 2: Bật phần Lắng nghe “Hey siri” -> Thiết lập một số tùy chọn -> Xác nhận Bật Siri để tiếp tục.
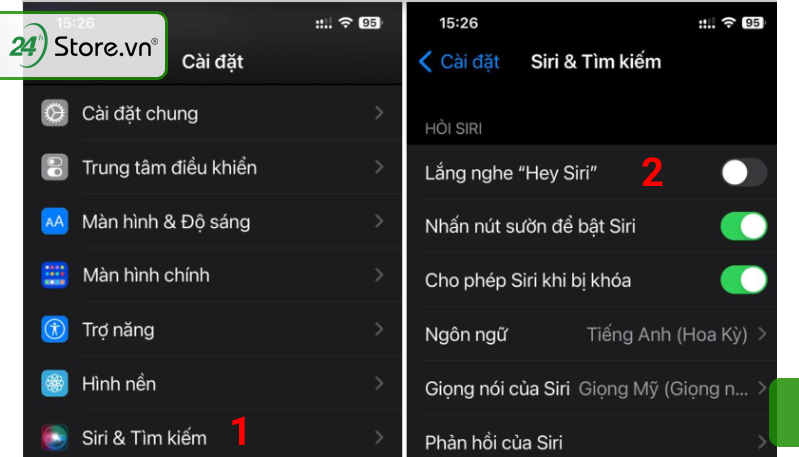
-
Bước 3: Chọn kích hoạt Siri bằng cách nói lệnh "Hey Siri" hoặc nhấn và giữ nút Home (đối với các mẫu iPhone có nút Home) hoặc nút tương ứng (những mẫu iPhone không có nút Home) màn hình chính.
Sau khi Siri đã được kích hoạt và lắng nghe, chỉ cần nói lệnh "Restart iPhone". Siri sẽ hiển thị hộp thoại yêu cầu xác nhận lệnh khởi động lại thiết bị.
Lưu ý, nếu điện thoại chưa kích hoạt hệ điều hành iOS 16, có thể cập nhật phần mềm bằng cách:
Chọn "Settings" (Cài đặt) -> "General" (Cài đặt chung) ->"Software Update" (Cập nhật phần mềm).
Chỉ cần nói "Yes" hoặc thực hiện theo hướng dẫn của Siri để xác nhận. iPhone sẽ được tự khởi động lại sau khi đã thực hiện xác nhận.
Để có thể sử dụng tính năng trợ lý Siri cực tiện lợi và hiện đại trên iPhone, hãy tham khảo ngay iPhone 14 Pro Max cũ có hệ điều hành iOs 16 cực mượt với giá ưu đãi hấp dẫn, chính sách dùng thử 7 ngày miễn phí - Đổi mới trong 34 ngày đầu, tiết kiệm lên đến 1 triệu 300 nghìn cùng nhiều phần quà khác.
3.2. Tắt chế độ tiết kiệm pin điện thoại tăng tốc độ Wifi iPhone mạnh
Bật chế độ tiết kiệm Pin có thể là một trong những nguyên nhân gây cản trở tốc độ mạng Wifi trên iPhone. Để dừng chế độ tiết kiệm pin, thao tác như sau:
-
Bước 1: Tìm và chọn “Cài đặt” ở màn hình menu iPhone.
-
Bước 2: Chọn Pin -> Gạt nút tắt “Chế độ Nguồn điện thấp”.
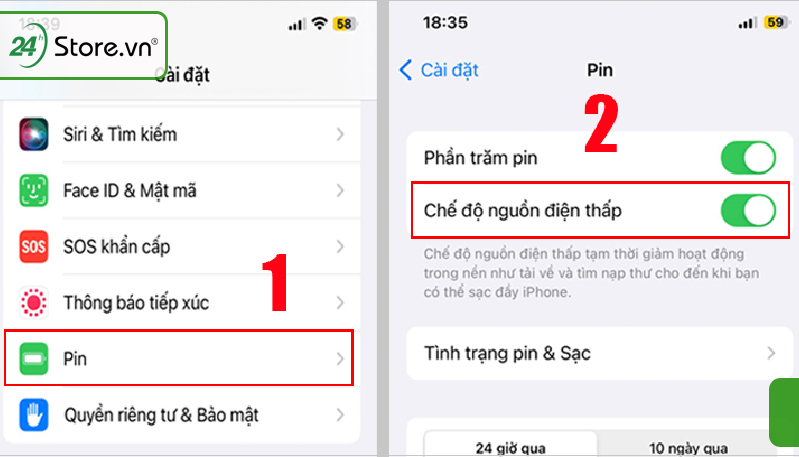
Hoặc cũng có thể kích hoạt Siri và nói “Turn off Low Power Mode" bằng cách nhấn giữ phím Home hoặc phím nguồn. Cách này cũng có thể áp dụng cho iPhone XS Max 64GB cũ.
3.3. Khởi động lại Router giúp tăng sóng Wifi iPhone mạnh hơn
Router là nơi đưa tín hiệu sóng Wifi đến với điện thoại, nên ưu tiên kiểm tra Router thường khi gặp phải tình trạng sóng Wifi điện thoại iPhone bị chập chờn hoặc gián đoạn.
-
Bước 1: Tìm vị trí nút reset của Router (thường nằm ở mặt sau hoặc mặt dưới của Router)

-
Bước 2: Cắm nguồn cho Router sau đó sử dụng một cây ghim để nhấn và giữ nút Reset trong khoảng 10 giây.

-
Bước 3: Để kiểm tra router đã reset hay chưa, cần đăng nhập vào giao diện web hoặc để ý xem tên của mạng WiFi đã thay đổi về mặc định hay chưa.
Mẹo chia sẻ Wifi cực nhanh chóng trên iPhone
3.4. Thay đổi Router tăng khả năng bắt sóng Wifi iPhone

Việc thay đổi Router cũng là cách tăng tốc độ Wifi cho iPhone hiệu quả cho các thiết bị trong nhà. Để có thể chọn được loại Router phù hợp, bạn cần xem qua các yếu tố sau:
-
Phạm vi phát sóng Wifi
-
Mức độ kết nối tối đa của Router
-
Băng tần đơn, băng tần kép
-
Độ bảo mật của WiFi
-
RAM, bộ xử lý
-
Chuẩn kết nối WiFi
-
Thương hiệu của sản phẩm
3.5. Tắt Bluetooth hỗ trợ tăng tốc độ Wifi cho iPhone
Để cải thiện mức sóng Wifi điện thoại iPhone, hãy cân nhắc thử ngay cách tắt Bluetooth để kích sóng Wifi iPhone mạnh hơn.
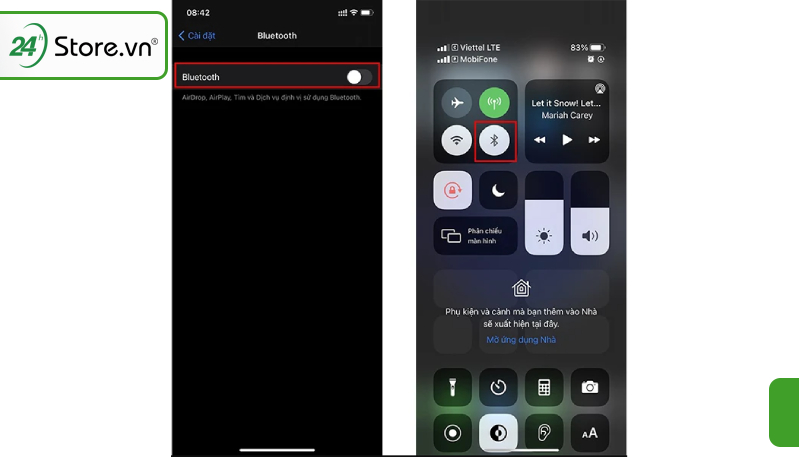
-
Bước 1: Chọn Cài đặt -> Vào mục Bluetooth
-
Bước 2: Gạt nút công tắc sang trái cho đến khi màu xanh biến mất. Chỉ như vậy là đã tắt hoàn toàn kết nối Bluetooth trong điện thoại iPhone.
3.6. Đổi DNS điện thoại khi iPhone bắt Wifi yếu
Máy chủ DNS của nhà cung cấp gặp sự cố cũng có thể khiến kết nối Wifi bị chập chờn. Lúc này hãy thử đổi DNS để tăng tốc tốc độ Wifi trên iPhone.
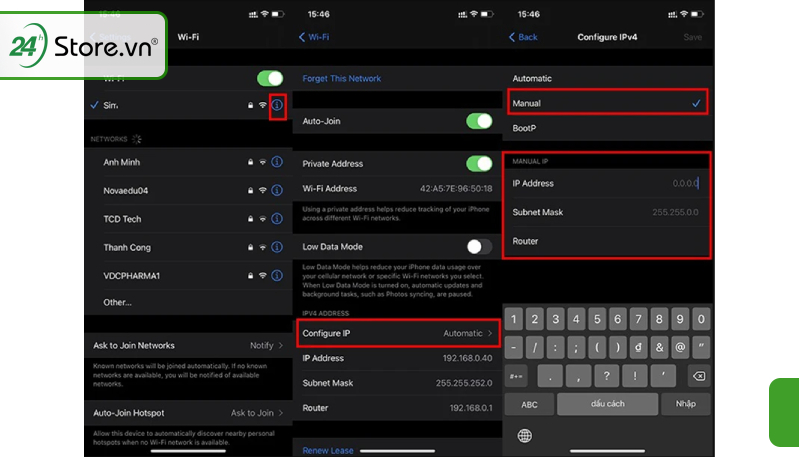
-
Bước 1: Chọn cài đặt (Settings) → Chọn biểu tượng Wifi
-
Bước 2: Bấm vào biểu tượng chữ “i” bên cạnh mạng Wifi cần sửa lỗi
-
Bước 3: Tại mục cấu hình DNS (Configure DNS) → Chọn thủ công (Manual)
-
Bước 4: Chọn thêm máy chủ (Add server)
-
Bước 5: Nhập DNS mới, sau đó nhấn Save để lưu.
Tham khảo 1 trong 4 DNS sau đây:
-
CloudFlare DNS: 1.1.1.1 và 1.0.0.1
-
AdGuard DNS: 176.103.130.130 và 176.103.130.131
-
OpenDNS: 208.67.222.222 và 208.67.220.220
-
Quad9 DNS: 9.9.9.9 và 149.112.112.112
3.7. Cập nhật Firmware cho Router tăng tốc độ Wifi điện thoại iPhone
-
Bước 1: Nhập đầy đủ đường dẫn sau: http://router.asus.com hoặc http://192.168.1.1 vào thanh địa chỉ trình duyệt tìm kiếm.
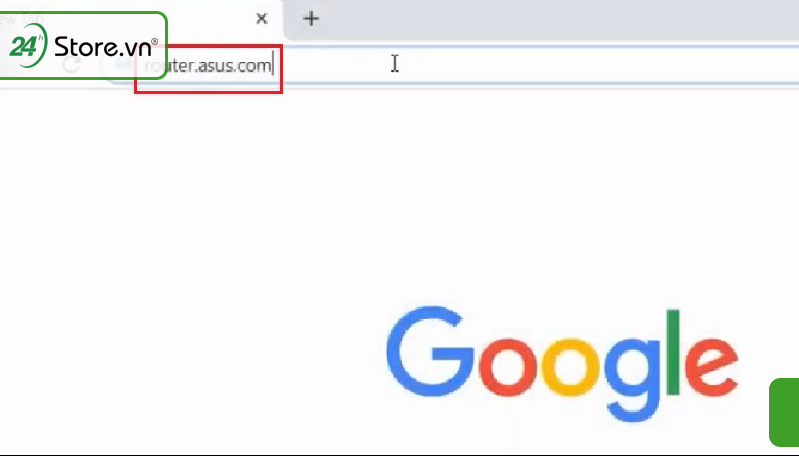
-
Bước 2: Nhập thông tin trong mục Usernames (Tên đăng nhập) và Passwords (Mật khẩu).
Lưu ý:
- Tên đăng nhập thường lần đầu mặc định: administrator (hoặc admin)
- Mật khẩu: administrator (hoặc admin, hoặc được in ở sau thiết bị router nằm gần số serial của router).
- Nhấn nút Sign in (Đăng nhập).
-
Bước 3: Trong mục Advanced Settings, chọn Administrator -> chọn Firmware Version (Phiên bản Firmware).
-
Bước 4: Chọn Check.
-
Bước 5: Chọn Firmware Upgrade khi hiển thị, đợi Firmware hoàn tất việc nâng cấp.
3.8. Khôi phục cài đặt mạng điện thoại tăng sóng Wifi cho iPhone
Cài đặt lại mạng điện thoại cũng là một trong những cách thức hiệu quả giúp tăng tốc độ mạng Wifi cho iPhone.
-
Bước 1: Cài đặt (Setting)-> Chọn Cài đặt chung (General).
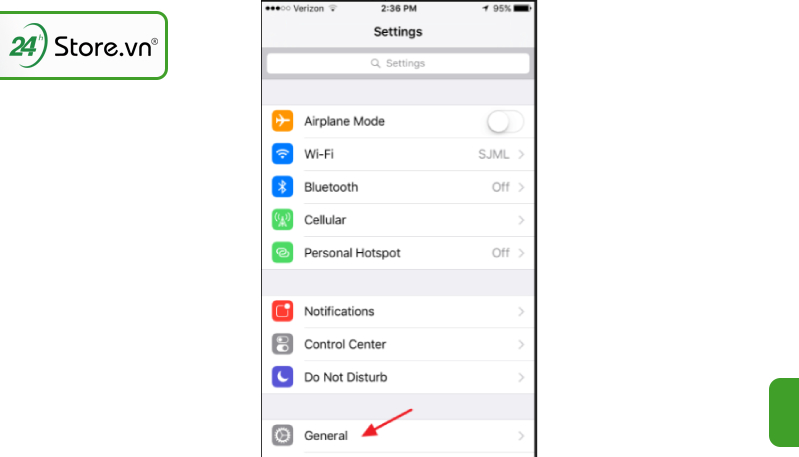
-
Bước 2: Nhấn Đặt lại (Reset) -> Chọn Đặt lại cài đặt mạng (Reset Network Settings).
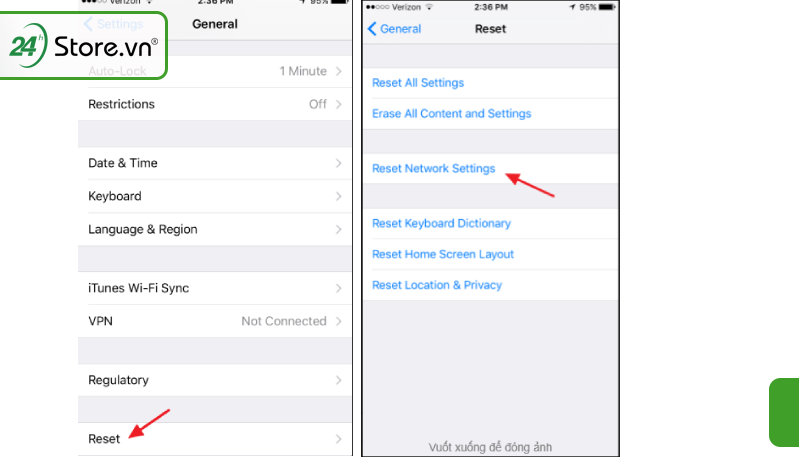
-
Bước 3: Nhập lại mật khẩu (passcode) (nếu có) > Nhấn Đặt lại cài đặt mạng để xác nhận.
3.9. Cập nhật iOS mới nhất trên iPhone hỗ trợ tăng sóng Wifi trên iPhone
Tăng tốc độ Wifi trên iPhone bằng cách cập nhật hệ điều hành iOS mới cũng là phương pháp hiệu quả giúp kích sóng Wifi cho điện thoại.
-
Bước 1: Vào Cài đặt -> Chọn Cài đặt chung -> Cập nhật phần mềm.
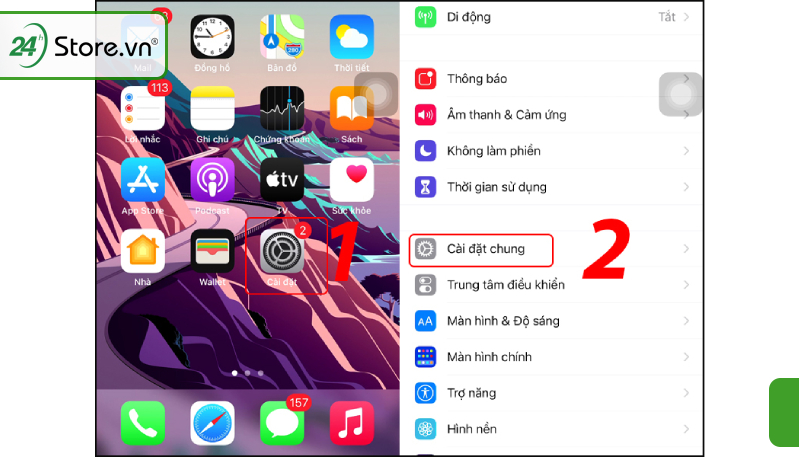
-
Bước 2: Chạm vào Tự động cập nhật, sau đó bật Tải về bản cập nhật iOS.
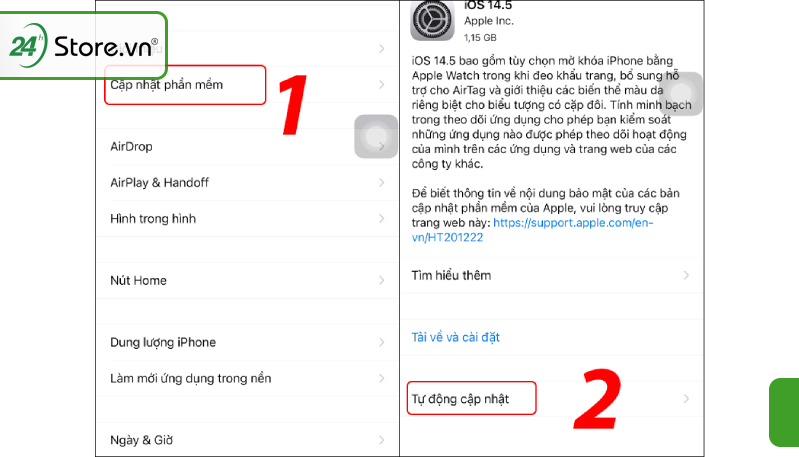
-
Bước 3: Bật Cài đặt bản cập nhật iOS.
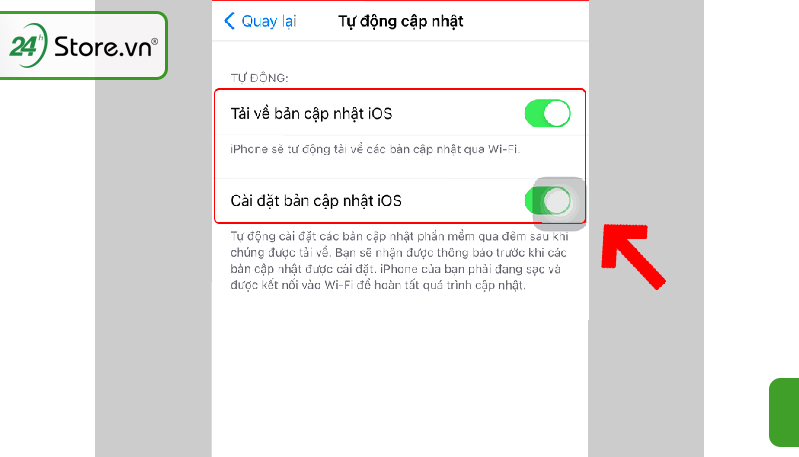
3.10. Sử dụng bộ khuếch đại tín hiệu hỗ trợ bắt sóng Wifi iPhone mạnh hơn

Bộ khuếch đại tín hiệu Wifi là phần mềm không chỉ hỗ trợ kích sóng cho Wifi iPhone mạnh hơn mà còn giúp tăng tốc độ truy cập mạng cho các dòng điện thoại và thiết bị khác (laptop, ipad). Thiết bị này có thể sử dụng tại nhà hoặc văn phòng.
Hiện nay, thị trường có rất nhiều bộ khuếch đại tín hiệu nhưng chọn các bộ khuếch đại được sản xuất từ các hãng có tên tuổi, và càng nhiều anten thì khả năng phát tín hiệu ra nhiều nơi cũng tốt hơn.
3.11. Tải phần mềm kích sóng Wifi cho iPhone
Do chế độ điều hành iOS của iPhone nên việc dẫn đến tình trạng sóng Wifi iPhone bị yếu là điều mà nhiều người dùng gặp phải. Để hỗ trợ cho việc nâng tốc độ đường truyền trên điện thoại, tham khảo thêm giải pháp tải 1 trong 3 ứng dụng cũng là cách tăng tốc độ mạng Wifi cho iPhone hiệu quả:
-
Telstra Wi-Fi maximiser for iPhone
Bạn có thể dễ dàng tải ứng dụng Telstra Wi-Fi maximiser for iPhone này trên App Store. Sau khi kích hoạt, App này sẽ ghi lại cường độ sử dụng tại từng thời điểm tạo lập thành bản đồ heatmap rồi từ đó tìm được vị trí bắt wifi tốt nhất.
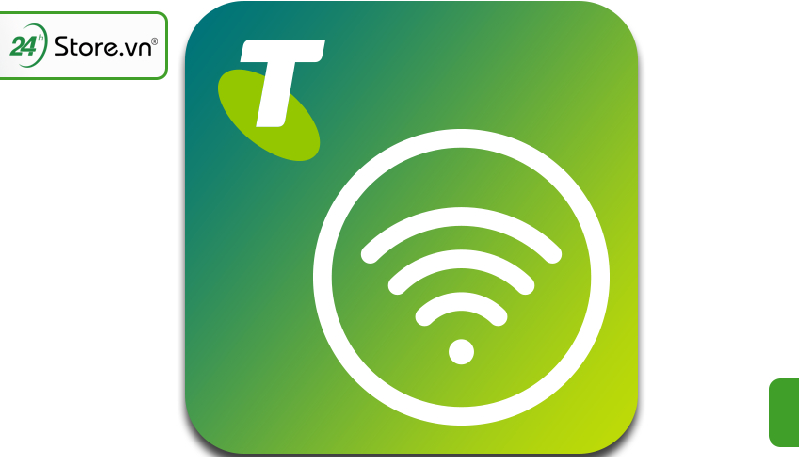
-
Easy Wifi for iPhone
Ứng dụng Easy Wifi for iPhone sẽ giúp chiếc điện thoại cài đặt ưu tiên Wifi iPhone nhằm hỗ trợ tự động kết nối với hệ thống máy chủ nhanh nhất và tốt nhất. Sau khi App được kích hoạt nó sẽ tự động kết nối với thiết bị Wifi có tốc độ tốt nhất và giúp tiết kiệm được rất nhiều thời gian để chọn lọc Wifi sử dụng.
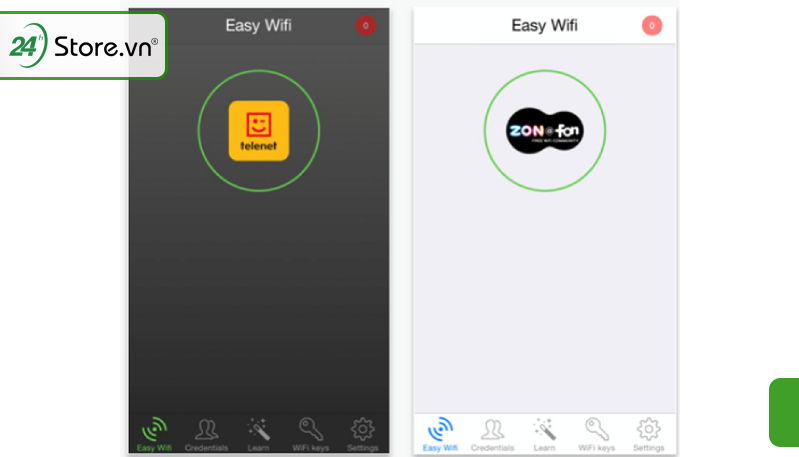
3.12. Vô hiệu hóa VNP giúp tăng tốc độ Wifi cho iPhone
Điện thoại iPhone có một loại công nghệ có tên là VPN (Virtual Private Network). Loại công nghệ này sẽ có trách nhiệm bảo vệ thông tin cá nhân khỏi những kẻ đánh cắp thông tin và giám sát mạng cũng như có thể truy cập vào các trang web có dịch vụ bị chặn trong khu vực của mình. Tuy nhiên, VNP vẫn có thể là một trong những lý do khiến tốc độ Wifi iPhone gặp vấn đề chậm hoặc gián đoạn. Vì thế, việc tạm vô hiệu hóa VNP cũng có thể là cách tăng tốc độ Wifi cho iPhone mà bạn có thể thử:
.jpg)
3.13. Bật hiển thị chế độ tự động kết nối Wifi iPhone
Bật chế độ tự động kết nối Wifi cũng là cách giúp iPhone nhanh chóng kết nối với Wifi có tín hiệu tốt hơn. Đây cũng là cách giúp bạn khắc phục tình trạng Wifi bị gián đoạn. Cách thức thực hiện đơn giản như hình:
.jpg)
4. Gợi ý cách chuyển sang LTE giúp tăng trải nghiệm sử dụng mạng mạnh trên iPhone

Trong trường hợp điện thoại iPhone không thể truy cập vào Wifi, có thể chuyển sang sử dụng mạng 4G. Dưới đây, 24hstore sẽ hướng dẫn bạn cách giúp tăng khả năng truy cập mạng mạnh bằng cách bật LTE iPhone:
Cách chuyển LTE đơn giản.
-
Bước 1: Chọn Cài đặt iPhone > Chọn Di động.
-
Bước 2: Nhấn chọn Tùy chọn dữ liệu di động.
-
Bước 3: Chọn Thoại & dữ liệu.
-
Bước 4: Chọn mục LTE trên iPhone.
Đừng bỏ lỡ chương trình đặt mua không cần đặt cọc nhận hàng sớm đối với phiên bản iPhone 15 pro chính hãng duy nhất tại cửa hàng iPhone 24hstore
Bài viết đã được 24hstore tổng hợp toàn bộ các cách tăng tốc độ Wifi cho iPhone. Đồng thời, nhằm giúp bạn có thêm giải pháp thay thế cho Wifi, 24hstore đã gợi ý thêm cho bạn cách tăng tốc mạng 4G iPhone để tăng hiệu quả trải nghiệm. Nếu bạn còn bất kỳ thắc mắc nào, hay quan tâm đến thông tin các dòng iPhone cũ giá rẻ thì đừng ngần ngại mà hãy liên hệ ngay với chúng tôi để nhận được giải đáp nhanh chóng cùng nhiều chương trình ưu đãi hấp dẫn nhất nhé.
























