Cách nén dung lượng ảnh trên điện thoại Android nhằm tối ưu bộ nhớ
199+Hình nền iPhone Air 4K, 8K Full HD đẹp sắc nét, chất lượng
199+ Hình nền iPhone 17/Pro/Pro Max sắc nét, Full HD, 4K, 8K
Đổi eSIM dễ dàng - Kích hoạt ngay, nhanh gọn an toàn tại 24hStore!
Cách nén dung lượng ảnh trên điện thoại Android nhằm tối ưu dung lượng
Đối với những người dùng smartphone ưa thích chụp hình hoặc lưu giữ những hình ảnh từ internet về máy, chắc hẳn các bạn đã trải qua không ít lần khó chịu khi bộ nhớ điện thoại liên tục báo rằng chúng đã full dung lượng. Thế nhưng với bài hướng dẫn “cách nén dung lượng ảnh trên điện thoại Android nhằm tối ưu bộ nhớ” ngay sau đây, bạn sẽ dẹp bỏ ngay được nỗi lo đau đáu kia đấy!
Cách nén dung lượng ảnh trên điện thoại Android nhằm tối ưu dung lượng
Sau đây là những bước cơ bản trong bài hướng dẫn “cách nén dung lượng ảnh trên điện thoại Android nhằm tối ưu bộ nhớ”, các bạn hãy thực hiện theo nhé!

Bước 1: Download và cài đặt GOM Saver, công cụ nén ảnh hàng đầu trên các smartphone chạy Android hiện nay . Tuy nhiên các bạn cũng nên lưu ý rằng ứng dụng này chỉ tương thích với những thiết bị sử dụng phiên bản Android 4.3 trở lên.
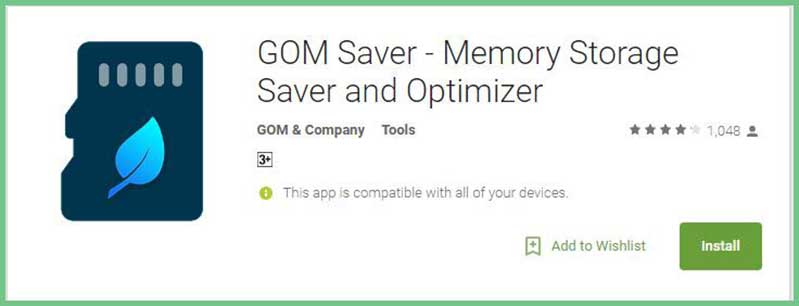
Bước 2: Sau khi cài đặt, bạn click vào mục Start > Grant Permission để được cấp các quyền truy cập vào những ứng dụng khác trên hệ thống Android.

Sau đó, GOM Saver sẽ tiến hành kiểm tra các file video trong bộ nhớ thiết bị. Khi quá trình này hoàn tất, bạn sẽ nhìn thấy tổng dung lượng file trước (Files) và dung lượng ước tính sau khi nén file (Estimated Result).
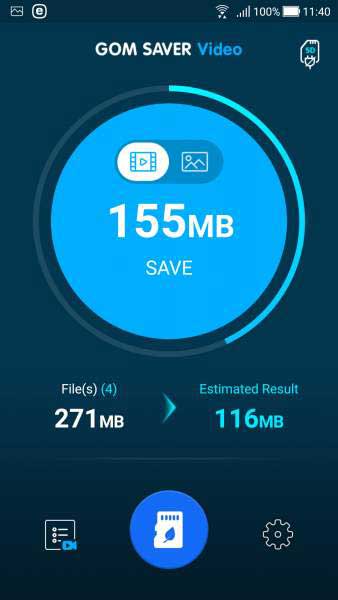
Bước 3: Chọn biểu tượng List (Máy quay) bên dưới góc trái để xem thống kê các tập tin video được tìm thấy. GOM Saver sẽ tự động tính toán phần dung lượng sau khi nén mà bạn có thể thấy ở ngay bên dưới từng file.
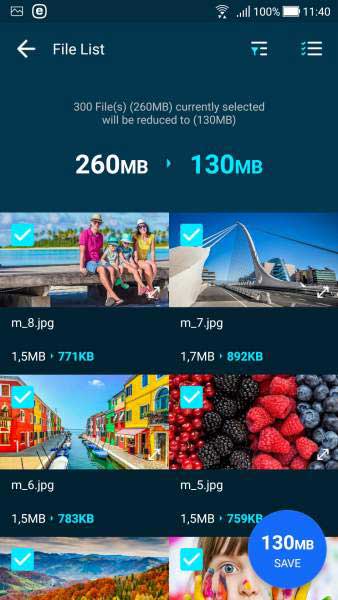
Bước 4: Tiếp đến, bạn click vào phần
Save (Bên dưới góc phải). Sau đó, GOM Saver sẽ hỏi bạn có muốn sao lưu file gốc lên Google Drive hay không vì tập tin gốc sẽ bị xóa sau khi nén. Lúc này bạn sẽ có hai lựa chọn: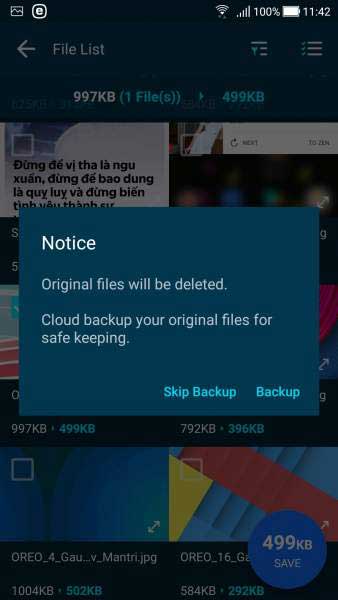
- Nếu không muốn sao lưu thì chọn Skip Backup. Ứng dụng cho phép không xóa file gốc sau khi nén và bạn có thể điều chỉnh lại chúng trong phần thiết lập.
- Còn nếu như bạn đồng ý, hãy chọn phần Backup → Grant Permission → chọn tài khoản Google và cấp quyền truy cập vào tài khoản.
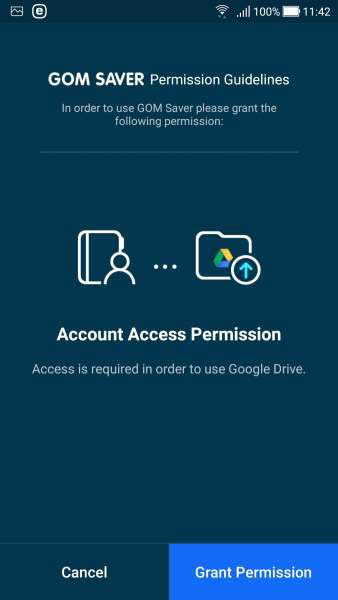
Bước 5: Sau khi file được chuyển lên Google Drive, GOM Saver sẽ tiến hành nén file. Bạn có thể vào thư mục GOMSaver Image để kiểm tra thành quả.
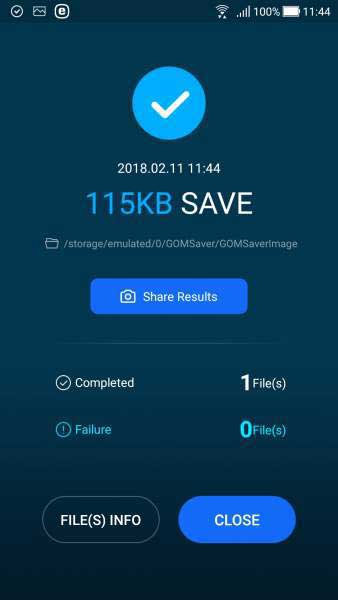
Tương tự với lúc nén hình ảnh, bạn chọn vào biểu tượng Picture trong khung hình tròn tại Bước 1 để GOM Saver bắt đầu quá trình tìm kiếm và nén hình ảnh.
Chú ý: Nếu không muốn GOM Saver xóa file gốc sau khi nén. Người dùng có thể bấm vào biểu tượng Cài đặt hình bánh răng cưa → Tắt Delete Original File.
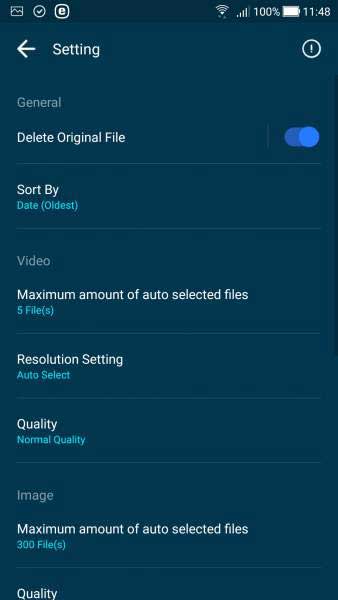
Xem thêm: Khi mua Smartphone mới về bạn nên làm ngay 5 việc hữu ích dưới đây























