Cách ghi âm trên máy tính cực ĐƠN GIẢN và nhanh chóng
Cách ghi âm trên máy tính, ghi âm trên pc, laptop đơn giản và nhanh chóng. Cùng 24hStore tìm hiểu những cách để thu âm trên máy tính mà không dùng phần mềm và có sử dụng phần mềm voice recorder online cho máy Mac và Windows hiệu quả.
1. Hướng dẫn cách ghi âm trên máy tính Windows không phần mềm
Hiện tại, bạn hoàn toàn có thể thực hiện cách ghi âm màn hình máy tính dell, Asus hay bất cứ thương hiệu laptop nào bằng phần mềm có sẵn trong máy đều được. Các bước thực hiện cách ghi âm trên PC Win 7, 8 và Windows 10, cụ thể theo các bước bên dưới:
Cách ghi âm trên máy tính Windows 7, 8, 10, 11
Bước 1: nhấn vào biểu tượng Start -> Gõ vào ô tìm kiếm từ "sound recorder" rồi nhấn chọn
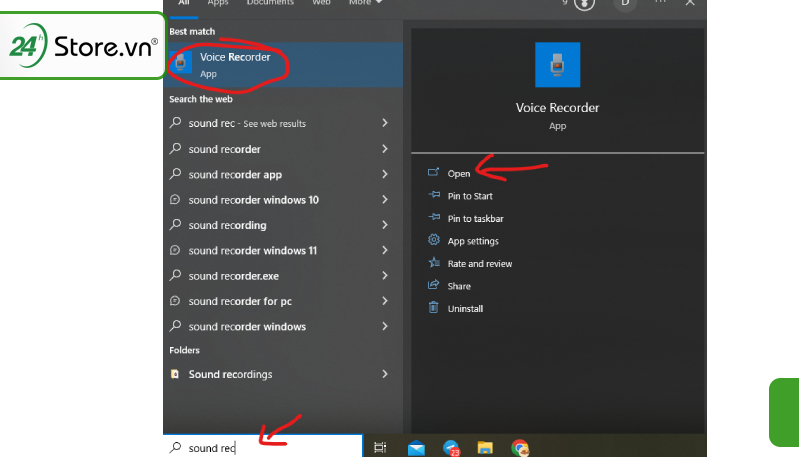
Bước 2: Chọn bắt đầu thu âm bằng nút "Start Recording" -> nhấn lưu, đặt tên file và chọn Save là xong
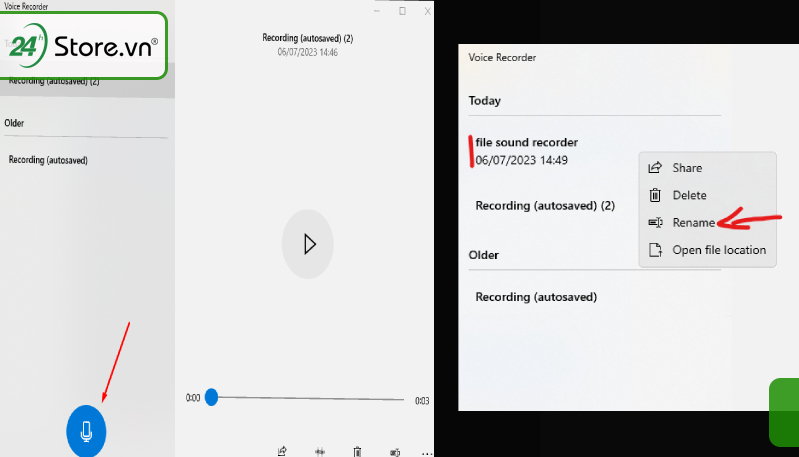
2. Cách ghi âm trên máy tính bằng web online-voice-recorder
Dưới đây là cách ghi âm video trên máy tính không bị rè bằng web online-voice-recorder.com được review khá tốt trong cộng đồng internet. Cụ thể cách làm như sau:
Bước 1: vào website "online-voice-recorder.com"-> nhấn vào biểu tượng Micro để bắt đầu ghi âm online.
Bước 2: Nếu bạn muốn kết thúc quá trình ghi âm trên laptop, pc thì nhấn vào biểu tượng màu đỏ hoặc chọn biểu tượng màu trắng để tạm dừng tiến trình ghi âm.

Bước 3: sau khi nhấn kết thúc thu âm trên máy tính thì bạn nên kiểm tra lại file trước khi save bằng cách bấm vào biểu tượng Play để nghe lại -> khi đã chắc chắn file ghi âm online ổn thì nhấn "Lưu lại" và đồng thời đặt tên + chọn thư mục muốn file được lưu

3. Hướng dẫn cách ghi âm trên máy tính Mac
Cách thức ghi âm màn hình máy tính có nhạc cũng tương tự như các bước thực hiện trên nhưng vì bạn thao tác trên máy Mac nên sẽ có một vài bước khác nhau với Windows, cụ thể tiến trình thực hiện như sau:
Bước 1: Đầu tiên mở Finder rồi vào Applications và nhấn QuickTime Player.
Bước 2: Tiếp theo bạn vào mục File -> đến phần New Audio Recording để tiến hành ghi âm
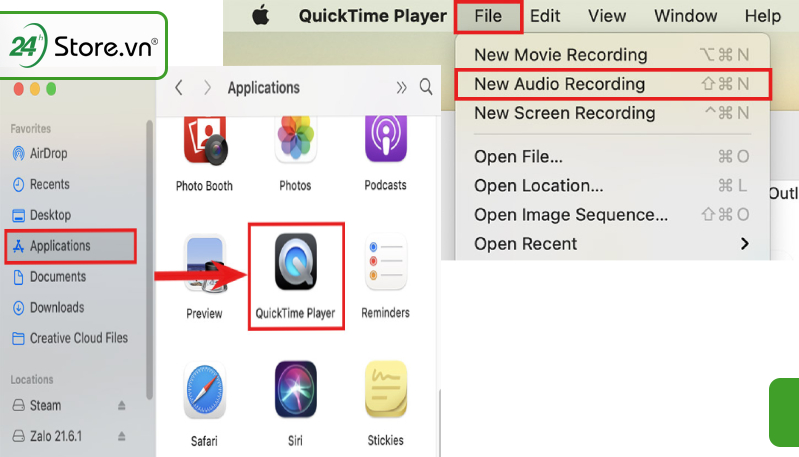
Bước 3: kích vào Stop để kết thúc quá trình thu âm trên máy tính. Rồi vào mục File đặt tên + chọn nơi lưu file và nhấn Save

4. Hướng dẫn cách ghi âm trên máy tính với phần mềm thứ ba
Nếu muốn những file ghi âm trên máy tính có được chất lượng cao hơn thì đã đến lúc sử dụng những phần mềm ghi âm online trên laptop phổ biến nhất hiện nay như sau:
Audacity
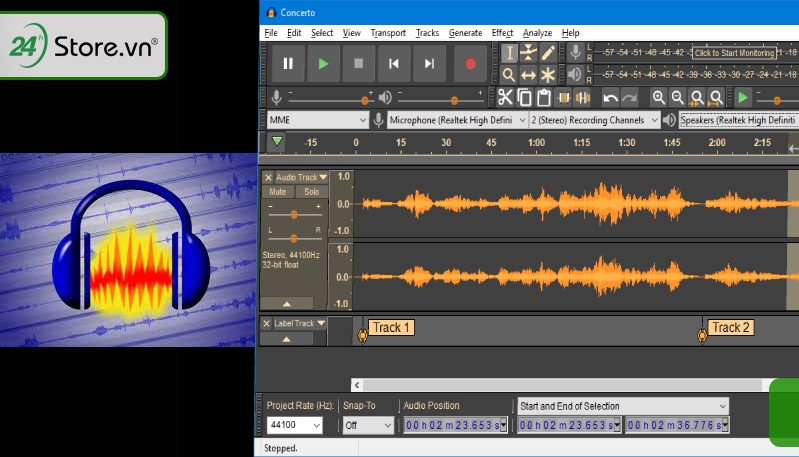
Audacity là phần mềm ghi âm online phổ biến được ưa chuộng nhất vì tính đa năng và dễ sử dụng. Dưới đây là các tính năng chính của Audacity:
-
Điều chỉnh âm lượng: Audacity cho phép bạn điều chỉnh âm lượng trong quá trình ghi âm, giúp tăng giảm âm lượng của giọng nói trong các điều kiện ghi âm khó khăn như tiếng nói nhỏ hoặc tiếng ồn.
-
Tính năng ghi âm theo thời gian và theo âm thanh: Audacity hỗ trợ tính năng ghi âm theo thời gian (Timer Record) và ghi âm theo âm thanh tự động (Sound Activated Recording).
-
Ghép và chỉnh sửa âm thanh: Audacity cho phép bạn dễ dàng ghép nối và chỉnh sửa các đoạn ghi âm trực tiếp trên phần mềm.
-
Kiểm soát thiết bị âm thanh: Audacity cho phép bạn kiểm soát nhiều thiết bị đầu vào và đầu ra âm thanh, và giúp bạn ghi âm từ nhiều microphone.
Bên cạnh đó, phần mềm Audacity còn có hỗ trợ nền tảng Windows, Mac OS X và các hệ điều hành kiểu Unix như Linux và BSD. Ngoài ra Audacity, còn có nhiều phần mềm ghi âm khác giúp hỗ trợ âm thành của file ghi âm được chuẩn xác hơn như Audio Recorder Pro, Adobe Audition, Free Sound Recorder, v.v.
Audacity được đánh giá cao trong số các phần mềm ghi âm vì không chỉ cung cấp khả năng ghi âm tốt và dễ sử dụng mà còn là một phần mềm miễn phí, không yêu cầu bạn phải trả bất kỳ khoản phí nào.
Adobe Audition

Adobe Audition là một phần mềm thu âm được thiết kế theo kiểu studio chuyên nghiệp nên người dùng có thể dễ dàng biên tập và xử lý âm thanh rất dễ dàng. Adobe Audition cung cấp các tính năng mạnh mẽ cho phép bạn thu âm trực tiếp và tùy chỉnh file âm thanh của mình. Bạn có thể chèn và điều chỉnh các hiệu ứng độc đáo để tạo ra bản thu âm theo ý muốn.
Với giao diện đơn giản và trực quan, Adobe Audition cho phép bạn làm việc dễ dàng và hiệu quả với nhiều cách cắt đoạn ghi âm trên máy tính, ghép, chỉnh sửa âm thanh, loại bỏ tiếng ồn, điều chỉnh âm lượng và áp dụng các hiệu ứng âm thanh để tạo ra sản phẩm âm thanh chất lượng cao. Ngoài ra, Adobe Audition còn hỗ trợ nhiều định dạng file âm thanh phổ biến, cho phép bạn làm việc linh hoạt với các dự án âm thanh của mình.
Việc ghi âm hiện nay được nhiều người dùng sử dụng iPhone 13 Pro Max 512GB Cũ quốc tế để tiết kiệm thời gian ghi âm trên máy tính và cũng hỗ trợ thực hiện nhiều tác vụ khác như làm việc, xem phim,... được nhanh chóng hơn.
Audio Recorder Pro
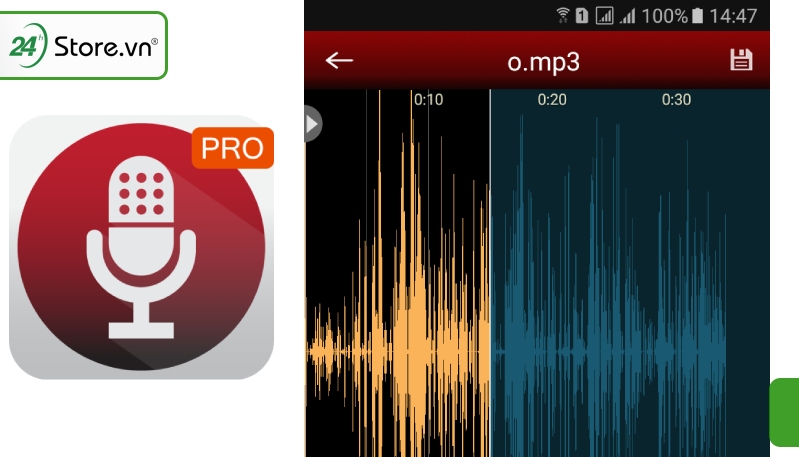
Audio Recorder Pro là một trong những phần mềm ghi âm trên máy tính có khả năng ghi âm chất lượng cao và tạo ra những bản ghi âm rõ ràng, không bị nhiễu âm thanh. Những tính năng và tùy chỉnh của phiên bản Pro để giúp người dùng có thể tự điều chỉnh quá trình ghi âm theo ý muốn để việc quản lý và sắp xếp các file ghi âm trở nên dễ dàng và thuận tiện.
Audio Recorder Pro đảm bảo rằng quá trình ghi âm trên laptop của bạn diễn ra một cách chất lượng và chính xác nên rất phù hợp để sử dụng trong các sự kiện trang trọng như hội nghị, cuộc họp, âm thanh hội trường và nhiều hoạt động khác.
Wondershare DemoCreator
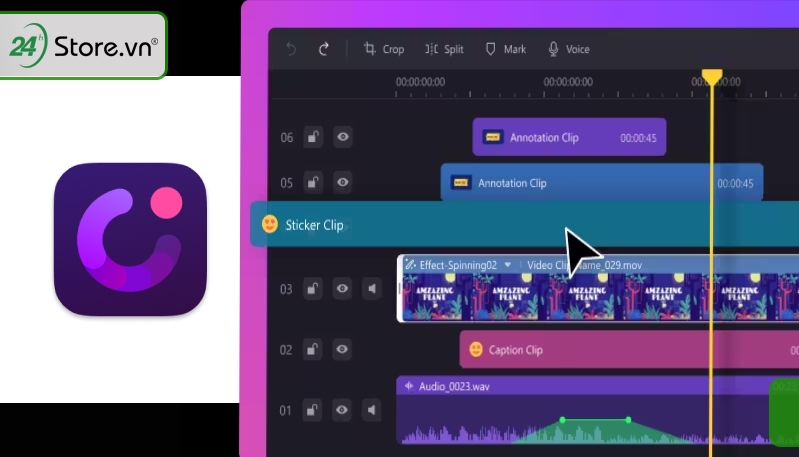
Wondershare DemoCreator là một phần mềm ghi âm trên máy tính với giao diện đơn giản, giúp bạn dễ dàng chỉnh sửa, cắt ghép đoạn ghi âm sản xuất các bản ghi âm có chất lượng cao.
Bạn có thể dùng ứng dụng này để thu âm các cuộc họp trực tuyến, cuộc trò chuyện qua điện thoại Samsung Galaxy S23 Ultra 1TB giá tốt, hay bất kỳ âm thanh nào trên máy tính của mình. Hoặc tạo ra các bài thuyết trình, hướng dẫn, video demo,..Giao diện đơn giản của phần mềm cho phép bạn dễ dàng điều khiển quá trình ghi âm và lưu trữ các đoạn ghi âm của mình.
Sound Forge

Sound Forge cũng được nhiều người dùng khá yêu thích vì có tính chuyên nghiệp cao với khả năng tạo ra những bản ghi âm có chất lượng âm thanh tuyệt vời. Phần mềm này cung cấp cho bạn các công cụ và tính năng để chỉnh sửa, xử lý và tăng cường âm thanh.
Với những tác vụ như cắt, ghép, làm sạch và điều chỉnh âm lượng dễ dàng và chính xác. Ngoài ra, bạn có thể áp dụng các hiệu ứng âm thanh đa dạng, như reverb, delay, equalizer và nhiều hiệu ứng khác, để tạo ra âm thanh độc đáo và chuyên nghiệp.
Bên cạnh đó, Sound Forge hỗ trợ nhiều định dạng âm thanh phổ biến và cho phép bạn xuất các bản thu âm trêm máy tính đã chỉnh sửa vào các định dạng như MP3, WAV, AIFF và nhiều định dạng khác.
Như vậy là 24hStore đã giới thiệu hoàn tất đến bạn cách ghi âm trên máy tính với những bước đơn giản với việc sử dụng sẵn phần mêm trên máy tính bàn laptop PC hoặc những ứng dụng ghi âm bên thứ ba giúp bạn sản xuất được những file voice recorder chất lượng nhất. Hy vọng bạn sẽ lựa chọn được cách làm phù hợp với sở thích và thuận tiện nhất để nhanh đạt kết quả như ý muốn.
Bài viết liên quan:
Lưu ghi âm trên Messenger app về máy tính điện thoại CỰC DỄ
Cách ngăn Google nghe lén và ghi âm trên điện thoại
Hướng dẫn ghi âm cuộc gọi Zalo miễn phí mới nhất hiện nay
Facebook sẽ trả 5 đô cho mỗi bản ghi âm giọng nói của người dùng
Danh sách những ứng dụng ghi âm cuộc gọi iPhone tốt nhất mọi thời đại
Tham khảo các siêu phẩm đình đám bán chạy nhất nhà "Táo" vừa cập bến tại 24hStore:
- Điện thoại iPhone 16 Series
- Điện thoại iPhone 15
- Apple iPhone 14
- Điện thoại iPhone like new 99%
























