Cách đổi tên AirPods trên các thiết bị một cách DỄ DÀNG
Việc đổi tên AirPods có thể giúp bạn dễ dàng sử dụng và quản lý các thiết bị của mình, đặc biệt là khi mới mua. Vì vậy, hãy cùng 24hStore tìm hiểu cách đổi tên AirPods cũng như cách khắc phục những lỗi liên quan đến việc kết nối AirPods ngay nhé.
1. Hướng dẫn cách đổi tên AirPods trên iPhone và iPad
Bước 1: Bạn tiến hành bật Bluetooth và lấy AirPods ra khỏi hộp
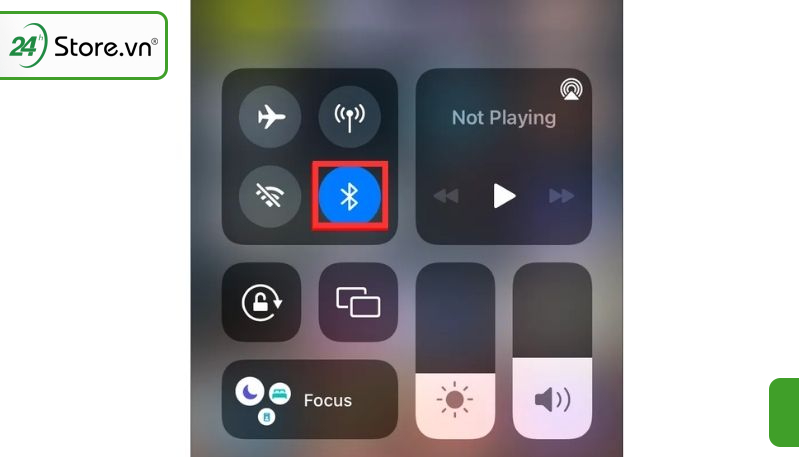
Bước 2: Bạn vào cài đặt trên iPhone và tìm mục "Bluetooth" và tiếp tục Chọn vào biểu tượng "(i)" bên cạnh tên AirPods của bạn
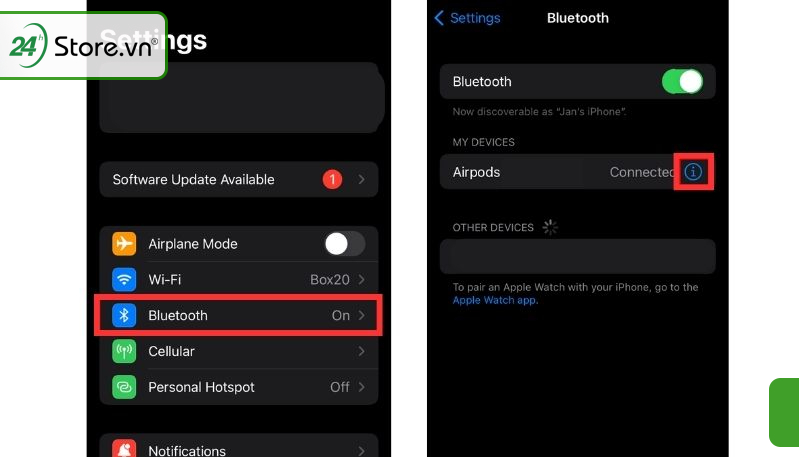
Bước 3: Bạn tiến hành đặt tên mới cho Airpod của bạn ở phần Name và nhập tên mới . Nhấn "Done" (Hoàn tất), và bạn đã xong.
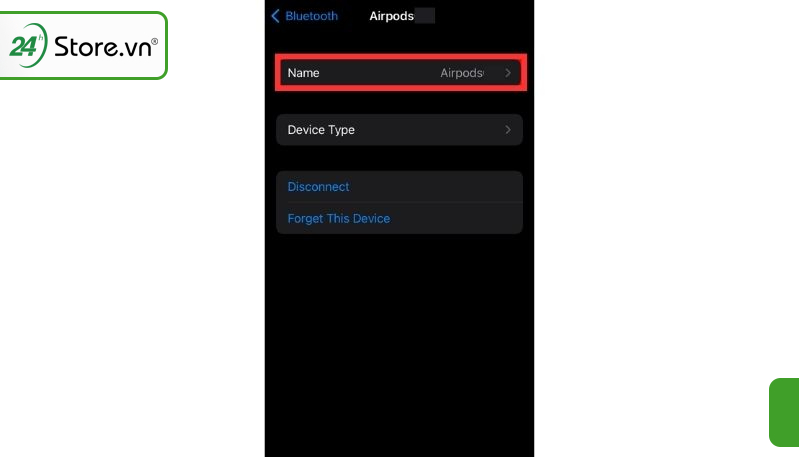
Bạn có muốn trải nghiệm một chiếc điện thoại có chất lượng âm thanh sống động? Vậy thì hãy tham khảo ngay iPhone 13 Pro cũ với chất lượng âm thanh cực cao, giảm giá đến 4 triệu, cùng chính sách dùng thử 7 ngày miễn phí và bảo hành lên đến 6 tháng.
2. Cách đổi tên AirPods trên Android
Bước 1: Bạn kéo phần Menu trên màn hình điện thoại và nhấn giữ biểu tượng Bluetooth để mở cài đặt và bật Bluetooth.
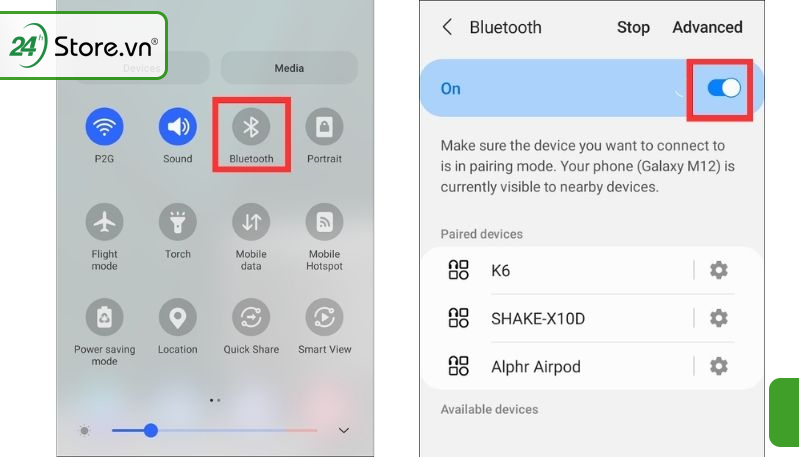
Bước 2: Nhấn vào biểu tượng bánh răng bên cạnh tên AirPods và chạm vào tùy chọn "Rename"(đổi tên) và đặt tên mới cho tai nghe của bạn.
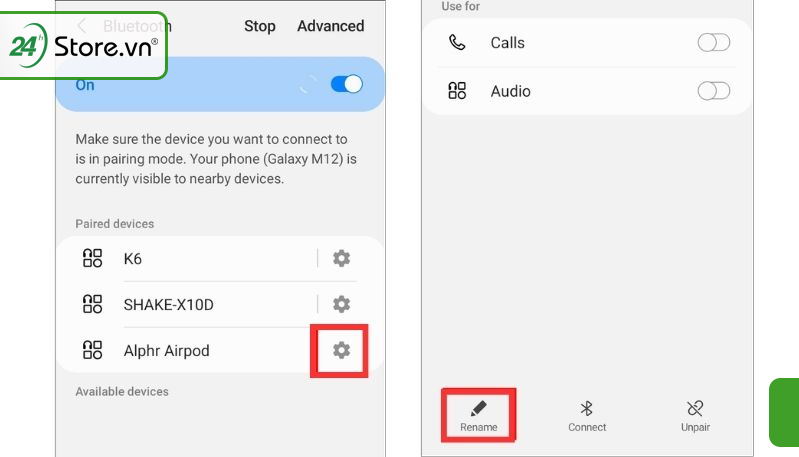
Bước 3: Bạn tiến hành nhập tên mới và nhấn "Rename” để hoàn tất quá trình.
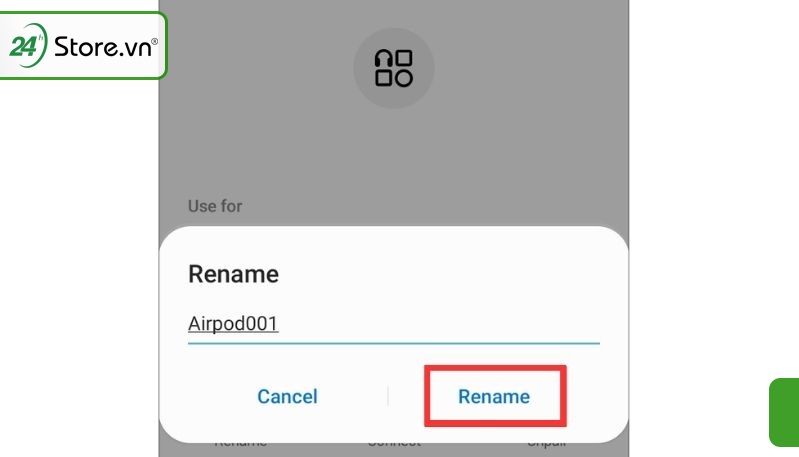
3. Cách đổi tên AirPods trên MacBook
Bạn cũng có thể đổi tên AirPods bằng việc sử dụng MacBook. Đảm bảo rằng bạn đã đăng nhập vào tài khoản Apple ID và tiến hành các bước sau để đổi tên AirPods của bạn nhé:
Bước 1: Bật Bluetooth và đảm bảo AirPods đã được ghép nối với Mac của bạn.
Bước 2: Nhấp vào menu Apple và chọn "System Preferences" (Tùy chọn Hệ thống).
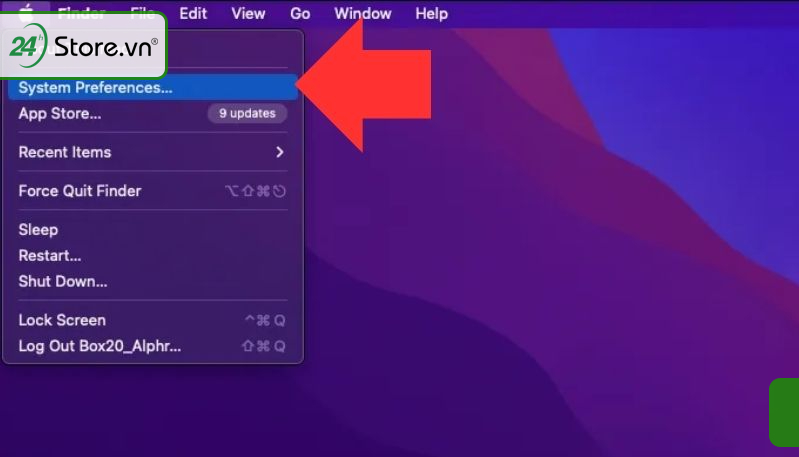
Bước 3: Chọn vào "Bluetooth”.
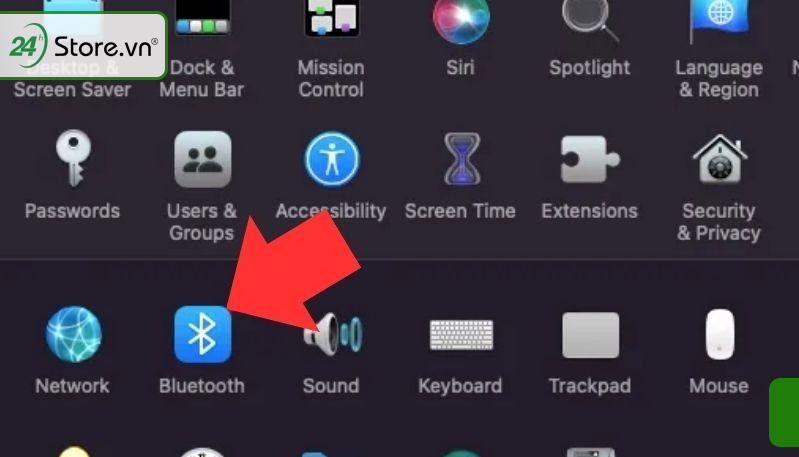
Bước 4: Nhấp chuột phải hoặc nhấn và giữ phím Control trên AirPods của bạn trong danh sách và chọn "Rename" (Đổi tên). Và nhập tên mới cho AirPods và xác nhận việc thay đổi.
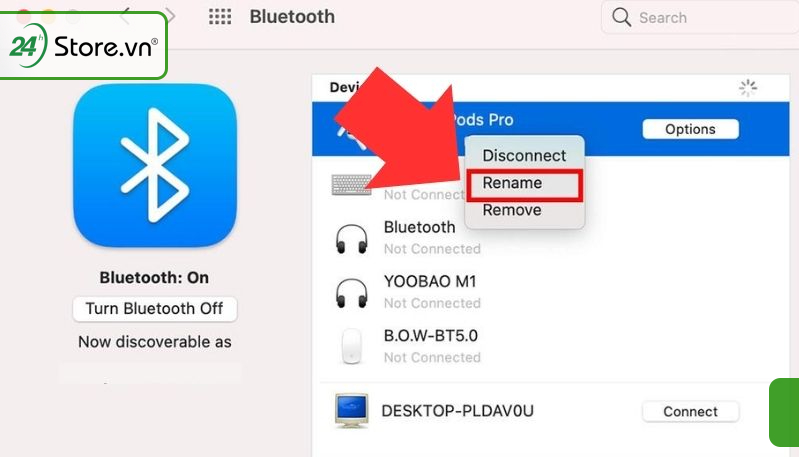
4. Cách đổi tên AirPods trên Laptop Windows
Bạn đang sử dụng AirPods để kết nối máy tính Windows nhưng không biết làm thế nào để đổi tên AirPods của bạn? Trong phần này, hãy cùng tìm hiểu cách đổi tên AirPods trên máy tính ngay nhé.
Bước 1: Đảm bảo bạn đã bật Bluetooth trên máy tính Windows và kết nối AirPods với máy tính.
Bước 2: Từ menu Start, bạn mở Control Panel và tìm tùy chọn "Hardware and Sound".
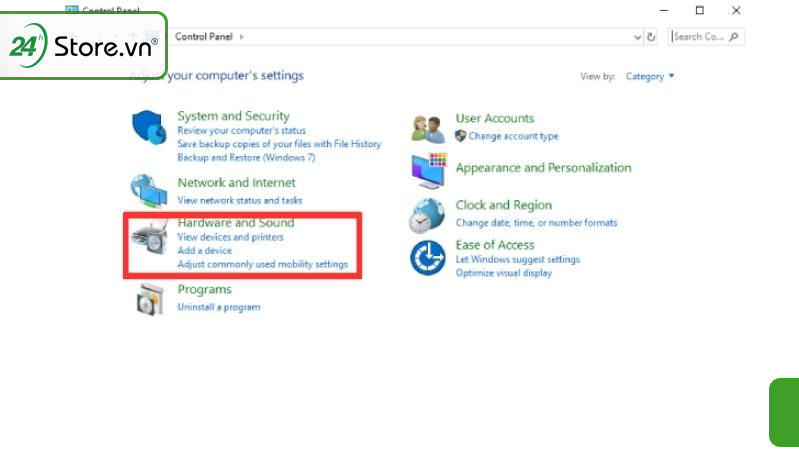
Bước 3: Nhấp vào "Devices and Printers" bạn sẽ thấy tất cả các thiết bị ngoài đã kết nối với máy tính của bạn.
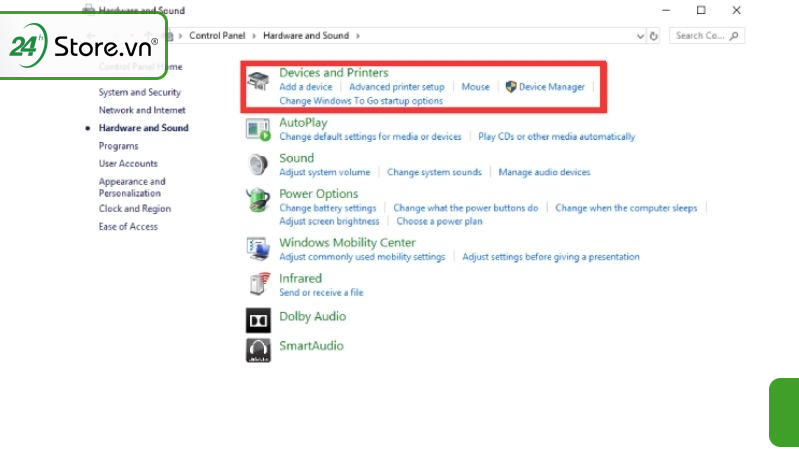
Bước 4: Chọn và chuột phải vào tên AirPods của bạn, sau đó chọn "Properties" từ menu xuất hiện.
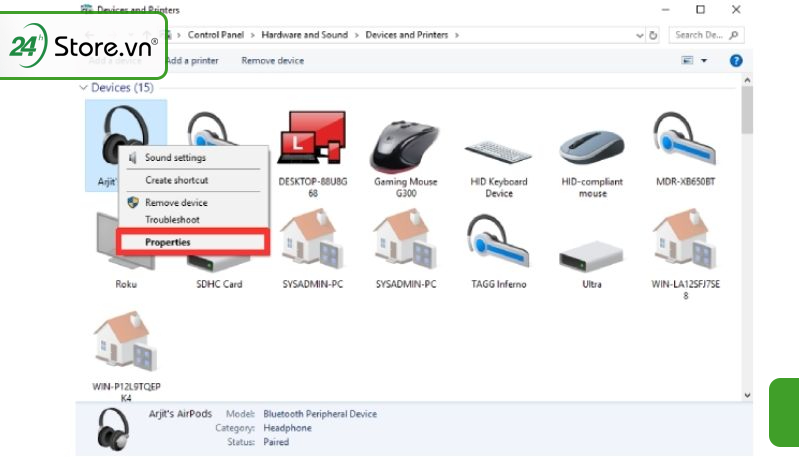
Bước 5: Lúc này, bạn chọn vào mục Bluetooth và tiến hành đổi tên Airpods của bạn.
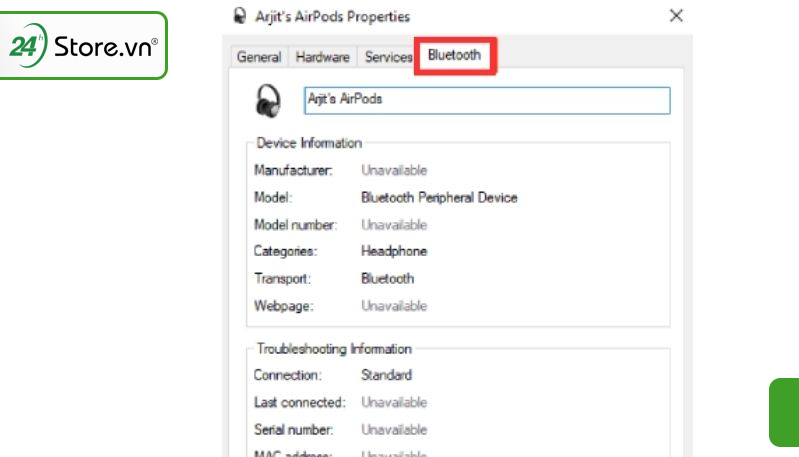
5. Khắc phục vấn đề liên quan đến việc thiết lập Airpods
5.1.Tại sao không đổi được tên AirPods? và cách khắc phục
Nếu bạn giống như phần lớn mọi người, thì bạn có thể thích đặt tên cho Airpods của mình bằng chính tên của thiết bị đó chính là “Airpods”.
Tuy nhiên, rất nhiều trường hợp khi người dùng báo cáo rằng, họ gặp tình trạng không thể đổi tên Airpods theo cách này một cách vĩnh viễn.
Sau đây là cách khắc phục tình trạng này để có đổi tên thiết bị của mình thành “Airpods”.
- Đặt lại AirPods
Bạn hãy thử đặt lại AirPods. Đặt tai nghe vào hộp sạc và giữ nắp mở. Sau đó, nhấn và giữ nút thiết lập ở phía sau của hộp sạc trong khoảng 3 giây cho đến khi đèn trạng thái bắt đầu nhấp nháy màu vàng cam, sau đó nhấp nháy màu trắng.
Tiếp theo, kết nối tai nghe với iPhone của bạn và thử đổi tên như bình thường.
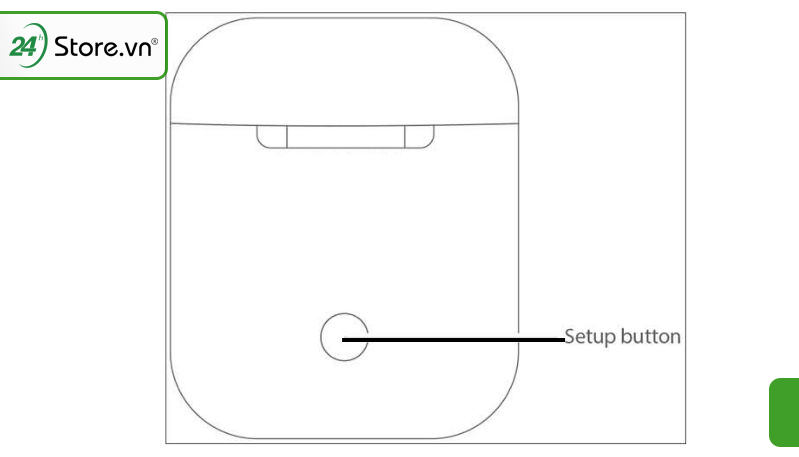
5.2. Khắc phục lỗi Airpods liên tục ngắt kết nối với iPhone
Nếu AirPods của bạn liên tục bị ngắt kết nối với iPhone nhưng lại hoạt động tốt trên các thiết bị iOS khác, thì có thể là hệ điều hành iOS mới của bạn gặp trục trặc.
Hệ điều hành mới nhất iOS 15 đã giới thiệu nhiều tính năng mới, nhưng cũng đồng thời mang theo một số lỗi không mong muốn. Và một trong số đó chính là vấn đề gây phiền toái về việc AirPods liên tục bị ngắt kết nối.
Tuy vậy, có một công cụ đơn giản và dễ sử dụng để khắc phục vấn đề này, đó là Tenorshare ReiBoot. Với ReiBoot, bạn có thể sửa các vấn đề mới nhất của iOS 15 và đặt lại hệ điều hành của iPhone một cách nhanh chóng.
Bạn có thể tiến hành đặt lại điều hành của iPhone bằng các bước sau:
Bước 1: Đảm bảo bạn đã tải và cài đặt Tenorshare ReiBoot trên máy tính của bạn.
Bước 2: Mở ReiBoot và kết nối iPhone với máy tính bằng cáp USB. Chạm "Trust This Computer" nếu bạn kết nối với máy tính này lần đầu tiên.
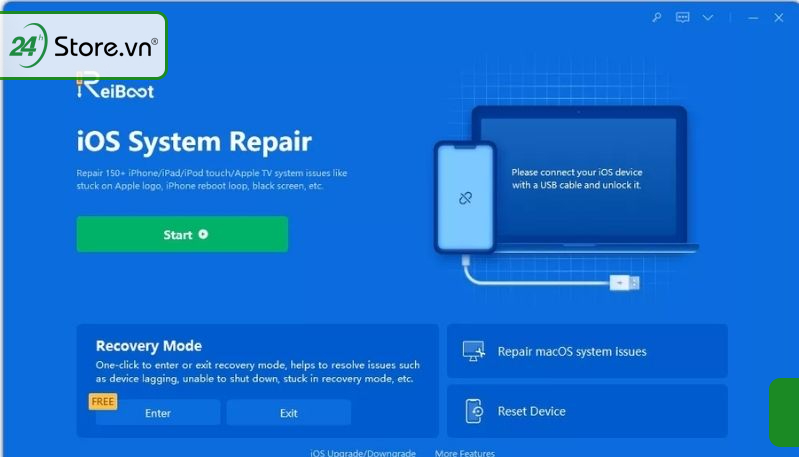
Bước 3: Trên trang chính của ReiBoot, chọn "Start" và sau đó chọn "Standard Repair".
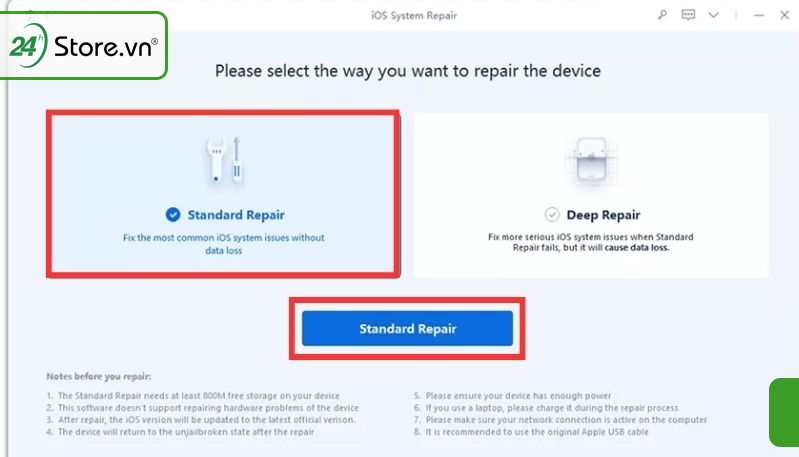
Bước 4: Nhấn "Download"để tải firmware mới nhất cho iPhone của bạn.
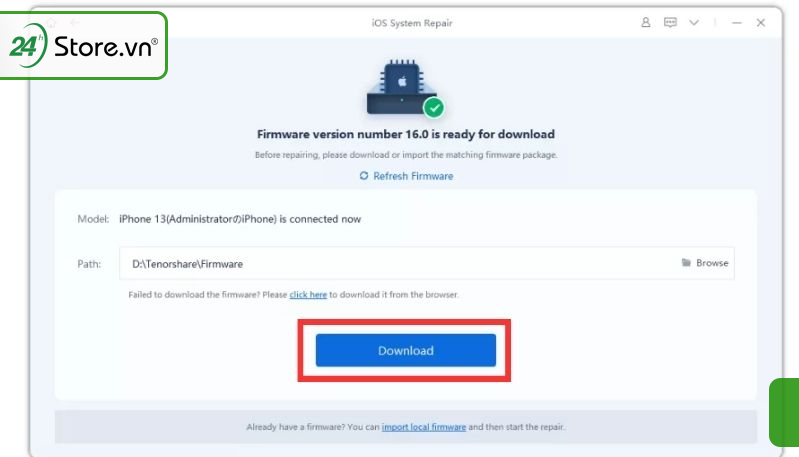
Bước 5: Khi hoàn tất, nhấp vào "Start Standard Repair".
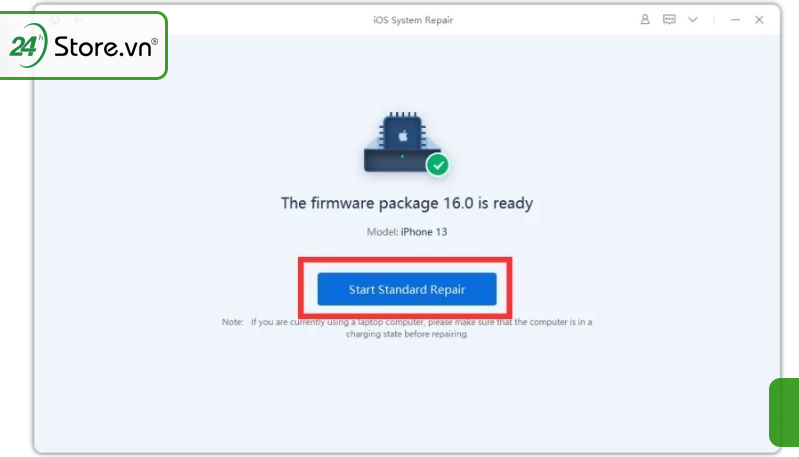
Bước 6: Bạn chờ quá trình sửa chữa hoàn thành và sau đó nhấp "Done".
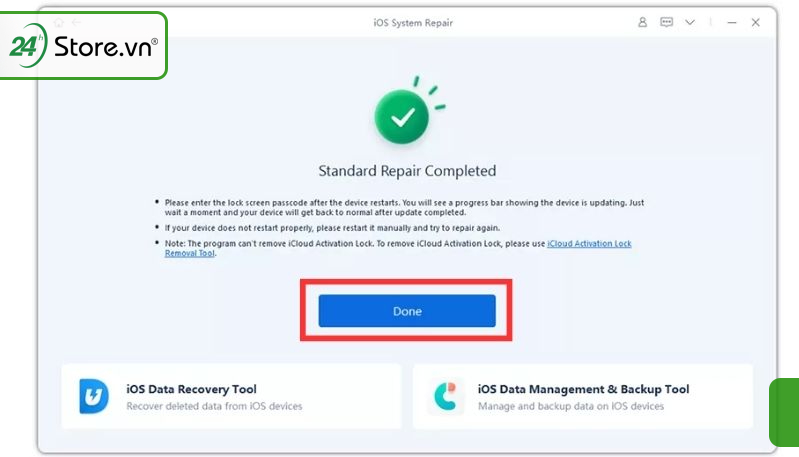
Tại thời điểm này, hệ thống iOS của bạn đã được sửa chữa. Tất cả các lỗi do hệ thống đã biến mất. Vì vậy, bạn sẽ không gặp vấn đề ngắt kết nối AirPods nữa.
Trên đây là hướng dẫn cách đổi tên AirPod và cách khắc phục lỗi liên quan đến việc thiết lập Airpods. Nếu bạn có bất kỳ câu hỏi nào liên quan đến chủ đề này, hãy liên hệ 24hStore ngay để được tư vấn miễn phí nhé. Chúc bạn áp dụng thành công.
Tham khảo các siêu phẩm đình đám bán chạy nhất nhà "Táo" vừa cập bến tại 24hStore:























