Các công thức chỉnh màu Lightroom bằng tiếng Việt đẹp nhất
Ứng dụng Lightroom là một trong những phần mềm quản lý và chỉnh sửa ảnh chuyên nghiệp được giới trẻ ưa chuộng sử dụng hiện nay. Nếu bạn đang bắt đầu tìm hiểu về đồ họa và quản lý hình ảnh, hãy cùng 24hStore khám phá cách chỉnh ảnh bằng Lightroom đẹp nhất trong bài viết dưới đây nhé!
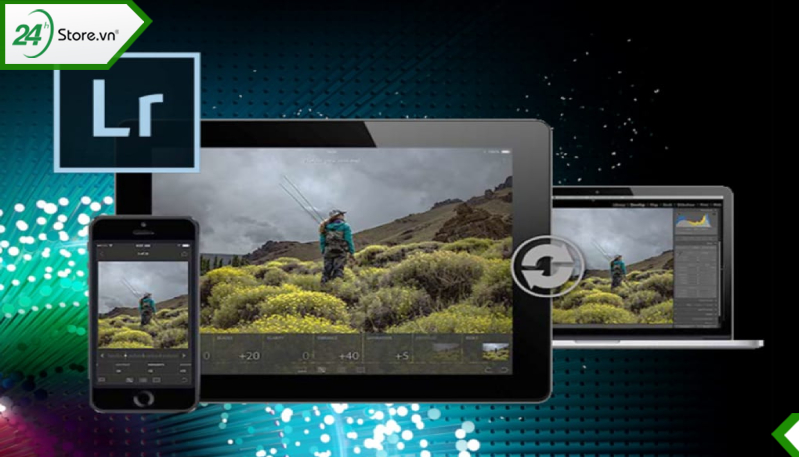
1. Cài đặt cơ bản cho ứng dụng Lightroom trước khi chỉnh ảnh
Lightroom có tên gọi đầy đủ là Adobe Photoshop Lightroom được phát triển bởi nhà sáng lập Adobe Inc. Ứng dụng này cho phép xử lý các vấn đề cơ bản từ file ảnh gốc đến sai số từ độ phơi sáng, góc máy, tiêu cự đến các kỹ thuật làm đẹp.
Để có những chiếc ảnh tuyệt vời và thuận tiện khi edit, bạn nên thực hiện cài đặt cơ bản trước khi chỉnh ảnh trên Lightroom. Hãy vào phần cài đặt của Lightroom và chọn các chế độ sau:
-
Tắt tùy chọn auto add new photo
-
Bật cả 3 đuôi tùy chọn ảnh
-
Chọn all file trong photo import options để chọn nhiều ảnh một lúc
Để cài đặt được ứng dụng Lightroom và vận hành hiệu quả nhất, đừng bỏ qua các dòng iPhone 12 chính hãng với bộ nhớ lưu trữ cực đỉnh, chụp ảnh sắc nét nhất hiện nay.
2. Cài đặt Preset cho Lightroom mobile
Đối với những người chuyên làm việc và thiết kế trong lĩnh vực chỉnh sửa ảnh nghệ thuật chắc chắn Preset không còn là thuật ngữ xa lạ. Preset là file được xuất kem thông số hình ảnh đã được chỉnh trước đó. Do có những ưu điểm vượt trội nên file này được rất nhiều người dùng sử dụng.
2.1. Lợi ích khi cài đặt Preset
Preset cho phép bạn tùy chọn linh hoạt các hiệu ứng khác nhau sao cho phù hợp với khung cảnh bức ảnh. Preset làm giúp thay đổi sắc thái thông qua tính năng làm ảnh trong trẻo và căn chỉnh màu sắc hài hòa.
Lợi ích đầu tiên khi sử dụng Preset là tốc độ chỉnh sửa ảnh nhanh với số lượng nhiều. Thời gian chỉnh sửa các ảnh kích cỡ tương đồng chỉ trong vòng chưa tới 1 phút. Đây là ưu điểm mà ít phương pháp chỉnh ảnh khác có thể đáp ứng được. Những bức ảnh không có cùng kích cỡ cũng không phải là vấn đề quá khó khi bạn sử dụng Preset.
Để không làm mất thời gian của bạn, Preset giúp bạn xem thành phẩm trước khi bạn trích xuất. Đây là tính năng rất thuận tiện khi nhu cầu chỉnh sửa ảnh ngày càng một lớn. Khi bạn setup cho một ảnh tiêu biểu, để tiết kiệm thời gian, bạn có thể áp dụng công thức lên các ảnh còn lại muốn edit. Ngoài ra Preset rất dễ sử dụng, phù hợp với mọi người kể cả người bắt đầu tìm hiểu.
.jpg)
2.2. Áp dụng Preset cho chỉnh sửa ảnh nhanh
Để chỉnh sửa ảnh nhanh bằng Preset bạn cần tuân thủ những nguyên tắc sau:
- Nắm rõ thông số tùy chỉnh của Preset: Nếu bạn sử dụng thành thạo các thông số trong Preset, đảm bảo bạn sẽ sở hữu được những chiếc ảnh gây ấn tượng và hài hòa từ tổng thể đến chi tiết.
- Lựa chọn thông số phù hợp cho những chiếc ảnh khác nhau: Sự nhàm chán và đơn điệu sẽ khiến khó tạo được sức hút với người nhìn. Chính vì vậy, bạn nên tùy vào sắc thái và phong cách, hãy cân bằng sao cho phù hợp nhất để tạo phong cách đa dạng, lôi cuốn hơn.
- Không quá lạm dụng Preset: Bạn không nên tải hàng loạt các Preset có sẵn trên các trang web. Điều này sẽ khiến bạn mất thời gian trong việc lựa chọn và đưa ra thành phẩm chất lượng. Đôi khi bạn phải tự sáng tạo để tạo ra bức ảnh độc đáo của riêng mình.
Mỗi app đều có những cách chỉnh ảnh khác nhau phù hợp với mỗi style của người dùng, nhưng chung quy lại đều mang đến cho mọi người những bức ảnh đẹp và sắc nét nhất. Hãy cùng xem thêm cách chỉnh sửa ảnh bằng CAP CUT đơn giản chi tiết nhất.
3. Các thông số khi chỉnh màu bằng Lightroom cần nhớ
.jpg)
Khi chỉnh sửa ảnh trên bất kỳ ứng dụng nào, người dùng cần phải nắm rõ được chương trình xử lý cùng thông số kỹ thuật thì mới tạo được thành phẩm ảnh như mong muốn. Ứng dụng Lightroom cũng không ngoại lệ.
Công cụ Light: Trên ứng dụng Lightroom có rất nhiều công cụ với những chức năng khác nhau. Các thao tác của bạn là kéo nút định qua trái hoặc qua phải. Cụ thể các công cụ sau:
-
Basic: Đây là công cụ chỉnh sửa tổng thể hình ảnh bao gồm nhiều mục chỉnh sửa nhỏ: Chỉnh cân bằng trắng, chỉnh tone, chỉnh chi tiết ảnh, chỉnh độ đậm nhạt của màu.
-
HSL: Mục Hue - Saturation - Luminance giúp chỉnh chi tiết độ sáng tối, độ bão hòa của ảnh.
-
Tone Curve: Công cụ này giúp điều chỉnh màu sắc và ánh sáng vô cùng ấn tượng. Trong giao diện của Tone Curve có 4 thông số để tăng hoặc giảm vùng sáng (highlights), vùng hơi sáng (lights), vùng tối (darks) và vùng hơi tối (shadows).
-
Detail: Công cụ này hỗ trợ làm sắc nét hình ảnh (sharpening) và khử độ nhiễu của ảnh (noise reduction).
-
Transform: Đây là công cụ tùy chỉnh ảnh theo chiều ngang, dọc, độ xoay và tạo viền. Khi chỉnh ảnh đây chắc chắn là công cụ bạn không thể bỏ qua.
-
Một số công cụ khác: Ngoài những công cụ không thể thiếu trên đây, Lightroom còn có những tính năng nổi bật trên một số công cụ khác. Ví dụ khắc phục sự chênh lệch thông số độ sáng và màu trên Graduated, chọn tự do để thêm hiệu ứng hoặc màu trên một vùng trên Adjustment Brush, ….
Màu sắc và mức độ hòa trộn màu sắc: Đây được coi là thông số khó nhất của Lightroom. Mục này trong ứng dụng là Calibration, hiệu chuẩn lại màu sắc ảnh theo thanh kéo màu. Ví dụ:
-
Red Primary được kéo sang phải: màu đỏ sẽ ám sắc vàng, màu vàng được giữ nguyên, màu tím sẽ bị giảm Saturation, màu cyan ám sắc xanh và ngược lại màu green, blue ám màu vàng, cyan.
-
Red Primary được kéo sang trái: màu đỏ sẽ bị ám sắc tím, màu tím được giữ nguyên, màu green, blue bị ám màu cyan, tím.
Bộ công cụ Effects - hiệu ứng: Đây là công cụ thêm hiệu ứng tạo chiều sâu và mang tính cổ xưa. Ở mục này, bạn có thể làm tối bốn góc và tạo hạt cho ảnh tùy ý.
-
Làm tối 4 góc ảnh (Post - Crop Vignetting): Thông số Amount điều chỉnh làm tối 4 góc ảnh, sự thay đổi phụ thuộc vào việc bạn trượt sang trái ít hay nhiều. Midpoint thực hiện điều chỉnh độ sáng - tối giữa bên trong ảnh và viền ảnh. Roundness điều chỉnh độ bo của viền ảnh. Ngoài ra Feather điều chỉnh mịn viền và Highlights làm sáng vùng nổi bật của góc.
-
Tạo hạt cho ảnh (Grain): Tương tự như chức năng làm tối, Amount trong Grain điều chỉnh sự tăng giảm của hạt noise trên ảnh với kích thước (Size) và độ thô cứng (Roughness) của hạt tùy chỉnh.
4. Gợi ý công thức, cách chỉnh màu Lightroom gây nghiện
.jpg)
Mỗi công thức chỉnh màu sắc sẽ đem đến một sắc thái tượng trưng khác nhau của bức ảnh, dưới đây là một số công thức chỉnh màu ảnh đẹp bạn không nên bỏ qua:
- Công thức cách chỉnh màu bằng Lightroom tone cam: Đây là tone màu mang những vẻ đẹp khác nhau được nhiều người sử dụng. Tùy vào mỗi sắc thái bạn có thể lựa chọn công thức tone cam đất pha nâu tây, tone cam đậm hoàng hôn, tone cam tây ngọt ngào, tone cam xám trầm, tone cam kem, tone cam sáng đầy thu hút,....
- Công thức cách chỉnh màu Lightroom tone xanh: Nếu cảm thấy việc sử dụng các tone màu quá nhàm chán thì tone xanh là một gợi ý khi cần chỉnh ảnh bằng Lightroom đẹp bạn không nên bỏ qua. Hai tone xanh phổ biến hiện nay bao gồm: tone xanh lá và tone xanh dương
- Công thức cách chỉnh màu chân dung bằng Lightroom: Với công thức này, các chi tiết trên khuôn mặt của bạn sẽ được hài hòa quá bị quá trắng hoặc quá sậm màu, da trở nên mịn màng và săn chắc hơn. Một tone bạn có thể tham khảo để chỉnh màu chân dung như tone Tây, tone tươi sáng,...
- Công thức cách chỉnh màu ngoài trời bằng Lightroom: Nền trời đóng vai trò quyết định sắc thái cho hầu hết các ảnh. Những tone màu ngoài trời khá đa dạng với hai gam màu nóng và gam màu lạnh.
5. Lưu ý khi chỉnh màu bằng Lightroom
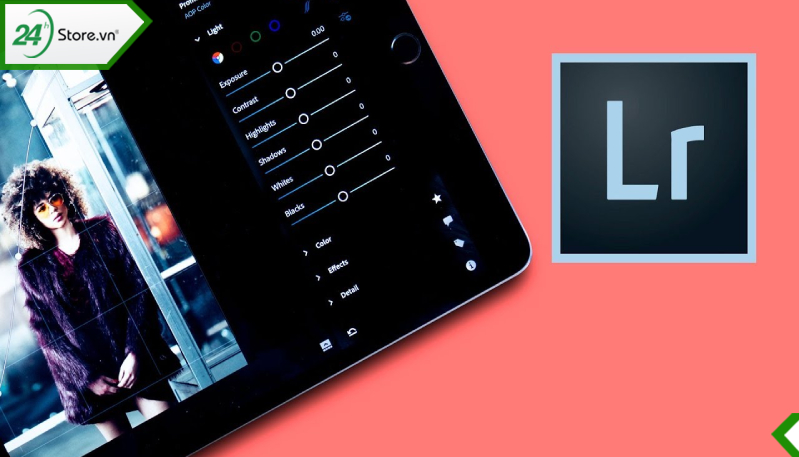
Nếu bạn muốn tiết kiệm thời gian đồng thời muốn ảnh của bạn đạt chất lượng tốt thì hãy lưu ý những điều sau đây nhé!
- Lưu công thức và chỉnh cho nhiều ảnh cùng một lúc bằng Lightroom: Đối với những bức ảnh có cùng sắc thái và kích thước tương đồng, bạn hãy lưu công thức edit sau khi hoàn thành các bước chỉnh sửa cho bức ảnh đầu tiên. Hàng loạt ảnh sau đó sẽ được chỉnh sửa tương tự khi bạn áp dụng công thức đầu tiên. Việc này giúp bạn tiết kiệm rất nhiều thời gian so với việc chỉnh thủ công từng ảnh.
- Hoàn thiện căn chỉnh thủ công trên điện thoại một cách chi tiết: Việc chỉnh ảnh đòi hỏi bạn phải thật tỉ mỉ và tập trung. Các chi tiết ảnh thường rất đa dạng, vì vậy hãy chú trọng từng đường nét, khung viền ảnh bằng cách chỉnh sửa thủ công thay vì áp dụng quá nhiều công thức. Nếu bạn thường xuyên hoàn thành những thao tác trên sẽ giúp bạn có kinh nghiệm cách chỉnh ảnh bằng Lightroom đẹp hơn trong lĩnh vực này.
Đặc biệt nên lựa chọn những sản phẩm điện thoại nào có bộ xử lí công nghệ cao để không làm gián đoạn từ các dòng iPhone 12 chính hãng như iPhone 12 Pro Max 128GB, iPhone 12 Pro 128GB vừa có bộ xử lí mạnh vừa có bộ nhớ cao để khắc phục việc chỉnh ảnh bằng Lightroom sẽ rất nặng máy và cần dung lượng để lưu ảnh.
- Chỉnh ảnh theo công thức có sẵn khi chưa thành thạo cách chỉnh ảnh bằng Lightroom đẹp: Những người mới bắt đầu tìm hiểu về edit hình ảnh trên ứng dụng thường lo ngại vấn đề kinh nghiệm. Tuy nhiên, bạn vẫn có thể tham khảo các công thức có sẵn trên các trang web hoặc những người nổi tiếng trong lĩnh vực này chia sẻ để bức ảnh trở nên hoàn hảo và bắt mắt.
Bài viết trên đây đã chia sẻ chi tiết tới các bạn cách chỉnh ảnh bằng Lightroom đẹp và tiết kiệm thời gian. Hi vọng các bạn học hỏi được những kiến thức bổ ích và thành công trong việc chỉnh ảnh. Trang web của 24hStore luôn nhiệt tình hỗ trợ bạn mọi lúc mọi nơi khi bạn cần sự hỗ trợ của chúng tôi. Mọi thắc mắc về bài viết trên, bạn hãy gọi đến hotline 1900.0351 để được tư vấn chi tiết nhé.
Xem thêm các bài viết liên quan
Công thức chỉnh ảnh trên iPhone ngoài trời ĐẸP không cần app
Tải app chỉnh ảnh Trung Quốc thần thánh NHANH và ĐƠN GIẢN
11 App chỉnh ảnh đẹp nhất hoàn toàn MIỄN PHÍ cho iPhone
























