Airdrop là gì? Cách để bật/tắt Airdrop trên các sản phẩm Apple?
Bạn có bao giờ cần chia sẻ một tập tin nhanh chóng giữa các thiết bị Apple của mình mà không cần sử dụng cáp hoặc email? Với Airdrop, bạn có thể chia sẻ tập tin giữa các thiết bị Apple chỉ trong vài giây. Airdrop sử dụng công nghệ Bluetooth và Wi-Fi để kết nối và truyền dữ liệu, không cần dùng đến cáp, USB hay internet. Giúp bạn tiết kiệm thời gian, băng thông và dung lượng lưu trữ của thiết bị. Trong bài viết này, 24hStore sẽ giải thích Airdrop hoạt động trên Iphone như thế nào và cách bật airdrop trên iphone để chia sẻ tập tin một cách dễ dàng và nhanh chóng.
Airdrop là gì?
Được giới thiệu vào năm 2011, Airdrop là tính năng tích hợp trên các thiết bị Apple, cho phép người dùng dễ dàng chia sẻ tập tin giữa các thiết bị khác nhau. Đây là một công nghệ nhanh chóng và tiện lợi để chuyển đổi nội dung dữ liệu giữa các thiết bị Apple. Với việc sử dụng Bluetooth và Wi-Fi, bạn có thể chia sẻ ảnh, video, file và nhiều nội dung khác giữa iPhone, iPad và Mac mà không cần sử dụng cáp hoặc email.
Tính năng Airdrop sử dụng kết nối Wi-Fi và Bluetooth để chia sẻ tập tin, đòi hỏi các thiết bị phải ở gần nhau để hoạt động. Để sử dụng Airdrop một cách tốt nhất, bạn nên để các thiết bị cần chạy hệ điều hành iOS hoặc MacOS mới nhất.
Bạn có thể sử dụng Airdrop trên nhiều thiết bị của Apple như điện thoại iPhone, iPad, iPod touch, Mac, Apple Watch và Apple TV. Tuy nhiên, không tất cả các thiết bị đều hỗ trợ tính năng này, hãy kiểm tra danh sách các thiết bị hỗ trợ Airdrop để biết thông tin chi tiết.

Xem thêm các mẹo về Mẹo iPhone dễ hiểu nhất
Lợi ích của việc sử dụng Airdrop
Airdrop mang lại nhiều lợi ích cho người dùng, đặc biệt là khi bạn muốn chia sẻ nội dung dữ liệu với người khác hoặc giữa các thiết bị của mình, một số lợi ích mà bạn có thể biết là:
- Nhanh chóng và dễ dàng: Bạn chỉ cần bật Airdrop, chọn thiết bị muốn chuyển nội dung dữ liệu và nhấn gửi. Quá trình chuyển dữ liệu sẽ diễn ra trong vài giây đến vài phút, tùy thuộc vào kích thước của dữ liệu. Mà không cần phải cài đặt hay đăng ký bất kỳ ứng dụng hay dịch vụ nào khác.
- An toàn và bảo mật: Airdrop sử dụng công nghệ mã hóa để bảo vệ dữ liệu, bạn có thể chọn ai để nhận dữ liệu từ mình, hoặc chỉ nhận dữ liệu từ những người có trong danh bạ, hay những người xung quanh. Bạn cũng có thể từ chối nhận dữ liệu từ những người không quen biết, tính năng này không lưu trữ dữ liệu của bạn trên đám mây hay bất kỳ máy chủ nào khác, mà chỉ truyền trực tiếp giữa các thiết bị.
- Tiết kiệm thời gian, băng thông và dung lượng lưu trữ: Airdrop không cần dùng đến internet để truyền dữ liệu, nên bạn không phải lo lắng về chi phí, tốc độ hay giới hạn băng thông. Tính năng này cũng không sao chép dữ liệu của bạn lên đám mây hay bất kỳ thiết bị nào khác, nên bạn không phải lo lắng về dung lượng lưu trữ của thiết bị.
AirDrop có thể liên kết với các thiết bị khác không?
Không AirDrop chỉ hoạt động giữa các thiết bị của nhà Apple: iPhone, iPad, Mac và iPod Touch. Và không được hỗ trợ trên các thiết bị không thuộc hệ sinh thái của Apple như điện thoại Android hoặc Windows. AirDrop sử dụng các giao thức và công nghệ đặc biệt của Apple để tạo kết nối và chia sẻ dữ liệu giữa các thiết bị của Apple.
Tuy nhiên, có một số cách để bạn có thể chuyển dữ liệu giữa các thiết bị khác nhau, mà không cần dùng đến Airdrop. Bạn có thể sử dụng các ứng dụng hay dịch vụ khác, như Google Drive, Dropbox, Gmail, WhatsApp,... để chia sẻ các tập tin, dữ liệu hay nhiều thứ khác. Hoặc sử dụng các phương tiện khác như cáp, USB, thẻ nhớ,... để chuyển dữ liệu qua cổng kết nối.
Tuy nhiên, có một số ứng dụng bên thứ ba có thể giúp bạn chia sẻ dữ liệu giữa các thiết bị Android một cách nhanh chóng và dễ dàng, bạn có thể tải các ứng dụng này từ Google Play Store, ví dụ như:
- KDE Connect: Ứng dụng miễn phí này cho phép bạn chia sẻ tệp, liên hệ, tin nhắn và thậm chí điều khiển điện thoại của bạn từ máy tính.
- Shareit: Ứng dụng phổ biến này cho phép bạn chia sẻ tệp với tốc độ cao mà không cần kết nối internet.
- Xender: Ứng dụng này có nhiều tính năng tương tự như Shareit, bao gồm chia sẻ tệp, trò chuyện và chơi game.
Lưu ý: Các ứng dụng bên thứ ba này không có khả năng bảo mật như AirDrop, vì vậy bạn nên cẩn thận khi chia sẻ dữ liệu nhạy cảm.
Ngoài ra, nếu có quá nhiều tài khoản cần nhớ mật khẩu và lỡ quên mật khẩu Zalo thì phải làm sao, đừng lo lắng xem ngay cách lấy lại mật khẩu Zalo cực đơn giản.
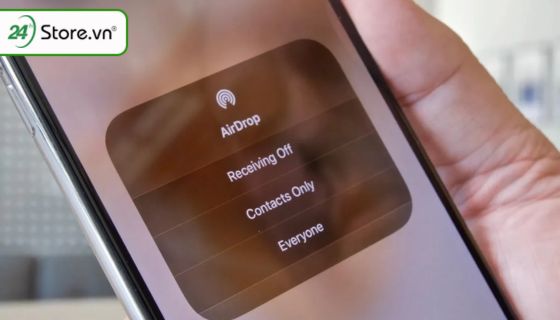
Xem thêm thiết lập email trên iphone theo từng bước
Cách bật/tắt sử dụng Airdrop trên Iphone, Ipad, máy Mac
Để bật hoặc tắt tính năng AirDrop trên iPhone, iPad hoặc máy Mac, đối với các dòng Iphone 10, 11 hay hệ điều hành iOS 17 trở lên việc bật tính năng khá dễ dàng, bạn có thể khảo các bước sau để sử dụng tính năng bạn có thể làm theo các hướng dẫn dưới đây:
Bật/tắt AirDrop trên các dòng Iphone và Ipad
- Mở Control Center bằng cách vuốt từ góc dưới bên trái màn hình (cho các model iPhone có cảm biến cảm ứng vân tay) hoặc vuốt từ góc trên bên phải màn hình (cho các model iPhone có kết nối Face ID).
- Chạm và giữ hoặc chạm mạnh vào biểu tượng kết nối (hình vòng tròn) để mở các tùy chọn kết nối.
- Chạm vào biểu tượng AirDrop.
- Trên menu AirDrop, bạn có thể chọn một trong các tùy chọn sau:
- Tắt: Tính năng AirDrop sẽ bị tắt.
- Mọi người: AirDrop sẽ được bật cho mọi người trong tầm với bạn.
- Chỉ cho liên lạc: AirDrop sẽ chỉ được bật cho các người trong danh bạ của bạn.
.jpg)
Bật/tắt AirDrop trên iOS 17
Có hai cách để bật/tắt AirDrop trên iOS 17:
- Trung tâm điều khiển:
- Vuốt từ góc trên bên phải màn hình xuống để mở Trung tâm điều khiển bằng (trên iPhone X trở lên) hoặc vuốt từ dưới lên trên (trên iPhone 8 trở xuống).
- Nhấn và giữ vào ô cài đặt mạng (Wi-Fi, Bluetooth,...).
- Nhấn vào AirDrop.
- Chọn Tắt, Chỉ danh bạ, hoặc Mọi người.
- Cài đặt:
- Mở ứng dụng Cài đặt.
- Nhấn vào Cài đặt chung.
- Nhấn vào AirDrop.
- Chọn Tắt, Chỉ danh bạ, hoặc Mọi người.
Lưu ý:
- AirDrop sử dụng Bluetooth và Wi-Fi để chia sẻ tệp.
- Để sử dụng AirDrop, bạn cần bật Bluetooth và Wi-Fi trên cả hai thiết bị.
- AirDrop chỉ hoạt động với các thiết bị thuộc hệ sinh thái của hãng.
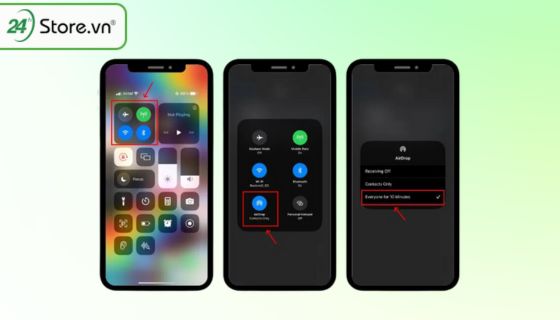
Xem thêm iPhone 15 Pro Max có mấy màu
Bật/tắt AirDrop trên máy Mac/MacBook
- Mở Finder trên máy Mac.
- Chọn menu "Điều khiển" (Control) từ thanh menu trên cùng màn hình.
- Chọn "AirDrop" từ menu Điều khiển để mở cài đặt AirDrop.
- Trên cửa sổ AirDrop, bạn có thể chọn một trong các tùy chọn sau:
- Tắt: Tính năng AirDrop sẽ bị tắt.
- Mọi người: AirDrop sẽ được bật cho mọi người trong tầm với bạn.
- Chỉ cho liên lạc: sẽ chỉ được bật cho các người trong danh bạ của bạn.
- Không nhìn thấy: AirDrop sẽ bị vô hiệu hóa và không hiển thị trên các thiết bị khác trong tầm với bạn.
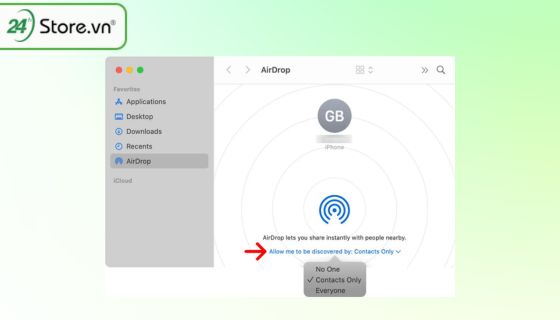
Cách Bật/tắt AirDrop trên những loại máy khác
Cách bật/tắt tính năng AirDrop có thể khác nhau đối với các loại máy khác nhau. Dưới đây là cách bật/tắt trên một số loại máy phổ biến:
Trên Apple Watch:
- Mở Control Center trên Apple Watch bằng cách vuốt từ dưới lên màn hình.
- Chạm vào biểu tượng AirDrop.
- Chọn một trong các tùy chọn sau: Tắt, Mở cho Liên lạc hoặc Mở cho Mọi người.
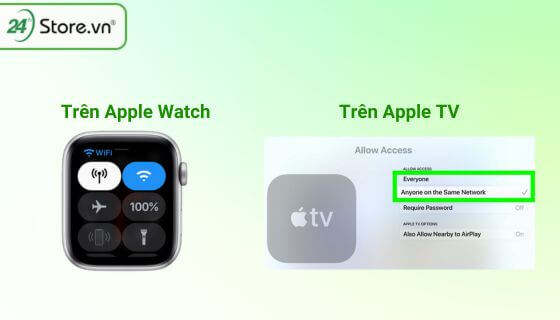
Trên Apple TV:
- Vào "Cài đặt" trên Apple TV.
- Chọn "AirPlay và AirDrop".
- Trên trang cài đặt, chọn "AirDrop".
- Chọn một trong các tùy chọn sau: Tắt, Liên lạc hoặc Mọi người.
Lưu ý: các bước cụ thể để bật/tắt AirDrop có thể thay đổi tùy thuộc vào phiên bản hệ điều hành và thiết bị Apple cụ thể. Hãy kiểm tra từng thiết bị đối với hướng dẫn chi tiết hơn hoặc truy cập trang hỗ trợ của Apple cho từng loại máy.
Có thể bạn quan tâm thiết lập email trên iphone
Làm sao để sử dụng AirDrop trên Iphone và và các thiết bị khác?
AirDrop là một tính năng hữu ích trên các thiết bị Apple, cho phép người dùng chia sẻ tập tin giữa các thiết bị chỉ trong vài giây. Để sử dụng AirDrop trên iPhone và các thiết bị khác, bạn có thể thực hiện các bước sau:
Cách gửi ảnh, file và dữ liệu qua airdrop từ Iphone
Cách gửi ảnh qua airdrop hay các dữ liệu khác khá dễ dàng bạn có thể tham khảo các bước sau để thực hiện dễ dàng hơn:
Bước 1: Bật Airdrop trên iPhone
Bạn có thể bật Airdrop bằng cách vuốt từ dưới lên màn hình để mở Trung tâm điều khiển, sau đó nhấn và giữ vào biểu tượng Wi-Fi hoặc Bluetooth, rồi chọn Airdrop. Bạn có thể chọn ai có thể gửi dữ liệu cho bạn: Chỉ những người trong danh bạ, Mọi người, hoặc Tắt Airdrop.
Bước 2: Chọn nội dung dữ liệu muốn gửi qua Airdrop
Bạn có thể chọn ảnh, video, file,... từ ứng dụng Ảnh, File, Safari. Sau khi chọn, bạn nhấn vào biểu tượng Chia sẻ, rồi chọn Airdrop
.jpg)
Bước 3: Chọn thiết bị
Bạn sẽ thấy một danh sách các thiết bị có bật Airdrop trong phạm vi gần bạn. Bạn chọn thiết bị mà bạn muốn gửi dữ liệu, rồi chờ cho thiết bị đó chấp nhận.
Bước 4: Gửi dữ liệu qua Airdrop
Khi thiết bị nhận chấp nhận, bạn sẽ thấy một vòng tròn xanh quay quanh biểu tượng của thiết bị đó, cho biết quá trình gửi dữ liệu đang diễn ra. Khi quá trình gửi dữ liệu hoàn tất, bạn sẽ thấy một dấu kiểm xanh, cho biết dữ liệu đã được gửi thành công.
Cách gửi ảnh, file và dữ liệu qua airdrop từ Ipad
Bước 1: Bật Airdrop trên iPad
Bạn có thể bật Airdrop bằng cách vuốt từ góc trên bên phải màn hình để mở Trung tâm điều khiển, sau đó nhấn và giữ vào biểu tượng Wi-Fi hoặc Bluetooth, rồi chọn Airdrop. Bạn có thể chọn ai có thể gửi dữ liệu cho bạn: Chỉ những người trong danh bạ, Mọi người, hoặc Tắt Airdrop.
Bước 2: Chọn nội dung dữ liệu muốn gửi
Bạn có thể chọn ảnh, video, file, từ ứng dụng Ảnh, File, Safari,... Sau khi chọn, bạn nhấn vào biểu tượng Chia sẻ, rồi chọn Airdrop.
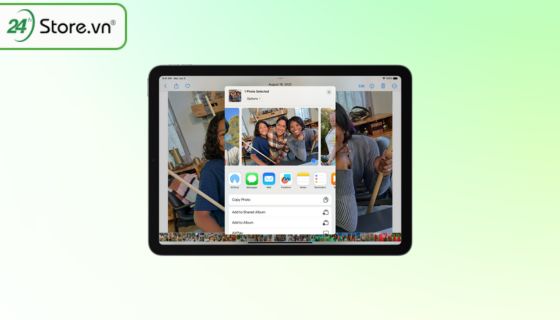
Bước 3: Chọn thiết bị
Bạn sẽ thấy một danh sách các thiết bị có bật Airdrop trong phạm vi gần bạn, bạn chọn thiết bị mà bạn muốn gửi dữ liệu, rồi chờ cho thiết bị đó chấp nhận.
Bước 4: Gửi dữ liệu
Khi thiết bị nhận chấp nhận, bạn sẽ thấy một vòng tròn xanh quay quanh biểu tượng của thiết bị đó, cho biết quá trình gửi dữ liệu đang diễn ra. Khi quá trình gửi dữ liệu hoàn tất, bạn sẽ thấy một dấu kiểm xanh, cho biết dữ liệu đã được gửi thành công.
Cách gửi ảnh, file và dữ liệu qua airdrop từ máy Mac và Macbook
Bước 1: Bật Airdrop trên Mac hoặc Macbook
Bạn có thể bật Airdrop bằng cách mở Finder, sau đó chọn Airdrop ở bên trái cửa sổ. Bạn có thể chọn ai có thể gửi dữ liệu cho bạn: Chỉ những người trong danh bạ, Mọi người, hoặc Tắt Airdrop.
Bước 2: Chọn nội dung dữ liệu muốn gửi
Bạn có thể chọn ảnh, video, file từ Finder, Desktop, Safari,... Sau khi chọn, bạn kéo và thả nội dung dữ liệu vào biểu tượng của thiết bị mà bạn muốn gửi dữ liệu, hoặc nhấn chuột phải và chọn Chia sẻ, rồi chọn Airdrop.
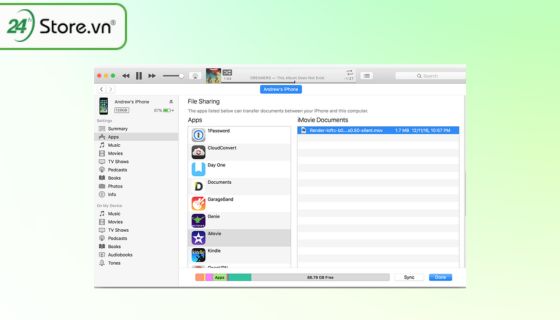
Có thể bạn quan tâm cách chuyển ảnh từ iphone sang iphone
Bước 3: Chọn thiết bị muốn gửi dữ liệu
Bạn sẽ thấy một danh sách các thiết bị có bật Airdrop trong phạm vi gần bạn. Bạn chọn thiết bị mà bạn muốn gửi dữ liệu, rồi chờ cho thiết bị đó chấp nhận.
Bước 4: Gửi dữ liệu qua Airdrop
Khi thiết bị nhận chấp nhận, bạn sẽ thấy một vòng tròn xanh quay quanh biểu tượng của thiết bị đó, cho biết quá trình gửi dữ liệu đang diễn ra. Khi quá trình gửi dữ liệu hoàn tất, bạn sẽ thấy một dấu kiểm xanh, cho biết dữ liệu đã được gửi thành công.
Làm sao để khắc phục lỗi kết nối của AirDrop?
Đôi khi, bạn có thể gặp phải một số lỗi kết nối khi sử dụng Airdrop, như không thể tìm thấy thiết bị, không thể gửi hay nhận dữ liệu, v.v. Đây là một số cách để bạn có thể khắc phục những lỗi này:
- Kiểm tra xem thiết bị của bạn có hỗ trợ Airdrop không, bạn có thể xem danh sách các thiết bị hỗ trợ Airdrop tại đây.
- Kiểm tra xem thiết bị của bạn có bật Bluetooth và Wi-Fi, khi sử dụng tính năng bạn cần bật cả hai. Và nên đảm bảo rằng thiết bị của bạn không ở chế độ máy bay, chế độ tiết kiệm pin, hoặc chế độ không làm phiền.
- Kiểm tra xem thiết bị của bạn có bật Airdrop chưa, Bạn cần bật Airdrop và chọn một trong ba tùy chọn: Chỉ những người trong danh bạ, Mọi người, hoặc Tắt. Bạn cũng nên đảm bảo rằng thiết bị của bạn và thiết bị muốn kết nối có chọn cùng một tùy chọn.
- Thiết bị của bạn có trong phạm vi kết nối, bạn cần đặt các thiết bị cách nhau không quá 9 mét và không có vật cản nào ngăn cản tín hiệu Bluetooth và Wi-Fi.
- Hãy xem thiết bị của bạn có còn đủ dung lượng lưu trữ không, cần có ít nhất 10% dung lượng lưu trữ trống trên thiết bị để sử dụng Airdrop. Bạn có thể xem dung lượng lưu trữ của thiết bị bằng cách vào ứng dụng Cài đặt, sau đó chọn Chung, rồi chọn Dung lượng iPhone/iPad/Mac.
- Khởi động lại thiết bị, bạn có thể khởi động lại thiết bị bằng cách nhấn và giữ nút nguồn, rồi vuốt sang phải để tắt thiết bị. Sau đó, nhấn và giữ nút nguồn lại để bật thiết bị, đây là một cách đơn giản nhưng hiệu quả để giải quyết nhiều lỗi kết nối.
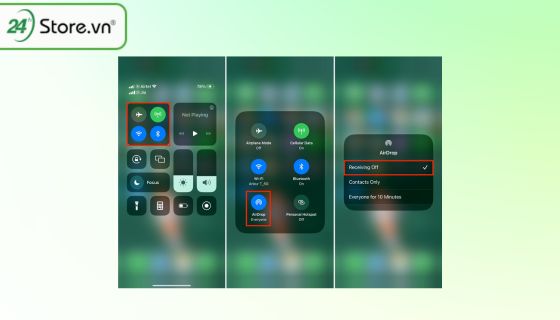
Các lưu ý khi sử dụng Airdrop
Mặc dù Airdrop là một tính năng tiện lợi và an toàn, nhưng vẫn có một số lưu ý khi sử dụng:
- Airdrop chỉ có thể hoạt động trên các thiết bị của Apple, không thể hoạt động với các thiết bị của hãng khác.
- Airdrop sử dụng công nghệ Bluetooth và Wi-Fi để kết nối và truyền dữ liệu, nên bạn cần bật cả hai để sử dụng.
- Tính năng này không cần dùng đến internet để truyền dữ liệu, nên bạn không phải lo lắng về chi phí, tốc độ hay giới hạn băng thông.
- Airdrop không sao chép dữ liệu của bạn lên đám mây hay bất kỳ thiết bị nào khác, nên bạn không phải lo lắng về dung lượng lưu trữ của thiết bị.
- Được sử dụng công nghệ mã hóa để bảo vệ dữ liệu, bạn có thể chọn ai có thể gửi dữ liệu, hoặc chỉ nhận dữ liệu từ những người có trong danh bạ của bạn. Bạn cũng có thể từ chối nhận dữ liệu từ những người không quen biết.
- Airdrop có thể truyền dữ liệu với tốc độ cao, tùy thuộc vào kích thước của dữ liệu và khoảng cách giữa các thiết bị. Bạn nên đặt các thiết bị cách nhau không quá 9 mét, và không có vật cản nào ngăn cản tín hiệu Bluetooth và Wi-Fi.
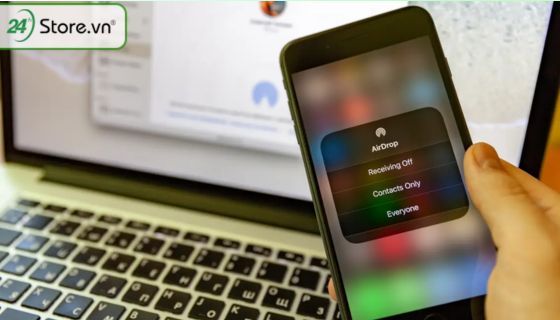
Kết luận
Airdrop là một tính năng đặc biệt của Apple, giúp bạn truyền tập tin nhanh chóng giữa các thiết bị chỉ trong vài giây. Chỉ cần bật Airdrop và làm theo các hướng dẫn đơn giản, bạn sẽ chia sẻ tập tin một cách thuận tiện và nhanh chóng.
Trong bài viết này, 24hStore đã cung cấp cho bạn những kiến thức cơ bản về Air, cách hoạt động, lợi ích, cách sử dụng và các lưu ý khi sử dụng Air trên iPhone và các thiết bị khác. Hy vọng bài viết này đã giúp bạn hiểu rõ hơn về Air và cách sử dụng một cách hiệu quả. Nếu bạn mong muốn sở hữu cho mình các dòng iPhone 15 Series, iPhone 14 Series,,... hãy đến ngay 24hStore để trải nghiệm những sản phẩm này với những mức giá ưu đãi.
























