10 vấn đề iOS 14 thường gặp và giải pháp của chúng
Trong hướng dẫn khắc phục sự cố lần này, chúng tôi đã đề cập một số vấn đề mà bạn thường gặp trên iPhone của mình và đưa ra các thủ thuật hữu ích cho bạn. Ngoài ra, chúng tôi cũng đã đưa ra các sự cố iOS 14 với hy vọng sẽ giúp bạn loại bỏ những lỗi xuất hiện trên “dế yêu”.
.png)
1. Xả pin nhanh chóng
Khi vấn đề hao pin bất ngờ xảy ra, iPhone sẽ trở thành nguyên nhân gây thất vọng cho nhiều người. Nói cách khác, bạn có cảm giác như đang dành nhiều thời gian để sạc iPhone hơn là sử dụng nó. Tệ hơn nữa, trước khi bạn có thể xem tất cả các tin nhắn và thông báo, thiết bị đã nhanh chóng hết pin, khiến bạn không còn lựa chọn nào khác ngoài việc tiếp tục sạc thiết bị của mình.
Khi sự cố hết pin nhanh chóng trong trên iPhone hệ điều hành iOS 14, nó hoàn toàn làm hỏng quá trình chạy tuyệt vời mà bạn đang có với các tiện ích màn hình chính.
Giải pháp khả thi:
- Tắt các tính năng Power-Hungry: Tắt các tính năng như dịch vụ định vị (ứng dụng Cài đặt -> Quyền riêng tư -> Dịch vụ vị trí), tải xuống tự động (ứng dụng Cài đặt -> App Store -> Tải xuống tự động) và làm mới ứng dụng nền (Ứng dụng Cài đặt -> Chung -> Làm mới ứng dụng nền) sẽ giúp bạn kiểm soát các vấn đề tiêu hao pin. Vì vậy, hãy tắt các tính năng này để duy trì tuổi thọ pin.

- Cập nhật phần mềm: Nếu thiết bị iOS của bạn tiếp tục hao pin ngay cả khi đã tắt các tính năng được liệt kê ở trên, hãy cập nhật phần mềm ( ứng dụng Cài đặt -> Chung -> Cập nhật phần mềm).
2. Mức tiêu thụ dữ liệu di động không mong muốn
Khi bạn muốn có nhiều dữ liệu di động để có thể thoải mái sử dụng hàng ngày với các công việc duyệt web, phát trực tuyến video và chơi game trực tuyến. Tuy nhiên bạn đăng ký gói dữ liệu di động tháng mà gói dữ liệu đột ngột kết thúc vào tuần đầu tiên.
Giải pháp khả thi:
Bật chế độ dữ liệu thấp trên iOS 14: Mặc dù chế độ dữ liệu thấp có thể không phải là giải pháp lý tưởng để khắc phục sự cố tiêu thụ dữ liệu di động nhanh chóng trên iPhone, nhưng nó đáng để thử. Bật nó bằng cách bấm vào ứng dụng Cài đặt -> Di động / Dữ liệu di động -> Tùy chọn Di động / Dữ liệu Di động -> Chế độ Dữ liệu Thấp. Nó rất tiện dụng ở chỗ vô hiệu hóa tất cả các tính năng ngốn dữ liệu như làm mới ứng dụng nền, tải xuống tự động và tự động phát video.
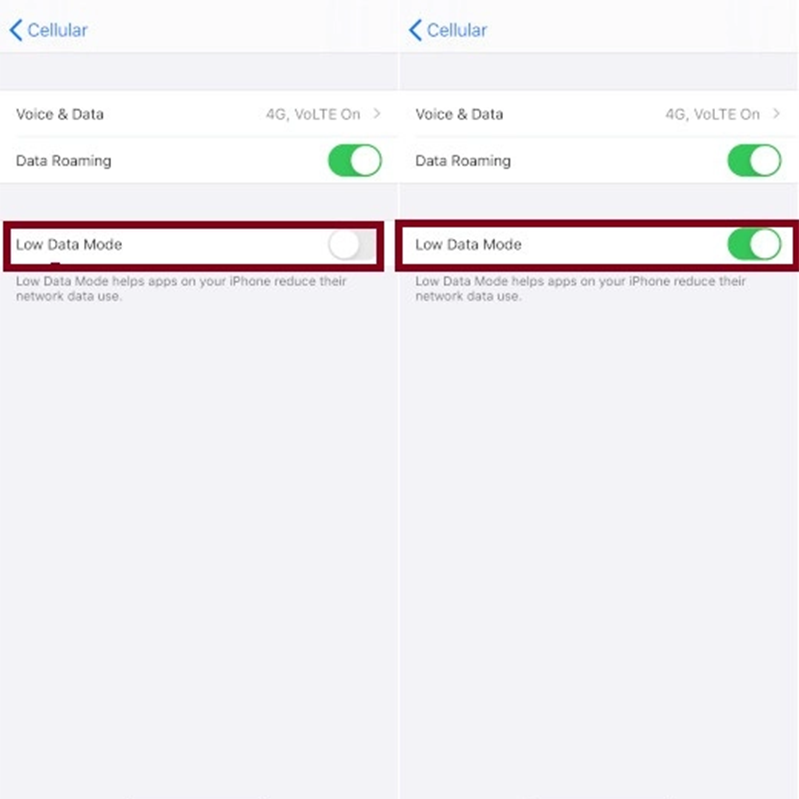
3. Hiệu suất chậm chạp
Trong khi iOS 14 có vẻ ổn định và nhanh hơn iOS 13, một số ít người dùng đã báo cáo rằng iPhone / iPad của họ trở nên quá chậm chạp sau khi cập nhật phần mềm. Đây cũng là vấn đề chung mà nhiều người gặp phải. Trong hầu hết các trường hợp, sự chậm chạp của phần mềm là do bộ lưu trữ bị tắc nghẽn.
Việc lưu trữ lộn xộn không chỉ khiến thiết bị chạy chậm mà còn có xu hướng gây hao pin không mong muốn. Do đó, hãy đảm bảo thiết bị của bạn được sắp xếp gọn gàng bằng cách loại bỏ các tệp thừa và ứng dụng lỗi thời.
Trong một số trường hợp hiếm hoi, lỗi phần mềm cũng là nguyên nhân khiến phần mềm chạy chậm. Vì vậy, bạn sẽ cần dọn dẹp bộ nhớ iPhone của mình và nâng cấp lên phiên bản iOS mới nhất để khắc phục sự cố.
Giải pháp khả thi:
- Xóa các tệp lưu trữ và các ứng dụng không mong muốn trên iOS 14: Thỉnh thoảng bạn nên xóa các tệp và ảnh chụp màn hình vô dụng để giữ cho bộ nhớ gọn gàng. Vì vậy, hãy truy cập ứng dụng Cài đặt -> Chung -> Bộ nhớ iPhone / iPad. Sau đó, hãy xem xét mức tiêu thụ dung lượng lưu trữ. Làm những việc cần thiết để loại bỏ mọi thứ bạn không cần nữa.
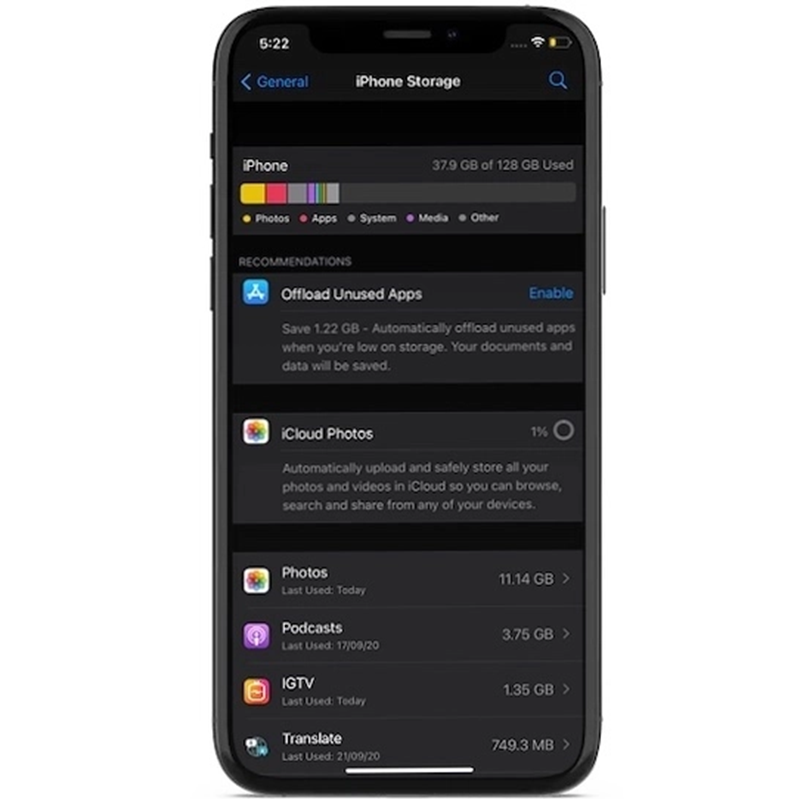
- Cập nhật phần mềm / ứng dụng: Cập nhật phần mềm kịp thời thường là câu trả lời cho một số vấn đề linh tinh xuất hiện liên tục. Vì vậy, hãy chuyển đến ứng dụng Cài đặt -> Chung -> Cập nhật phần mềm . Tiếp theo, tải xuống và cài đặt bản cập nhật phần mềm trên thiết bị iOS hoặc iPadOS của bạn. Ngoài ra, bạn cũng có thể cập nhật các ứng dụng bằng cách truy cập App Store.
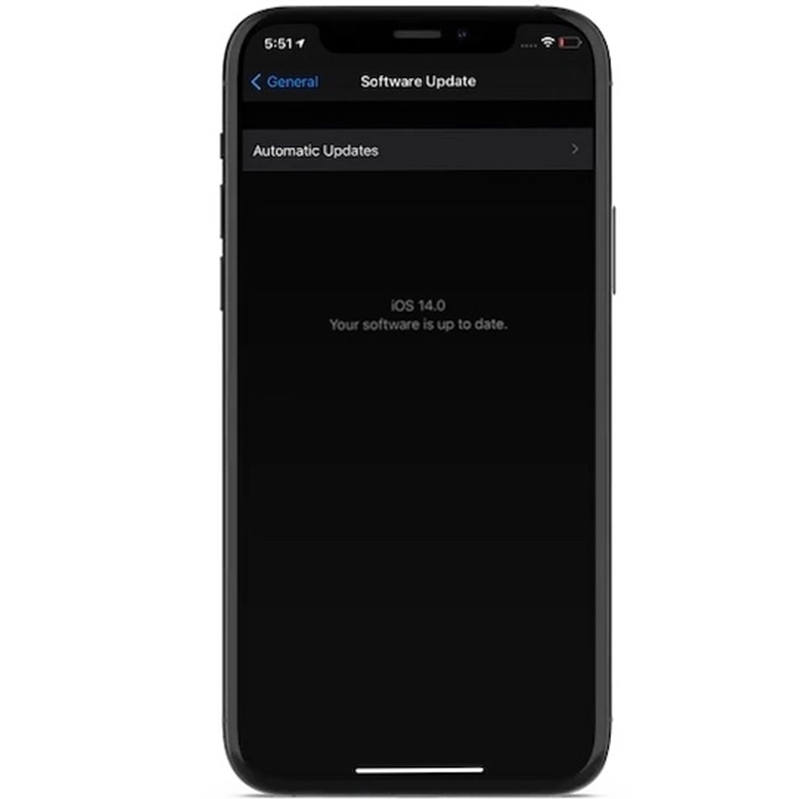
4. Wi - Fi không hoạt động
Một vấn đề phổ biến khác khiến nhiều người dùng iOS gặp rắc rối là Wi-Fi hoạt động kém. Trong khi một số người dùng đã báo cáo rằng Wi-Fi không hoạt động bình thường, những người khác cho biết rằng thiết bị của họ thường ngắt kết nối khỏi Wi-Fi và họ cần nhập lại mật khẩu để tham gia lại mạng.
Mặc dù chúng tôi chưa gặp phải bất kỳ sự cố Wi-Fi nào trên iPhone của mình sau khi cập nhật lên iOS 14, nhưng chúng tôi lại gặp phải sự cố này vài lần trong các phiên bản iOS trước đó. Vì vậy, tôi có thể hiểu được một phần nào đó của vấn đề. Đây là một số giải pháp đáng tin cậy hoạt động trong việc khắc phục sự cố Wi-Fi trên iOS.
Giải pháp khả thi:
- Quên mạng và kết nối lại: Đi tới ứng dụng Cài đặt -> Wi-Fi. Bây giờ, hãy nhấn vào nút “i” ngay bên cạnh mạng Wi-Fi. Sau đó, nhấn vào nút "Quên Mạng này" và xác nhận. Sau đó, tham gia lại mạng.
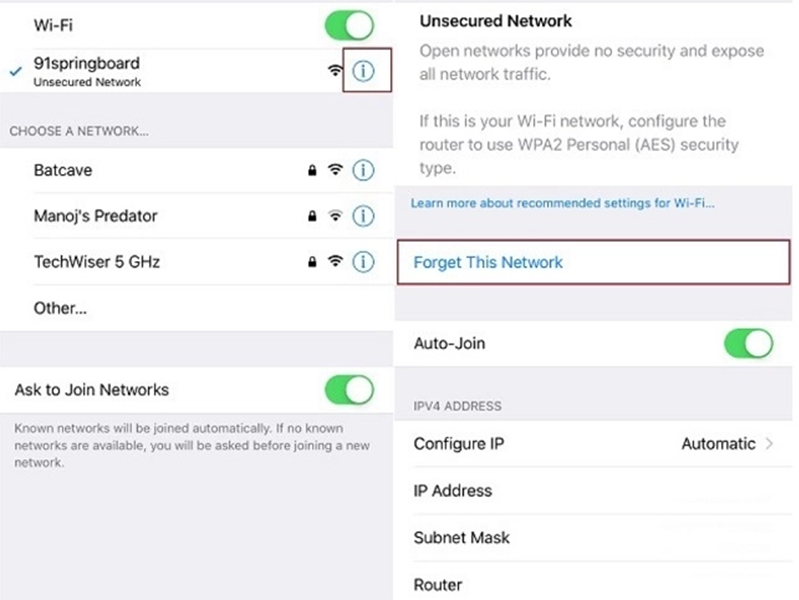
- Đặt lại cài đặt mạng: Nếu giải pháp đầu tiên không khắc phục được sự cố Wi-Fi của bạn, hãy chuyển đến ứng dụng Cài đặt -> Chung -> Đặt lại -> Đặt lại cài đặt mạng. Hãy nhớ rằng nó sẽ thay đổi cài đặt mạng thành cài đặt gốc và bạn sẽ cần nhập lại mật khẩu Wi-Fi của mình.
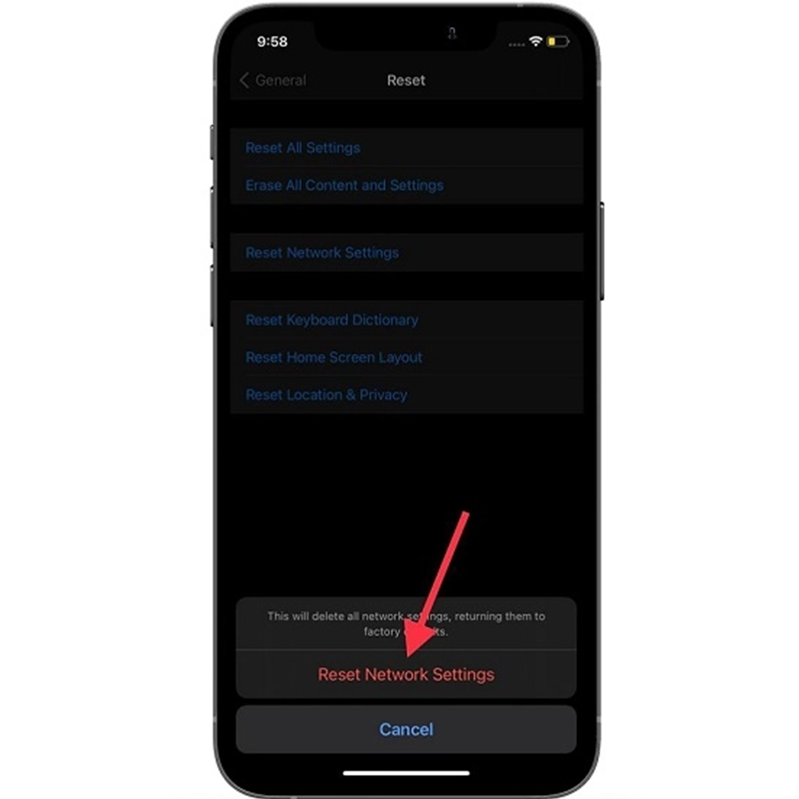
5. Bluetooth không hoạt động
Bluetooth là ứng dụng hoạt động đáng tin cậy với chúng tôi trong iOS 14. Tuy nhiên, một số ít người dùng đã báo cáo sự cố Bluetooth trên thiết bị iOS của họ sau khi cập nhật phần mềm. Nếu bạn là một trong số họ, hãy thử các thủ thuật sau để khắc phục các sự cố Bluetooth phổ biến trong hệ điều hành iOS.
Giải pháp khả thi:
- Quên Bluetooth và Kết nối lại Thiết bị của bạn với Phụ kiện ở iOS 14: Mở Cài đặt -> Bluetooth. Tiếp theo, hãy nhấn vào nút “i” ngay bên cạnh tên của phụ kiện và nhấn Quên thiết bị này. Sau đó, kết nối lại với phụ kiện.
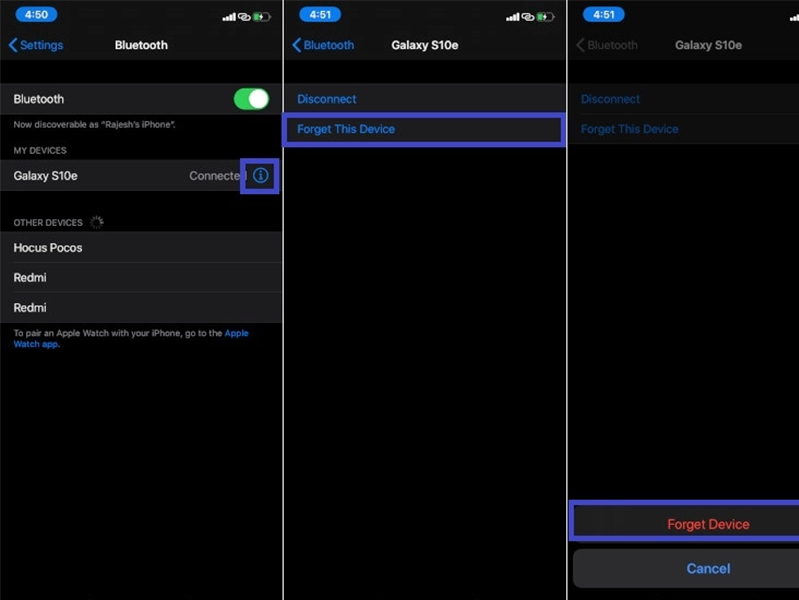
- Đặt lại Phụ kiện Bluetooth và Khởi động lại iPhone / iPad của bạn: Một mẹo khác mà bạn nên thử để khắc phục sự cố Bluetooth là đặt lại phụ kiện. Vì mỗi phụ kiện có cách riêng để thực hiện quá trình đặt lại, bạn có thể cần phải xem hướng dẫn sử dụng.
- Đặt lại cài đặt mạng: Đôi khi, việc đặt cài đặt mạng về mặc định ban đầu có tác dụng khắc phục các sự cố liên quan đến mạng. Do đó, bạn cũng không nên bỏ lỡ thử bản sửa lỗi này.
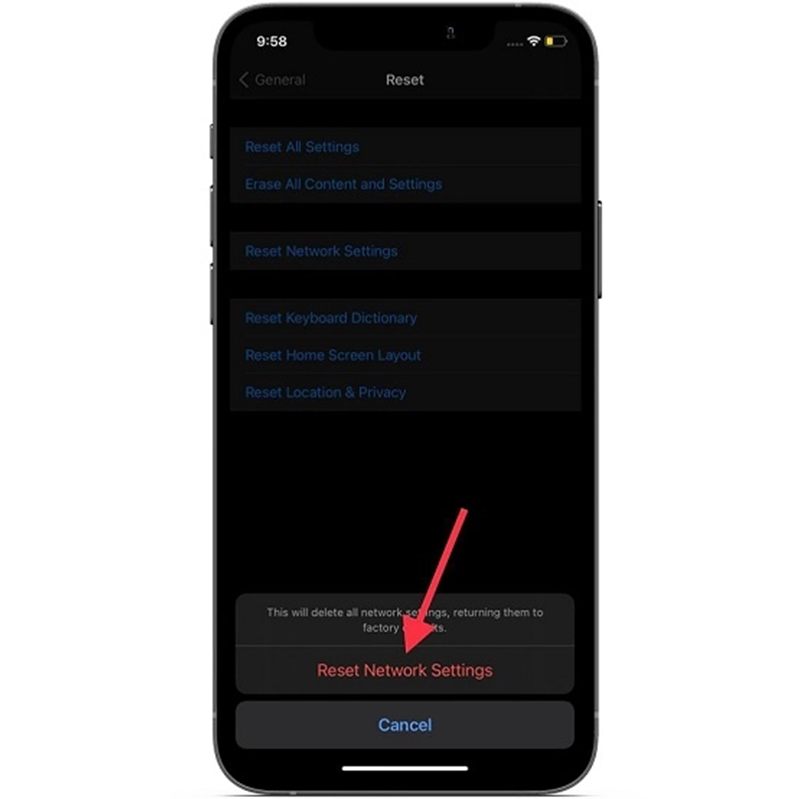
6. Phụ kiện có thể không được hỗ trợ lỗi
“Phụ kiện có thể không được hỗ trợ” là một vấn đề kinh điển mà hầu hết chúng ta đều đã từng phải giải quyết. Vấn đề này cũng đã lọt vào danh sách các vấn đề của iOS 14. Đối với các giải pháp để sửa lỗi phụ kiện không được hỗ trợ, trước tiên bạn cần quan tâm đến những điều cơ bản:
- Hãy đảm bảo rằng bộ sạc của bạn được chứng nhận MFi (Sản xuất cho iPhone và iPad) và ở tình trạng tốt để sạc thiết bị của bạn.
- Đảm bảo rằng cổng sạc sạch sẽ vì bụi và rác cũng chịu trách nhiệm tương tự đối với cửa sổ bật lên này.

Giải pháp khả thi:
- Đảm bảo rằng phụ kiện sạc được chứng nhận và ở trong tình trạng tốt.
- Làm sạch cổng.
- Cập nhật phần mềm (Cài đặt -> Chung -> Cập nhật Phần mềm).
7. iPhone / iPad bị khởi động lại ngẫu nhiên
iPhone của bạn có thể sẽ bị khởi động lại ngẫu nhiên sau khi cập nhật iOS. Đó có thể là một trong những vấn đề khó chịu nhất và là vấn đề mà chính chúng tôi đã gặp phải trong iOS 14. Giả sử bạn đang gọi điện video hoặc nhắn tin cho ai đó hoặc chỉ đang thực hiện các tác vụ thông thường của mình và đột nhiên bạn thấy thiết bị của mình gặp sự cố tắt nguồn và khởi động lại.
Giải pháp khả thi:
-
Tối ưu hóa thiết bị của bạn: Để sắp xếp việc khởi động lại iPhone, hãy tối ưu hóa thiết bị: Tiến hành một đợt dọn dẹp rộng rãi và xóa sạch mọi thứ. Có thể là hàng đống ảnh chụp màn hình vô dụng cho đến các tệp lưu trữ, ứng dụng lỗi thời và hơn thế nữa.

- Tắt tính năng hao tốn pin: Các bước quan trọng khác mà bạn cần thực hiện để khắc phục việc này trên iOS 14 là tắt các tính năng ngốn pin. Chúng bao gồm Làm mới ứng dụng nền (Cài đặt -> Chung -> Làm mới ứng dụng nền), Dịch vụ vị trí (Cài đặt -> Quyền riêng tư -> Dịch vụ vị trí), Tải xuống tự động ứng dụng (Cài đặt -> App Store -> Tải xuống tự động) và Cập nhật phần mềm tự động (Cài đặt -> Chung -> Cập nhật phần mềm -> Cập nhật tự động).

- Cập nhật thiết bị của bạn và tất cả ứng dụng: Để cập nhật thiết bị của bạn, hãy điều hướng đến ứng dụng Cài đặt -> Chung -> Cập nhật phần mềm. Để cập nhật ứng dụng, hãy truy cập App Store -> Hồ sơ của bạn, sau đó cập nhật từng ứng dụng một hoặc cập nhật tất cả chúng cùng một lúc.

- Kiểm tra tình trạng pin / Thay pin nếu cần: iOS cho phép bạn giữ một tab về tình trạng pin để bạn có thể tìm hiểu xem liệu pin có đủ tốt để mang lại hiệu suất cao nhất hay không. Đi tới ứng dụng Cài đặt -> Pin -> Tình trạng pin. Bây giờ, hãy kiểm tra dung lượng tối đa, nếu dung lượng thấp hơn là một trong những lý do chính dẫn đến việc sử dụng ít giờ hơn và khởi động lại không mong muốn. Nếu đúng như vậy, bạn sẽ phải thay pin cho iPhone của mình.
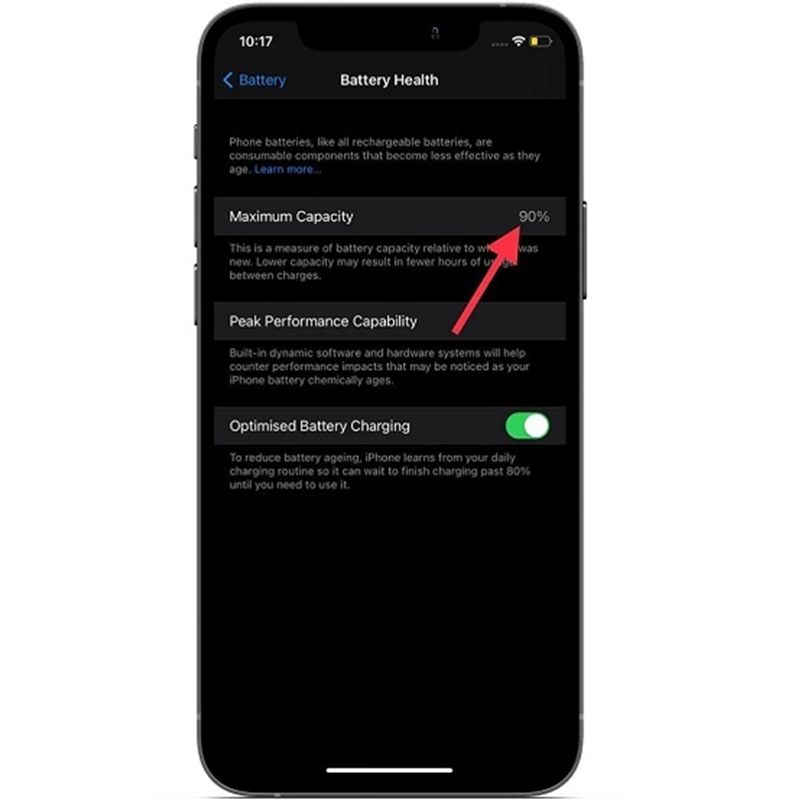
8. iPhone / iPad bị treo logo Apple
Chuyện iPhone, iPad bị dính logo Apple hay màn hình đen có lẽ đã quá quen thuộc với hệ điều hành iOS / iPadOS mà nổi bật là iOS 14. Vì vậy, chúng tôi khá chắc rằng bạn có thể đã nghe / gặp nó vào lúc này hay lúc khác.
Sự cố thường xảy ra khi khôi phục iPhone từ bản sao lưu hoặc chuyển dữ liệu từ thiết bị trước đó.
Giải pháp khả thi:
- Để khôi phục cài đặt gốc iPhone 8 trở lên / iPad của bạn bằng Face ID: Nhấn và thả nút tăng âm lượng. Sau đó, nhấn và thả nút giảm âm lượng trên thiết bị. Tiếp theo, nhấn giữ nút bên cạnh cho đến khi logo Apple xuất hiện.
- Để hard reset iPhone 7/7 Plus: Nhấn và giữ nút bên cạnh và nút giảm âm lượng cùng một lúc cho đến khi logo Apple hiển thị.
- iPhone 6s hoặc iPad có Touch ID: Nhấn và giữ đồng thời nút Touch ID và nút bên / nút nguồn.
Chế độ Phục hồi trên iOS 14: Đây được cho là một giải pháp vì nó có khả năng khắc phục các vấn đề phức tạp. Vì vậy, nếu bạn đã thử mọi cách mà vẫn không được, hãy thử giải pháp này.
Trước hết, hãy kết nối iPhone hoặc iPad của bạn với máy tính. Sau đó, đặt thiết bị vào chế độ khôi phục bằng cách làm theo các bước được đề cập bên dưới.
- iPhone 8 trở lên hoặc iPad có Face ID iOS 14: Nhấn nút Tăng âm lượng. Tiếp tục nhấn nhanh nút Giảm âm lượng trên màn hình. Sau đó, hãy nhấn và giữ nút Bên cho đến khi bạn thấy chế độ khôi phục xuất hiện trên màn hình.
- iPhone 7 và iPhone 7 Plus: Nhấn và giữ cả nút Giảm âm lượng và nút Sleep / Wake cho đến khi màn hình chế độ khôi phục xuất hiện.
- iPhone 6s trở về trước hoặc iPad có Touch ID: Nhấn và giữ đồng thời cả nút Sleep / Wake và nút Home cho đến khi màn hình chế độ khôi phục hiển thị.
iTunes / Finder sẽ yêu cầu bạn cập nhật hoặc khôi phục iPhone của mình. Đảm bảo rằng bạn đã chọn tùy chọn Cập nhật. Nếu bạn chọn Khôi phục, nó sẽ xóa iPhone của bạn.
9. Không thể kết nối với App Store
Vấn đề "Không thể kết nối với App Store" chắc chắn làm giảm sự hào hứng khi tải xuống một ứng dụng mới mà bạn cảm thấy thú vị. Chúng tôi cũng đã gặp phải vấn đề này nhiều lần trên iPhone của mình và nó cũng có thể là vấn đề chung của bạn trên iOS 14.
Giải pháp khả thi:
- Đảm bảo rằng thiết bị của bạn có kết nối internet ổn định: Sự cố “Không thể kết nối với App Store” thường xảy ra nếu kết nối internet kém. Vì vậy, hãy đảm bảo kết nối Wi-Fi hoặc kết nối di động mạnh.
- Đảm bảo kiểm tra Trạng thái hệ thống của Apple cho App Store: Bất cứ khi nào hệ thống của Apple gặp sự cố ngừng hoạt động, nhiều dịch vụ và tính năng của nó, bao gồm cả App Store, sẽ tạm dừng. Do đó, hãy nhớ truy cập trang Trạng thái hệ thống của Apple và kiểm tra xem vòng tròn nhỏ bên cạnh App Store có màu xanh lục hay không. Nếu vòng tròn được sơn màu vàng / đỏ, bạn sẽ cần đợi một thời gian cho đến khi Apple giải quyết vấn đề.
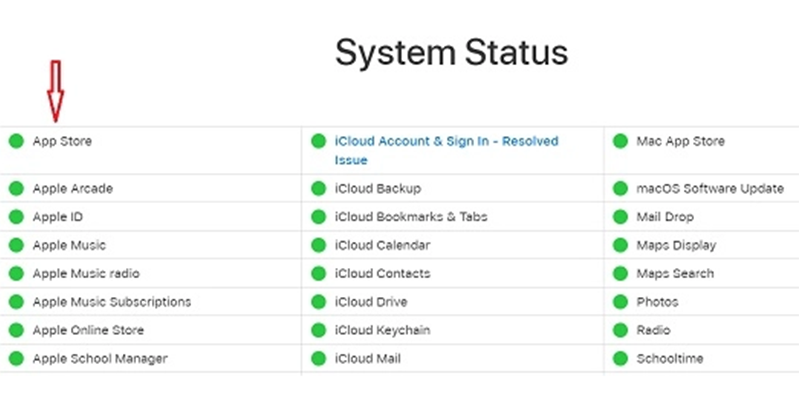
10. Cập nhật phần mềm không thành công
Lỗi cập nhật phần mềm trên iPhone và iPad là một trong những vấn đề phổ biến nhất mà người dùng iOS 14 phải đối mặt. Vì vậy, bạn nên sẵn sàng đối phó với vấn đề này bất kể bạn đang sử dụng phiên bản iOS nào.
Giải pháp khả thi:
- Wi-Fi mạnh: Bản cập nhật phần mềm yêu cầu kết nối internet mạnh và ổn định. Do đó, hãy đảm bảo thiết bị của bạn được kết nối với mạng Wi-Fi ổn định trước khi cố gắng cài đặt bản cập nhật phần mềm.
- Đảm bảo thiết bị của bạn có đủ bộ nhớ: Nếu thiết bị của bạn thiếu đủ bộ nhớ để đáp ứng phiên bản iOS mới, thì bản cập nhật phần mềm sẽ không thành công. Do đó, hãy nhớ kiểm tra bộ nhớ (ứng dụng Cài đặt -> Chung -> Bộ nhớ iPhone / iPad) trước khi cố gắng cập nhật thiết bị.
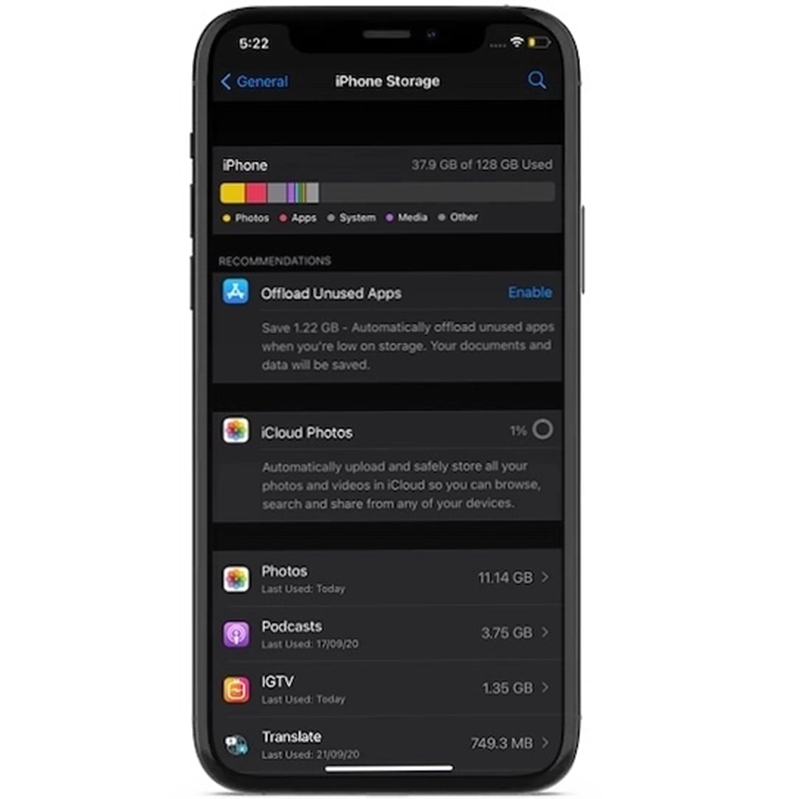
Lưu ý: Bất cứ khi nào một phiên bản iOS chính ra mắt, hàng triệu người dùng iPhone và iPad lại vội vàng cài đặt bản cập nhật, vậy nên sẽ thường dẫn đến tình trạng ngừng hoạt động. Vì vậy, tốt hơn là bạn nên cài đặt bản cập nhật sau một vài ngày.
Kết luận
Đây là những sự cố iOS 14 phổ biến nhất và các giải pháp khả thi của chúng. Hy vọng rằng bạn đã có thể tìm ra câu trả lời cho những vấn đề mà thiết bị của bạn đang gặp phải.

Nếu bạn muốn được tư vấn kỹ hơn về các dòng sản phẩm với mức giá tốt nhất thị trường, hãy liên hệ đến Hotline: 1900.0351 hoặc đến trực tiếp các cửa hàng thuộc hệ thống 24hStore để được hỗ trợ và tư vấn tận tình nhất!
Để giải quyết các vấn đề trên về cấu hình bạn có thể cập nhật phiên bản mới nhất, cao cấp nhất của các dòng iPhone 11, iPhone 12, iPhone 13 như iPhone 11 Pro Max, iPhone 12 Pro Max, iPhone 13 Pro Max để được trải nghiệm công nghệ cao, đỉnh nhất của nhà Táo hiện tại nhé!
Xem thêm: Cập nhật iOS 14.5 Beta 5 để sử dụng những tính năng mới mẻ nhất
Tham khảo các siêu phẩm đình đám bán chạy nhất nhà "Táo" vừa cập bến tại 24hStore:
- Điện thoại iPhone 16 Series
- Điện thoại iPhone 15
- Apple iPhone 14
- Điện thoại iPhone like new 99%

iPhone 16 128GB Cũ chính hãng
16.490.000 đ






















