Cách bật, tắt tính năng theo dõi vị trí của iPhone ĐƠN GIẢN
Việc sở hữu một chiếc điện thoại thông minh và luôn mang theo bên mình đã không còn quá xa lạ trong thời buổi ngày nay. Nhờ những chiếc smartphone này mà việc tìm kiếm đường, chia sẻ vị trí hay định vị một cách dễ dàng hơn. Tuy nhiên chúng luôn đi kèm những mặt lợi và mặt hại không mong muốn. Vì vậy hãy cân nhắc và lựa chọn thời điểm để bật, tắt tính năng theo dõi vị trí của iPhone phù hợp.

Cách bật, tắt tính năng theo dõi vị trí của iPhone
Chuyển đổi cài đặt vị trí của người sử dụng smartphone khác nhau từ điện thoại này sang điện thoại khác, chúng tùy thuộc vào kiểu iPhone và phiên bản iOS đang chạy. Ví dụ: bạn sẽ cần sử dụng ứng dụng Tìm bạn bè của tôi thay vì ứng dụng Tìm của tôi nếu bạn đang chạy từ iOS 8 đến iOS 12. Vì vậy, hãy thực hiện các bước dưới đây để bật, tắt tính năng theo dõi vị trí của iPhone một cách đơn giản nhất.
Hướng dẫn cách tắt định vị trên iPhone
Dữ liệu xác định vị trí hữu ích và cần thiết đối một số ứng dụng như bản đồ, Grap... Tuy nhiên, nếu một ứng dụng yêu cầu vị trí và bạn cảm thấy không thiết để cung cấp dữ liệu, bạn có thể tắt dịch vụ định vị cho ứng dụng đó. Đây là cách để thực hiện điều này:
- Mở cài đặt.
- Truy cập vào quyền riêng tư của Wikipedia.
- Hãy chắc chắn rằng Dịch vụ định vị vị trí được bật.
- Cuộn xuống để tìm danh sách tất cả các ứng dụng cho phép dịch vụ định vị. Nếu bạn muốn giới hạn quyền truy cập của một ứng dụng cụ thể, hãy đến dữ liệu vị trí và nhấp vào tên của ứng dụng.
- Bạn sẽ có thể chọn các tùy chọn: luôn luôn, trong lúc sử dụng ứng dụng, hỏi lần sau hoặc không bao giờ (một số ứng dụng có thể không có tất cả các lựa chọn này) tùy thuộc vào nhu cầu hiện tại của bạn.
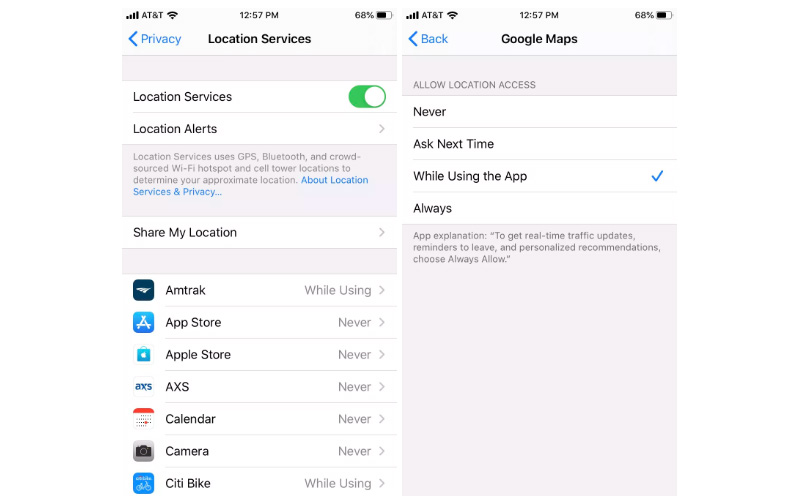
Nếu bạn nhấp vào trong khi sử dụng Ứng dụng, thì ứng dụng được chọn sẽ có quyền truy cập vào vị trí của điện thoại khi bạn mở hoặc sử dụng ở chế độ nền (được biểu thị bằng một thanh màu xanh lam ở đầu màn hình).
Để biết thêm các cách giới hạn quyền truy cập vị trí, hãy nhấp vào Dịch vụ hệ thống của Cameron ở dưới cùng của màn hình Dịch vụ định vị. Tại đây, bạn có thể chuyển đổi quyền truy cập vị trí cho một số ứng dụng, bao gồm Wi-Fi, múi giờ, cuộc gọi khẩn cấp, quảng cáo Apple News và App Store liên quan đến truy cập vị trí của điện thoại.
Để kiểm tra xem điện thoại còn bật tính năng thu thập dữ liệu vị trí hay không, hãy kéo xuống dưới cùng của màn hình Dịch vụ hệ thống và chuyển đổi công tắc cho biểu tượng Thanh trạng thái. Lúc này sẽ hiển thị một mũi tên ở phía trên màn hình nếu ứng dụng đang bật tiện ích thu thập thông tin để xác định vị trí.
Nếu thực sự muốn tắt tính năng, bạn có thể tắt dịch vụ định vị để ngăn điện thoại thu thập bất kỳ dữ liệu vị trí nào:
- Mở cài đặt
- Truy cập vào quyền riêng tư của Wikipedia
- Chuyển đổi dịch vụ vị trí của người chuyển đổi thành tắt.
Cách bật chức năng định vị cho điện thoại iPhone iOS 12 trở về trước

Mặc dù iPhone sẽ không tích hợp ứng dụng Tìm của tôi nếu bạn không sử dụng iOS 13, bạn vẫn có thể chia sẻ vị trí của mình với người khác bằng cách sử dụng ứng dụng Tìm bạn của tôi (Find My Friends). Find My Friends được cài đặt tự động trên iOS 9 đến 12 nhưng nếu bạn đang chạy iOS 8 bạn vẫn có thể tải xuống miễn phí từ App Store. Để chia sẻ vị trí với người khác thông qua Tìm bạn bè của tôi, người đó cũng cần phải thiết lập Tìm bạn bè của tôi. Để chia sẻ vị trí hãy thực hiện các bước dưới đây:
- Trong ứng dụng Tìm bạn bè của tôi, nhấp vào Thêm bạn bè (nếu không thấy nút Thêm bạn bè, bạn có thể nhấp vào mũi tên ở góc trên cùng bên trái).
- Chọn những người bạn mà bạn muốn thêm hoặc nhập tên, địa chỉ email của họ vào thanh tìm kiếm và chọn
Để dừng chia sẻ vị trí của bạn, nhấp vào tên của người đó và sau đó nhấp vào Dừng chia sẻ Vị trí của tôi. Kích Nhấp vào Dừng chia sẻ Vị trí của tôi khi nó bật lên một lần nữa.
Cách chia sẻ vị trí trên iPhone cho người dùng khác
Nếu bạn đi bộ một mình vào ban đêm hay di chuyển một mình bằng Grap, bạn có thể muốn một người bạn hoặc thành viên gia đình biết vị trí của mình trong thời gian thực để đề phòng tình huống xấu xảy ra. Nếu bạn sử dụng iOS 13 trở lên, hãy truy cập ứng dụng Tìm của tôi để chia sẻ vị trí hiện tại với gia đình và bạn bè.
- Mở "cài đặt" (Setting)
- Truy cập vào quyền riêng tư (Privacy), trực tuyến và đảm bảo dịch vụ định vị của Cameron được bật
- Trong menu Cài đặt chính của các ứng dụng, hãy nhấn vào tên của bạn ở trên cùng
- Chọn "Tìm của tôi" (Find My)
- Chuyển đổi phần Chia sẻ Vị trí của tôi (Share My Location)
- Sau đó vào ứng dụng Tìm của tôi. Nếu đây là lần đầu tiên bạn sử dụng ứng dụng, ứng dụng sẽ hỏi bạn có muốn truy cập vị trí của bạn không. Chọn một trong hai cho phép trong khi sử dụng ứng dụng hoặc chỉ cho phép 1 lần
- Chọn "Người" (People) (bạn có thể cần phải kéo tab lên để xem đúng cửa sổ)
- Nhấp vào nút có nội dung hoặc chia sẻ vị trí của tôi
- Trong trường Giới thiệu: Sắp xếp, nhập số điện thoại, tên của bạn bè hoặc thành viên gia đình của bạn
- Nhấn vào Gửi, Gọi, sau đó chọn Chia sẻ trong một giờ (Share for One Hour), Chia sẻ cho đến hết ngày (Share Until End of Day), chia sẻ hoặc chia sẻ không giới hạn (Share Indefinitely).
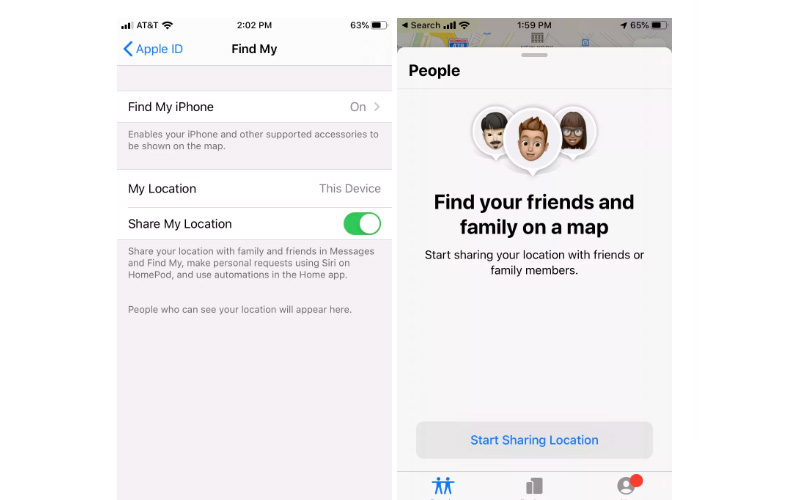
Sau đó ứng dụng sẽ bắt đầu chia sẻ vị trí của bạn. Để tắt, hãy nhấp vào tên liên hệ trong ứng dụng "Tìm của tôi" trong mục "Người", Sau đó kéo tab lên, cuộn xuống và nhấp vào "Dừng chia sẻ vị trí" ở phía dưới. Xác nhận bằng cách nhấp vào nút Dừng chia sẻ vị trí của điểm nổi bật.
Bạn cũng có thể chia sẻ vị trí của mình thông qua Tin nhắn :
- Mở một cuộc trò chuyện trong Tin nhắn
- Nhấn vào tên liên lạc và sau đó nhấp vào Thông tin liên lạc
- Điều này sẽ cung cấp cho bạn tùy chọn để Gửi Vị trí của tôi, hoặc đến Chia sẻ Vị trí của tôi. Nếu bạn chọn Ăn Gửi Vị trí của tôi, thì nó sẽ thả mã pin vào vị trí của bạn và gửi liên kết tới liên hệ của bạn để xem nó trong Apple Ứng dụng bản đồ. Nếu bạn nhấp vào Chia sẻ Vị trí của tôi, thì nó sẽ cung cấp cho bạn tùy chọn Chia sẻ trong một giờ, chia sẻ cho đến hết ngày, chia sẻ hoặc chia sẻ vô thời hạn. Hãy nhấp vào một trong số đó để bắt đầu chia sẻ.
- Nếu bạn muốn dừng chia sẻ, hãy nhấp vào Dừng chia sẻ Vị trí của tôi, nơi mà Chia sẻ Vị trí.
Một số lưu ý khi bật tắt vị trí trên iPhone 11
Nếu bạn đang sử dụng iPhone 11 hay iPhone 11 Pro và đã tắt dịch vụ định vị cho các ứng dụng cụ thể, tuy nhiên, thỉnh thoảng bạn vẫn thấy xuất hiện dấu mũi tên. Theo Apple, điều này là do các mô hình đã sử dụng công nghệ Ultra wideband, do đó, điện thoại sử dụng dịch vụ định vị để xác định xem chúng có ở khu vực hạn chế sử dụng Ultra wideband hay không.

iPhone 11 yêu cầu dữ liệu vị trí khi tùy chọn vị trí được đặt trên cơ sở từng ứng dụng, từ đó việc tắt dịch vụ định vị cho tổng thể điện thoại sẽ dừng các yêu cầu vị trí này. Vì điện thoại của bạn sẽ không thể thu thập bất kỳ dữ liệu vị trí nào.
Hy vọng qua bài viết bạn có thể giúp bạn bật, tắt tính năng theo dõi vị trí của mua iPhone cũ một cách dễ dàng, để sử dụng tính năng này một cách thông minh nhằm không bị kẻ xấu lợi dụng. Thường xuyên ghé thăm 24hStore để cập nhật nhiều phương pháp hữu ích mỗi ngày. Mọi thắc mắc về bài viết trên, bạn hãy gọi đến hotline 1900.0351 để được tư vấn chi tiết nhé.
Tham khảo các siêu phẩm đình đám bán chạy nhất nhà "Táo" vừa cập bến tại 24hStore:
- iPhone 16 Series
- Apple iPhone 15
- iPhone 14 chính hãng
- Điện thoại iPhone máy cũ đẹp
























