Hướng dẫn chuyển dữ liệu từ iPhone sang Android ĐƠN GIẢN bằng nhiều cách
Việc chuyển dữ liệu từ iPhone sang Android như danh bạ, tin nhắn, ảnh và ứng dụng cần phải được sao lưu và di chuyển một cách tỉ mỉ để đảm bảo không mất dữ liệu quan trọng. Trong bài viết này, 24hStore sẽ hướng dẫn bạn cách thực hiện quá trình chuyển dữ liệu này một cách hiệu quả.
1. Chuyển dữ liệu từ iPhone sang Android bằng cáp
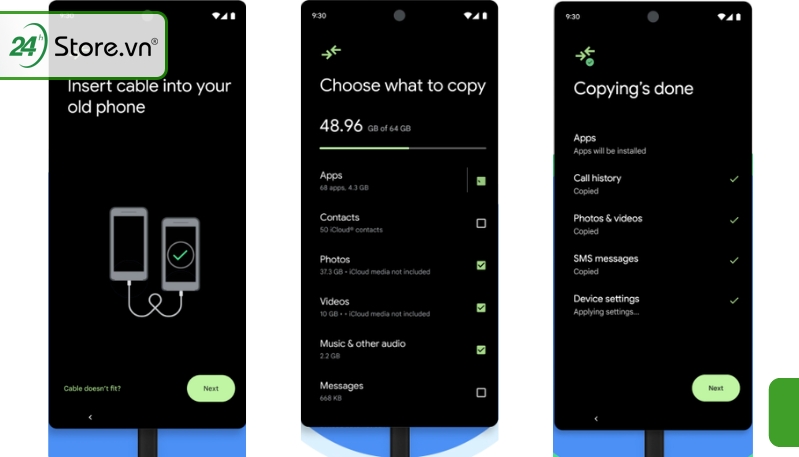
Chuyển dữ liệu từ IOS sang Android bằng cáp là một cách tiện lợi để giữ lại các thông tin quan trọng khi bạn chuyển đổi thiết bị. Quy trình đơn giản gồm ba bước sau:
-
Bước 1: Kết nối cả hai thiết bị: Sử dụng cáp để nối iPhone 15 Pro giá rẻ và điện thoại Android mới với nhau. Điều này tạo một cầu nối giữa hai thiết bị để truyền dữ liệu.
-
Bước 2: Chọn dữ liệu: Bạn có thể chọn những dữ liệu cụ thể mà bạn muốn chuyển, như danh bạ, tin nhắn, ảnh và thậm chí là hầu hết các ứng dụng. Lưu ý rằng bạn chỉ tạo ra bản sao của dữ liệu, vì vậy dữ liệu trên chiếc iPhone cũ của bạn vẫn được bảo toàn.
-
Bước 3: Chọn sao chép ứng dụng và dữ liệu từ thiết bị cũ: Sau khi đã chọn dữ liệu cần chuyển, tiến hành quá trình sao chép. Danh bạ, tin nhắn, ảnh và ứng dụng của bạn sẽ được chuyển sang chiếc điện thoại Android mới, giúp bạn dễ dàng tiếp tục sử dụng thông tin quan trọng mà không cần phải nhập lại từ đầu.
Sử dụng cáp để chuyển dữ liệu từ iPhone sang Android là một phương pháp hiệu quả và an toàn, đảm bảo rằng bạn không mất đi các thông tin quan trọng khi thực hiện việc chuyển đổi thiết bị.
Cách nhận biết cáp sạc iPhone tránh hàng trôi nỗi trên thị trường
2. Truyền dữ liệu từ iPhone sang Android bằng tính năng có sẵn
2.1 Cách chuyển ảnh từ iPhone sang Android
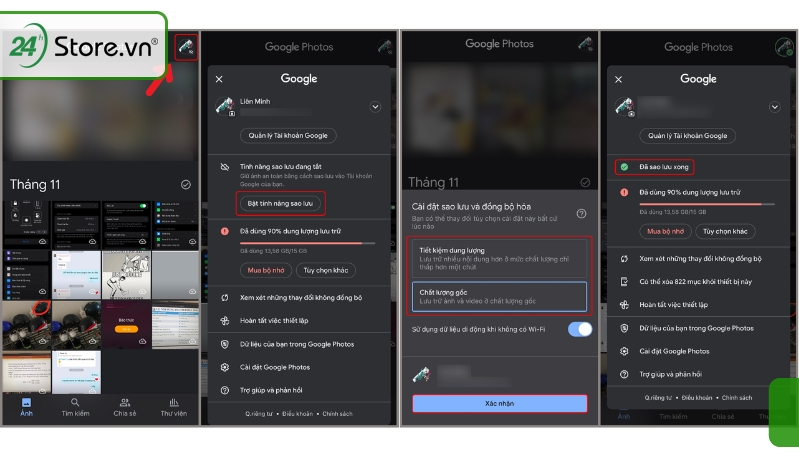
Cách chuyển ảnh từ iPhone sang Android đơn giản qua ứng dụng Google Photos. Theo các bước sau:
-
Bước 1: Mở Google Photos: Mở ứng dụng Google Photos trên iPhone, sau đó chọn biểu tượng ảnh đại diện ở góc phải màn hình.
-
Bước 2: Cài đặt Google Photos: Chọn "Cài đặt Google Photos" và nhấn "Sao lưu và đồng bộ hóa."
-
Bước 3: Bật tính năng sao lưu: Bật tính năng "Sao lưu và đồng bộ hóa."
Sau khi hoàn thành các bước này, đợi một vài phút để ảnh từ iPhone được đồng bộ lên Google Photos. Sau đó, bạn chỉ cần thực hiện tương tự trên điện thoại Android để có thể truy cập ảnh của mình.
Gợi ý cách chuyển ảnh từ iPhone sang iPhone đơn giản dễ thực hiện
2.2 Chuyển danh bạ từ iPhone sang Android
Chuyển danh bạ từ iPhone sang Android đơn giản bằng iCloud và một vài bước hướng dẫn dưới đây:
-
Bước 1: Truy cập iCloud: Mở trình duyệt web và truy cập icloud.com. Đăng nhập bằng Apple ID và mật khẩu.
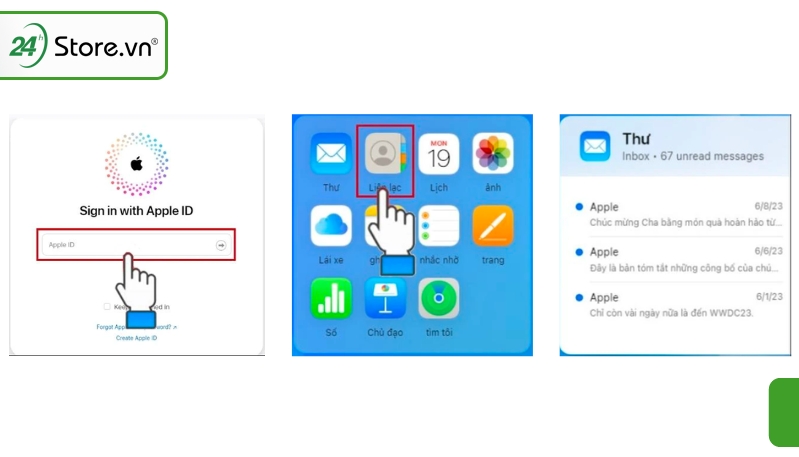
-
Bước 2: Chọn Danh bạ: Trên trang chủ iCloud, nhấn vào mục "Danh bạ."
-
Bước 3: Chọn toàn bộ danh bạ: Tại giao diện danh bạ, nhấn tổ hợp phím Command + A nếu bạn sử dụng Macbook hoặc Ctrl + A trên máy tính Windows để chọn toàn bộ danh bạ.
-
Bước 4: Xuất danh bạ: Nhấn vào biểu tượng hình răng cưa, sau đó chọn "Export vCard" và đợi tệp danh bạ tải về máy.
-
Bước 5: Lưu tệp: Tệp danh bạ sẽ được lưu trong thư mục Download trên máy tính.
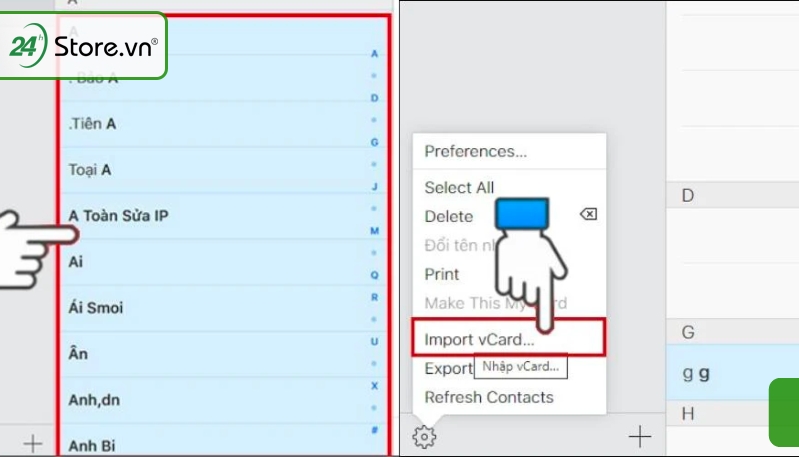
-
Bước 6: Chuyển dữ liệu: Sử dụng cáp kết nối máy tính với điện thoại Android, sao chép tệp danh bạ vào điện thoại. Mở Danh bạ trên Android, nhấn biểu tượng 3 dấu chấm và chọn "Quản lý danh bạ."
-
Bước 7: Xuất danh bạ vào thẻ SIM: Chọn "Xuất danh bạ" và chọn thẻ SIM bạn muốn xuất danh bạ vào.
-
Bước 8: Hoàn tất: Chọn các số điện thoại cần xuất và nhấn "Hoàn tất" để chuyển dữ liệu từ máy tính sang Android. Bây giờ danh bạ của bạn đã được chuyển thành công.
Hướng dẫn chi tiết sao chép chuyển danh bạ từ iPhone sang Samsung
2.3 Chuyển ghi chú
Chuyển ghi chú từ iPhone 15 pro 512GB sang Android là một quá trình dễ dàng. Bạn có thể thực hiện theo các bước sau:
-
Bước 1: Vào Cài đặt: Trên iPhone, vào Cài đặt, sau đó chọn "iCloud."
-
Bước 2: Bật đồng bộ iCloud cho Notes: Bật tính năng đồng bộ iCloud cho ghi chú (Notes) và kích hoạt đồng bộ iCloud Backup để sao lưu ghi chú lên iCloud.
-
Bước 3: Truy cập tài khoản iCloud: Sử dụng máy tính, truy cập tài khoản iCloud của bạn để xem và quản lý các ghi chú đã đồng bộ. Bạn có thể gửi các ghi chú cần tải xuống qua email.
-
Bước 4: Tải ghi chú trên Android: Mở email trên điện thoại Android, tải về các ghi chú đã gửi qua email. Bây giờ bạn có thể truy cập ghi chú từ thiết bị Android của mình.
Việc sử dụng tính năng đồng bộ iCloud giúp bạn dễ dàng chuyển ghi chú từ iPhone sang Android mà không cần sử dụng các công cụ phức tạp.
2.4 Chuyển dữ liệu khác
Chuyển các dữ liệu khác như tệp tin văn bản, bảng tính, và nhiều loại file trên iCloud sang Android có thể thực hiện theo các bước sau:
Trước hết, tải và cài đặt ứng dụng Google Drive trên cả iPhone và thiết bị Android.
-
Bước 1 Mở Google Drive: Trên iPhone, mở ứng dụng Google Drive và chọn biểu tượng dấu cộng.
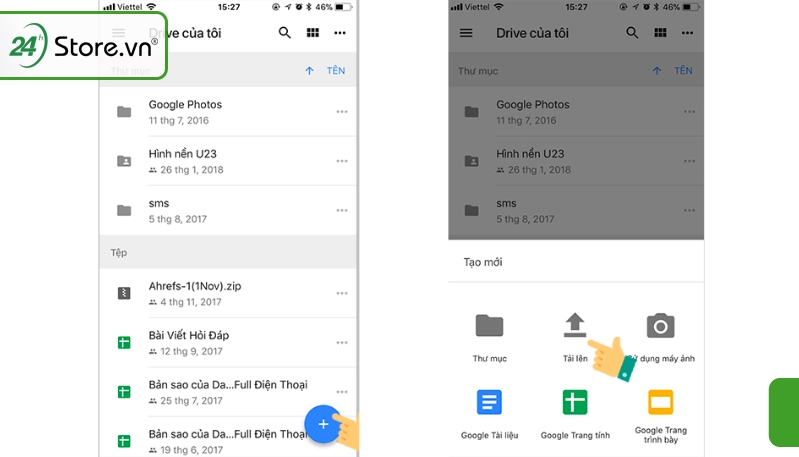
-
Bước 2: Tải lên: Chọn Tải lên. Rồi chọn "Duyệt" hoặc "Ảnh và video," sau đó chọn các file cần tải lên.
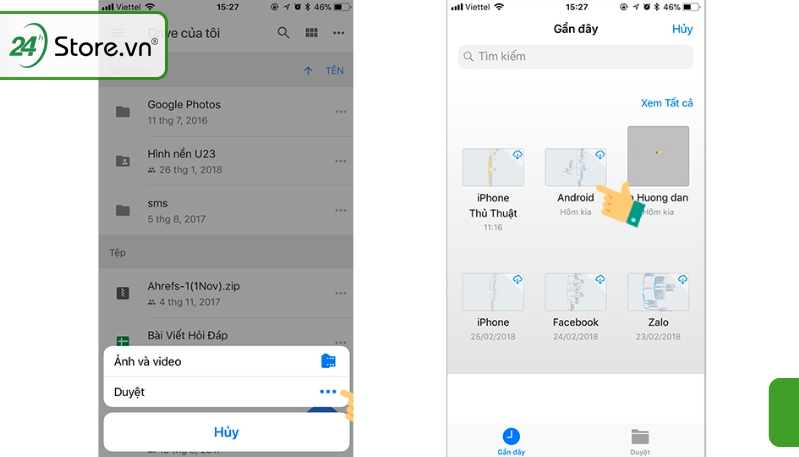
Sau khi đã tải lên tất cả các file cần thiết, bạn chỉ cần tải và đăng nhập vào ứng dụng Google Drive trên thiết bị Android để có thể tải về các dữ liệu mình muốn. Quá trình này giúp bạn dễ dàng chuyển dữ liệu từ iCloud sang Android.
3. Chuyển dữ liệu từ iPhone sang Android bằng Google Drive
Chuyển dữ liệu iPhone sang Android qua Google Drive là một phương pháp tiện lợi, nhưng bạn cần sao lưu dữ liệu trước để đảm bảo an toàn thông tin. Thực hiện các bước sau:
-
Bước 1: Mở Google Drive: Tải và mở ứng dụng Google Drive trên iPhone 16 Pro Max 256GB chính hãng, sau đó chọn biểu tượng 3 dấu gạch ngang ở góc phải trên màn hình.
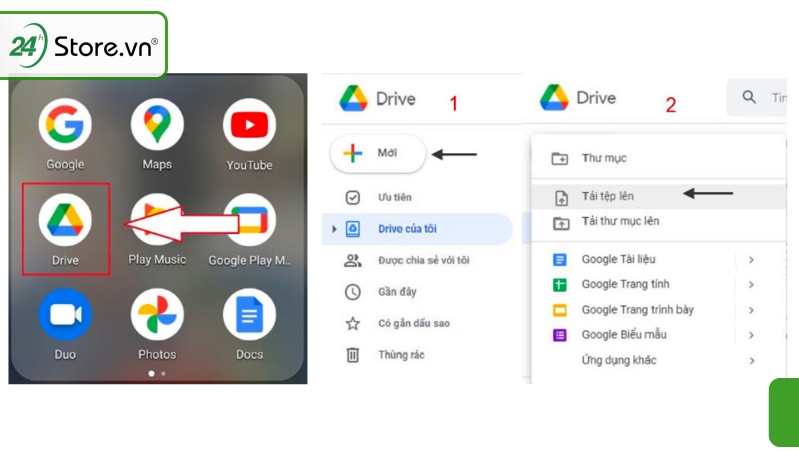
-
Bước 2: Sao lưu dữ liệu: Chọn "Cài đặt" và sau đó "Sao lưu." Chọn dữ liệu cần sao lưu, ví dụ danh bạ, lịch, ảnh và video, và bật tính năng sao lưu.
-
Bước 3: Bắt đầu sao lưu: Nhấn "Bắt đầu sao lưu" và cấp quyền truy cập cho Google Drive.
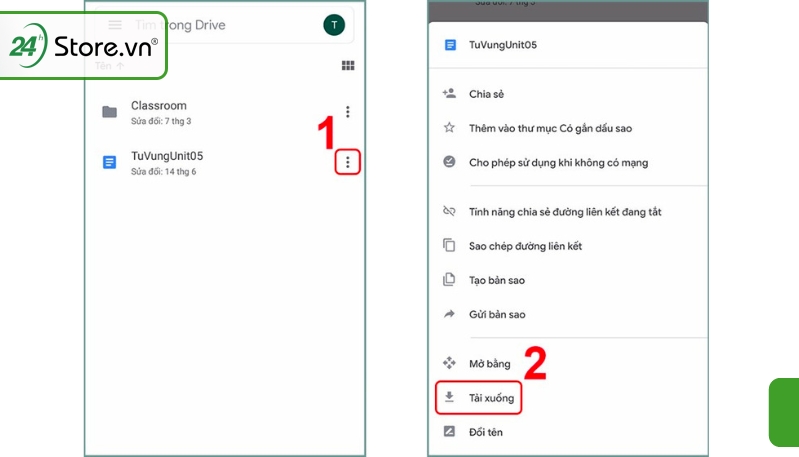
-
Bước 4: Chuyển dữ liệu khác: Chọn "Tệp" và tải lên tệp cần chuyển, sau đó mở thiết bị Android, đăng nhập vào Google Drive và tải tệp về máy.
Sau các bước này, bạn đã thành công trong việc chuyển dữ liệu từ iPhone sang Android bằng Google Drive. Đảm bảo rằng bạn đã sao lưu tất cả dữ liệu quan trọng trước khi thực hiện quá trình này.
4. App chuyển dữ liệu từ iPhone sang Android
4.1 Sử dụng phần mềm MobileTrans
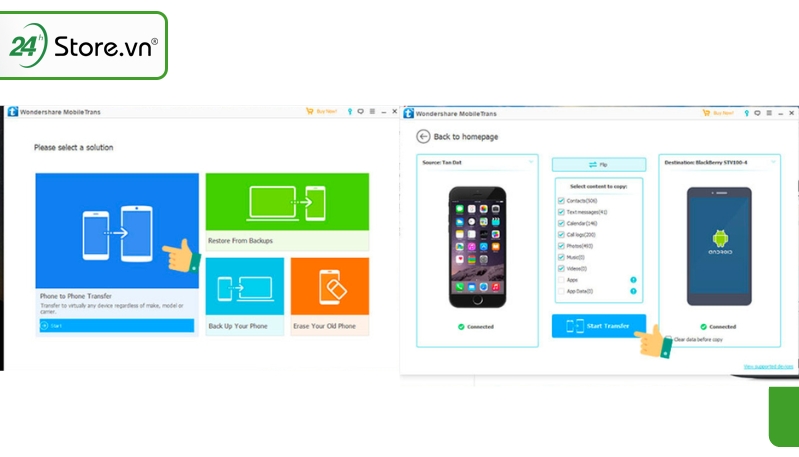
Sử dụng phần mềm MobileTrans là một lựa chọn tốt để chuyển dữ liệu giữa iPhone và Android một cách dễ dàng. MobileTrans hỗ trợ chuyển hầu hết mọi dữ liệu, bao gồm hình ảnh, video, danh bạ, và tài liệu. Để sử dụng, bạn cần tải ứng dụng MobileTrans về máy tính và cài đặt nó. Sau đó, thực hiện các bước sau:
-
Bước 1: Kết nối thiết bị: Kết nối cả hai thiết bị, iPhone và Android, với máy tính.
-
Bước 2: Chọn Phone to Phone: Mở ứng dụng MobileTrans và chọn "Phone to Phone."
-
Bước 3: Chuyển đổi thiết bị: Phần mềm sẽ nhận diện thiết bị của bạn. Nhấn "Flip" để đảm bảo thiết bị nguồn và thiết bị đích được định rõ.
-
Bước 4: Bắt đầu chuyển dữ liệu: Nhấn "Start Transfer" để bắt đầu quá trình chuyển đổi dữ liệu từ iPhone sang Android. Thời gian hoàn thành quy trình phụ thuộc vào dung lượng dữ liệu của bạn.
MobileTrans là một công cụ hữu ích giúp bạn chuyển dữ liệu giữa hai thiết bị dễ dàng và hiệu quả, đặc biệt là khi bạn thường xuyên thay đổi điện thoại. Tuy nhiên lưu ý rằng bạn nên thường xuyên kiểm tra dung lượng iphone trước khi nhận dữ liệu từ điện thoại khác gửi đến, vì một sự có bất chợt mà chiếc iPhone của bạn đột ngột đầy bộ nhớ và không có khả năng lưu, lúc đó bạn sẽ phải kiểm tra lại những dữ liệu không còn cần thiết nữa và xóa đi, như vậy sẽ mất rất nhiều thời gian và phải chuyển dữ liệu lại từ đầu.
4.2 Sử dụng ứng dụng Copy My Data
Sử dụng ứng dụng Copy My Data cho phép bạn chuyển dữ liệu trực tiếp giữa Android và iPhone mà không cần sử dụng máy tính. Tuy nhiên nếu như bạn sử dụng 4G trên iPhone để tiến hành việc chuyển dữ liệu, thì hãy biết cách cách bật 4g trên iphone và mua cho mình một gói cước thích hợp để chuyển một cách ổn định và mượt mà nhất có thể. Cách thực hiện chuyển dữ liệu bằng ứng dụng Copy My Data bao gồm các bước sau:
-
Bước 1: Kết nối internet và Wifi: Đảm bảo cả hai thiết bị Android và iPhone đều được kết nối với internet và cùng một mạng Wifi.
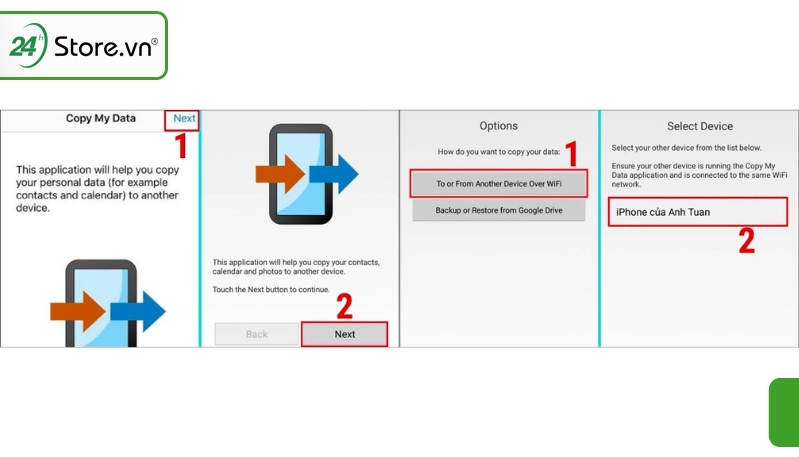
-
Bước 2: Tải và mở ứng dụng: Tải và mở ứng dụng Copy My Data trên cả hai thiết bị, sau đó nhấn "Next."
-
Bước 3: Chọn thiết bị nguồn: Trên điện thoại Android, chọn "To or another device over wifi," sau đó chọn tên iPhone của bạn.
-
Bước 4: Chọn hướng chuyển dữ liệu: Bạn có hai lựa chọn, "Copy data to selected device" (chuyển từ Android sang iPhone) hoặc "Copy data selected device" (chuyển từ iPhone sang Android). Chọn lựa chọn thích hợp.
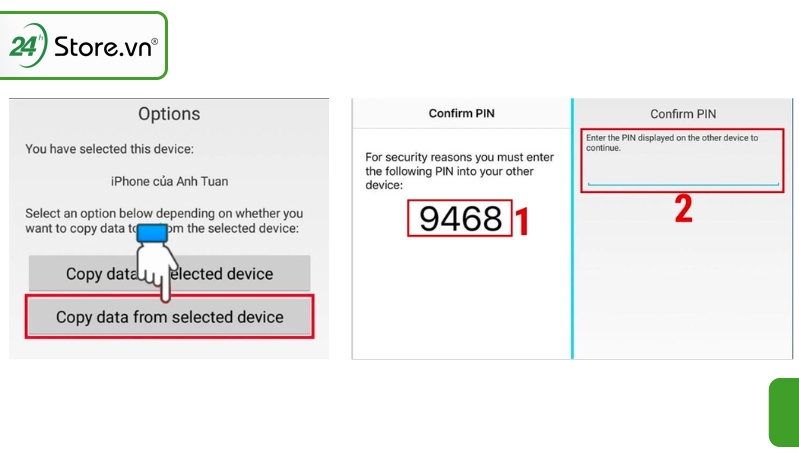
-
Bước 5: Nhập mật khẩu: Nhập mật khẩu hiển thị trên màn hình iPhone vào điện thoại Android của bạn.
-
Bước 6: Chọn dữ liệu: Trên iPhone, chọn dữ liệu mà bạn muốn chuyển qua.
Cuối cùng, đợi quá trình chuyển dữ liệu diễn ra trên cả hai thiết bị cho đến khi hoàn thành.Ứng dụng Copy My Data giúp việc chuyển đổi dữ liệu giữa Android và iPhone trở nên dễ dàng và thuận tiện.
4.3 Sử dụng App JioSwitch
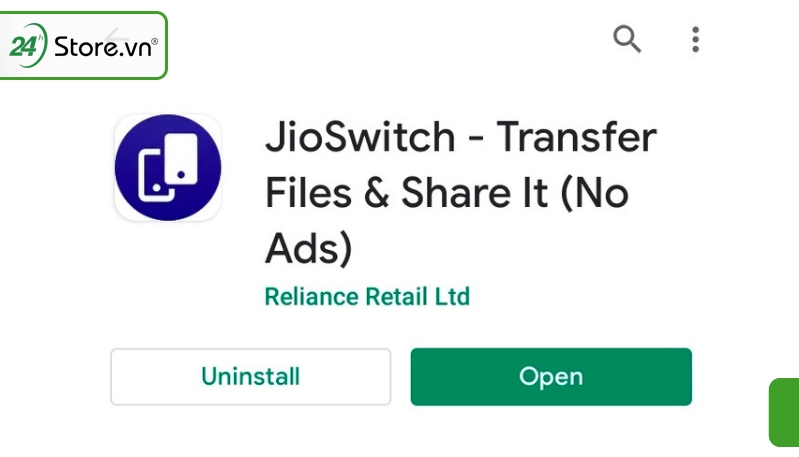
Sử dụng ứng dụng JioSwitch là một cách tiện lợi để chuyển dữ liệu từ iPhone sang Samsung một cách không dây. Thực hiện như sau:
-
Bước 1: Tải ứng dụng: Tải và cài đặt ứng dụng JioSwitch trên cả hai thiết bị.
-
Bước 2: Chọn thiết bị gửi và nhận: Trên iPhone, chọn "Send," và trên Samsung, chọn "Receive."
-
Bước 3: Hoàn tất chuyển đổi: Làm theo hướng dẫn của ứng dụng để hoàn tất quá trình chuyển dữ liệu.
Dữ liệu sẽ được chuyển đổi trong vài phút. Với JioSwitch, việc chuyển dữ liệu từ iPhone sang Samsung trở nên đơn giản và không đòi hỏi sự kết nối dây cáp.
5. Giải đáp câu hỏi liên quan
Dữ liệu trên iPhone có bị mất khi chuyển từ iPhone sang Android không?
Khi chuyển đổi dữ liệu, dữ liệu trên iPhone cũ chính hãng có thể bị mất một phần tùy theo cách bạn thực hiện quá trình chuyển đổi,nhất là khi đó là dữ liệu thuộc về hệ thống khép kín của Apple. Để đảm bảo an toàn dữ liệu, hãy sao lưu dữ liệu trước khi chuyển đổi và sử dụng các dịch vụ đám mây để đồng bộ hóa dữ liệu giữa các thiết bị.
Danh bạ được sao lưu lên Google Drive nằm ở đâu?
Danh bạ sao lưu trên Google Drive nằm trong Google Contacts.
Chuyển dữ liệu từ iPhone sang Android 3Utool được không?
Có, 3uTools có thể hỗ trợ chuyển dữ liệu. 3uTools là một công cụ quản lý và sao lưu dữ liệu cho các thiết bị iOS, nhưng nó cũng có tính năng hỗ trợ chuyển dữ liệu giữa các hệ điều hành khác nhau như Android. Tuy nhiên, tính năng này có thể có giới hạn và không thể chuyển hết mọi dữ liệu hoặc ứng dụng từ iPhone sang Android.
Phần kết
Dù có nhiều cách trong việc chuyển dữ liệu từ iPhone sang Android khác nhau, nhưng việc sao lưu, chuyển và kiểm tra dữ liệu cẩn thận sẽ đảm bảo bạn không mất mất thông tin quan trọng. Hãy chắc chắn thực hiện đúng hướng dẫn và tìm hiểu về cách tối ưu hóa quá trình chuyển dữ liệu để trải nghiệm Android mà không bị gián đoạn.
Tham khảo các siêu phẩm đình đám bán chạy nhất nhà "Táo" vừa cập bến tại 24hStore:
- Điện thoại iPhone 16 Series
- Apple iPhone 15
- Điện thoại iPhone 14
- Điện thoại iPhone máy cũ đẹp
























