Cách dùng hàm VLOOKUP giữa 2 file và 2 sheet trong Google sheet
Bạn đang cần tham chiếu, tra cứu dữ liệu giữa 2 file Google Trang tính khác nhau nhưng gặp khó khăn? Bài viết sau đây của 24hstore sẽ hướng dẫn chi tiết Cách dùng hàm VLOOKUP giữa 2 file và 2 sheet trong Google sheet.
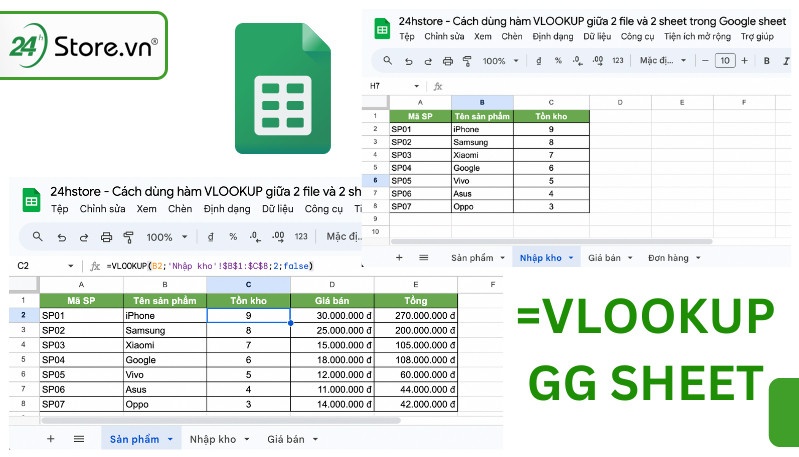
1. Hàm VLOOKUP trong Google Sheet
Hàm VLOOKUP là hàm thường được sử dụng trong Google Sheets để tra cứu và trả về giá trị từ một bảng dữ liệu dựa trên giá trị tìm kiếm được chỉ định.
Công thức hàm VLOOKUP:
=VLOOKUP(lookup_value, table_array, col_index_num,
)
Trong đó:
- lookup_value: Giá trị cần tìm kiếm
- table_array: Vùng dữ liệu chứa bảng tra cứu
- col_index_num: Số thứ tự của cột chứa giá trị cần lấy
- : Có tìm kiếm xấp xỉ hay không, mặc định là TRUE
Ví dụ:
Giả sử bạn có bảng dữ liệu về hàng hóa gồm các cột Mã SP, Tên SP, Giá. Bạn muốn tra giá của hàng hóa có mã là SP01 (ở ô A2) trong bảng D2:G10 thì công thức là:
=VLOOKUP(A2,$D$2:$G$10,3,FALSE)
Trong đó A2 chứa giá trị cần tìm kiếm là SP01, $D$2:$G$10 là vùng chứa bảng thông tin sản phẩm, 3 là cột chứa giá cần lấy, FALSE là tìm kiếm chính xác. Ngoài ra, tải ngay bộ sưu tập hình nền hoa cúc cực đẹp cho điện thoại.
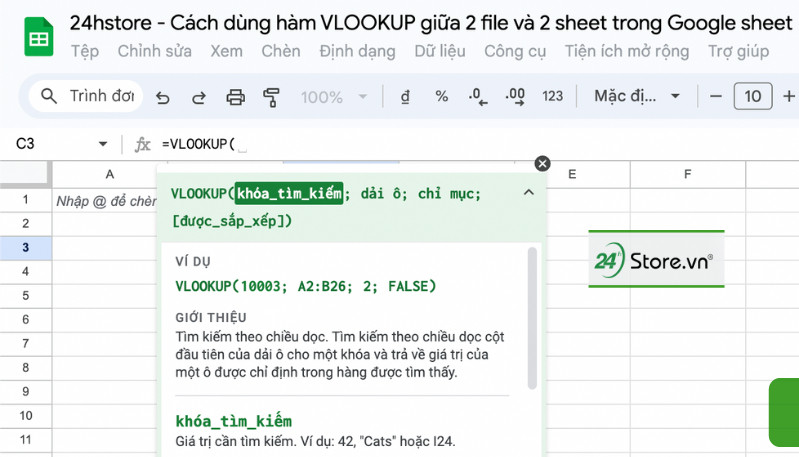
Đối với Vlookup, bạn cũng có thể sử dụng hàm trên điện thoại dễ dàng, tăng hiệu suất làm việc ở mọi lúc mọi nơi.
Xem thêm: Hình nền 30/4 1/5 CỰC ĐẸP, miễn phí cho điện thoại, máy tính
2. Cách dùng hàm VLOOKUP giữa 2 sheet Google sheet
Trong Google Sheets, bạn có thể dùng hàm VLOOKUP để tra cứu dữ liệu giữa 2 sheet khác nhau trong cùng 1 file.
Cú pháp:
=VLOOKUP(lookup_value, sheet_name!range, col_index_num,
)
Trong đó:
- sheet_name: tên của sheet chứa bảng dữ liệu cần tra cứu
- range: vùng dữ liệu chứa bảng tra cứu trong sheet đó
Ví dụ:
Giả sử bạn có 2 sheet "Sản phẩm" và "Nhập kho" trong cùng 1 file. Muốn tra cứu số lượng của mặt hàng có mã SP01 từ sheet "Nhập kho" sang "Sản phẩm" của 24hStore, sử dụng công thức:
=VLOOKUP(A2, 'Nhập kho'!$A$2:$D$10, 4, FALSE)
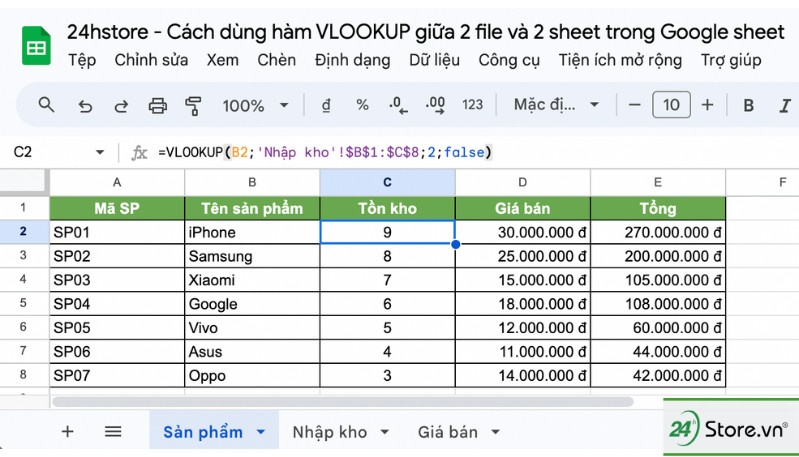
Nếu bạn muốn có một bảng tính đẹp mắt, chuyên nghiệp hơn có thể tham khảo cách xuống dòng trong Google Sheet.
3. Cách sử dụng hàm VLOOKUP giữa 2 file Google sheet khác nhau
Để tra cứu dữ liệu giữa 2 file Google Sheets khác nhau, bạn cần sử dụng kết hợp 2 hàm sau:
- Hàm IMPORTRANGE: Để import dữ liệu từ file khác về file hiện tại
- Hàm VLOOKUP: Để tra cứu dữ liệu
Các bước thực hiện:
Bước 1: Sử dụng hàm IMPORTRANGE để import dữ liệu cần tham chiếu từ file khác vào 1 sheet trung gian trong file hiện tại.
Cú pháp:
=IMPORTRANGE(url_bảng_tính; chuỗi_dải_ô)
Ví dụ mẫu:
=IMPORTRANGE("https://docs.google.com/spreadsheets/d/24hstore-cach-dung-ham-vlookup-giua-2-file-trong-google-sheet"; "24hstore!A1:C10")
Trong đó:
- url_bảng_tính – URL của bảng tính mà dữ liệu sẽ được nhập từ bảng tính đó.
- Giá trị cho url_bảng_tính phải nằm trong dấu ngoặc kép hoặc là tham chiếu đến ô chứa URL của một bảng tính.
- chuỗi_dải_ô – Một chuỗi có định dạng "dải_ô" (ví dụ: "Trang_tính1!A2:B6" hoặc "A2:B6") xác định dải ô để nhập.
- Phần tên_trang_tính của chuỗi_dải_ô là không bắt buộc; mặc định, IMPORTRANGE sẽ nhập từ dải ô đã cho của trang tính đầu tiên.
- Giá trị của chuỗi_dải_ô phải được đặt trong dấu ngoặc kép hoặc tham chiếu đến ô có chứa văn bản phù hợp.
Bước 2: Sử dụng hàm VLOOKUP 2 giá trị để tra cứu dữ liệu từ sheet trung gian vừa import.
Cú pháp tương tự như sử dụng VLOOKUP giữa 2 sheet.
Lưu ý:
- Cần cấp quyền truy cập cho file import (xem tiếp bên dưới)
- Kiểm tra kỹ đường dẫn file và vùng dữ liệu để tránh lỗi
- Có thể sử dụng các hàm khác thay thế VLOOKUP như INDEX/MATCH

4. Cấp quyền truy cập khi sử dụng hàm IMPORTRANGE
Khi sử dụng hàm IMPORTRANGE để import dữ liệu từ một file Google Sheet khác, bạn cần đảm bảo rằng file đó cho phép truy cập. Có 2 trường hợp cần lưu ý:
- File import là của chính bạn: Lần đầu tiên import, sẽ hiện thông báo yêu cầu cấp quyền. Bấm nút "Cho phép truy cập" để hoàn tất.
- File import không phải của bạn: Xuất hiện thông báo "Bạn không có quyền truy cập file này". Bạn cần:
- Mở file cần import trên trình duyệt, chọn Share > Get link và chọn quyền Reader hoặc Commenter.
- Gửi link cho chủ sở hữu file và yêu cầu cấp quyền truy cập.
- Chờ chủ sở hữu chấp thuận, bạn mới có thể truy cập vào file.
Nhớ rằng mỗi file Google Sheet chỉ cho phép cấp quyền truy cập cho tối đa 600 người khác. Vì vậy cần cân nhắc kỹ lưỡng khi chia sẻ file với nhiều người.
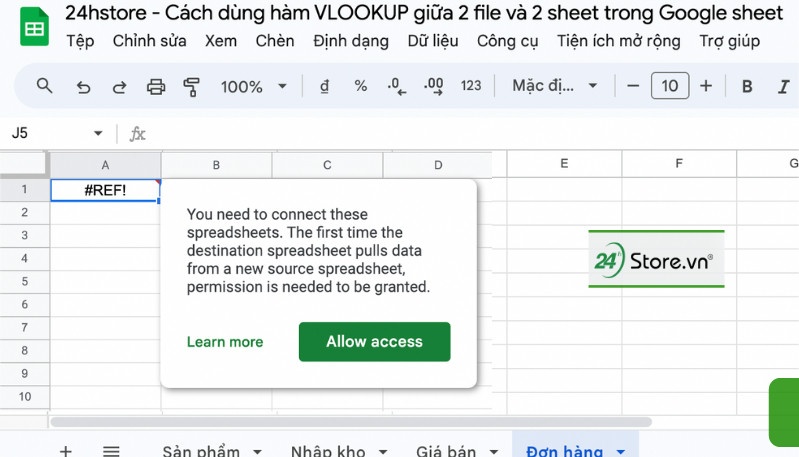
5. Một số lỗi thường gặp khi sử dụng Vlookup giữa 2 file sheet
Khi sử dụng hàm VLOOKUP để tra cứu dữ liệu giữa 2 file/sheet, một số lỗi có thể xảy ra nếu công thức không đúng cú pháp hoặc dữ liệu không tương thích. Các lỗi thường gặp bao gồm:
- Lỗi #REF!: Hiện lên khi đường dẫn tới file hay tên sheet bị sai. Cần kiểm tra lại đường dẫn và đảm bảo dấu '$' được thêm vào đúng vị trí.
- Trả về giá trị sai: Xảy ra khi cột dữ liệu được chỉ định trong hàm VLOOKUP không khớp với dữ liệu trong file/sheet tra cứu. Cần kiểm tra lại vị trí cột.
- Lỗi #N/A: Khi không tìm thấy giá trị tìm kiếm trong khoảng dữ liệu đã xác định. Có thể do giá trị tìm kiếm không tồn tại hoặc vùng dữ liệu chưa đúng.
- Để khắc phục các lỗi trên, cần kiểm tra kỹ cách viết công thức, đặc biệt lưu ý đến định dạng dữ liệu, vị trí ô tham chiếu và tính tương thích giữa dữ liệu. Điều chỉnh lại cho đúng yêu cầu sẽ giúp VLOOKUP hoạt động chính xác.
Mẹo đổi số thành chữ trong Excel hay
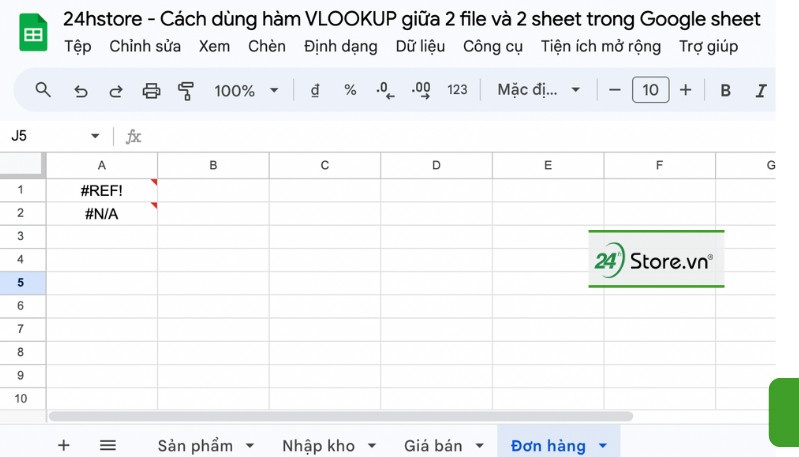
6. Lợi ích khi sử dụng hàm VLOOKUP giữa 2 hoặc nhiều file Google Sheets
Đây là phương pháp nâng cao mang đến nhiều lợi ích cho người dùng như sau:
- Kết nối dữ liệu giữa các file bảng tính riêng biệt: VLOOKUP cho phép bạn liên kết và khai thác dữ liệu giữa 2 file khác nhau một cách dễ dàng.
- Tách biệt dữ liệu theo chủ đề hoặc mục đích sử dụng: Thay vì lưu tất cả dữ liệu vào một file lớn, bạn có thể tách ra thành nhiều file nhỏ hơn, dễ quản lý hơn.
- Dữ liệu được cập nhật liên tục từ nhiều nguồn: Các file riêng biệt cho phép dữ liệu được cập nhật dễ dàng từ nhiều nơi khác nhau mà không ảnh hưởng đến dữ liệu trong các file còn lại.
- Giảm tải trọng và tăng tốc độ xử lý cho file lớn: Chia nhỏ dữ liệu ra nhiều file giúp giảm tải cho file lớn, tăng tốc độ xử lý.
- Phân quyền truy cập dữ liệu linh hoạt hơn: Có thể cấp quyền truy cập khác nhau cho từng file dữ liệu riêng biệt.
Qua bài viết này, 24hstore đã hướng dẫn chi tiết cách dùng hàm VLOOKUP giữa 2 file trong Google sheet bằng IMPORTRANGE và VLOOKUP, bạn cũng có thể mở rộng để Vlookup nhiều file Google Sheet để tăng hiệu suất. Chúc bạn làm việc hiệu quả.
























