Chỉnh độ sáng bàn phím MacBook Air Pro NHANH CHÓNG
MacBook Air và MacBook Pro mới với chip Apple M1 đã ra mắt được một thời gian và dường như mọi người đều yêu thích bộ vi xử lý mới của Apple và khả năng của nó. Trong khi Apple ít nhiều giữ nguyên thiết kế cho MacBook mới, có một thay đổi lớn. Gã khổng lồ Cupertino đã loại bỏ các phím tắt để điều chỉnh độ sáng bàn phím và thay thế chúng bằng các phím tắt cho Spotlight, DND và Dictation. Vì vậy, nếu bạn đang tự hỏi làm thế nào để thay đổi độ sáng đèn nền bàn phím, thì đây là cách điều chỉnh độ sáng bàn phím trên MacBook Air M1 và MacBook Pro M1.
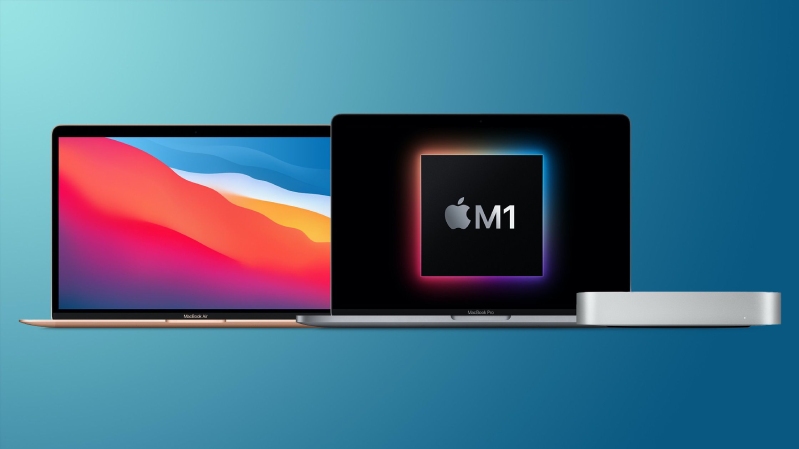
Chỉnh độ sáng bàn phím MacBook Air M1 và Pro
Mặc dù Apple đã loại bỏ các phím tắt, nhưng vẫn có nhiều cách để bạn có thể điều chỉnh độ sáng bàn phím trên chiếc MacBook M1 mới của mình. Trong bài viết này, chúng tôi sẽ thảo luận về tất cả các phương pháp để thay đổi độ sáng bàn phím và bật/ tắt đèn bàn phím trên MacBook Air M1. Ngoài ra, chúng tôi cũng sẽ cho bạn biết cách bạn có thể lấy lại các phím tắt đó trên máy Mac mới của mình.
Như thường lệ, bạn có thể sử dụng mục lục bên dưới để chuyển sang bất kỳ phần cụ thể nào của bài viết này.
Điều chỉnh đèn bàn phím với Trung tâm điều khiển
Cách dễ nhất để thay đổi nền trên bàn phím Mac của bạn là thông qua Trung tâm điều khiển trong macOS Big Sur. Đây là những gì bạn cần làm.
-
Nhấp vào biểu tượng Trung tâm điều khiển trên thanh Menu
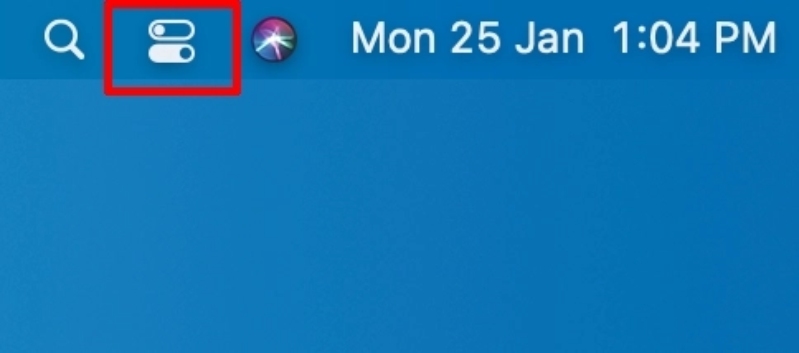
-
Nhấp vào “Độ sáng màn hình”
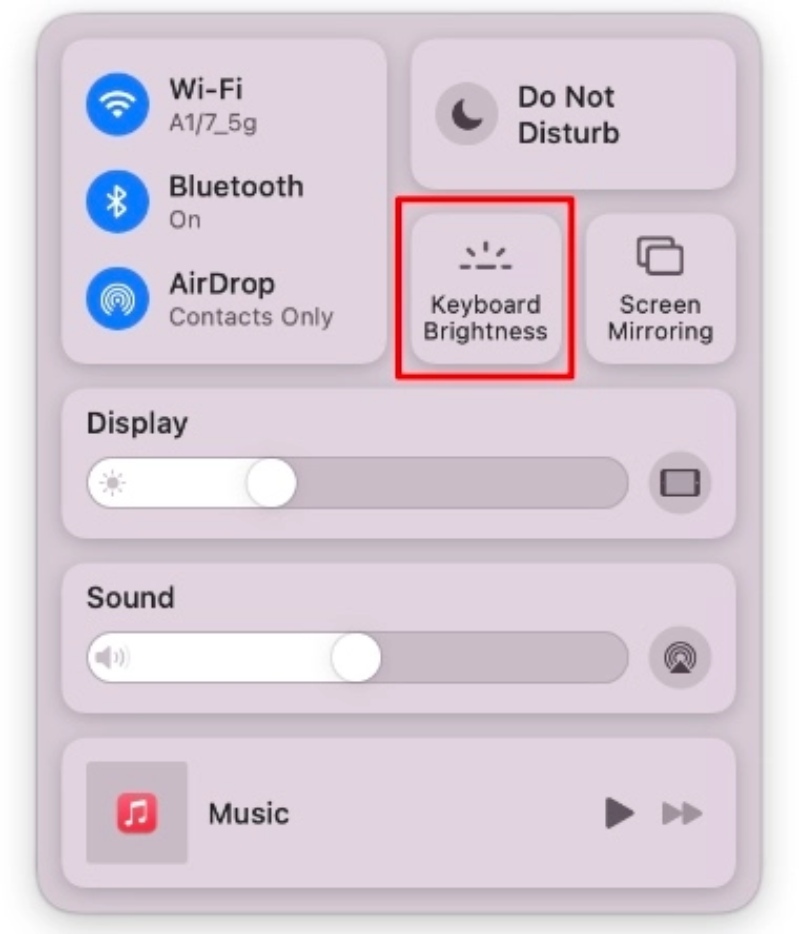
-
Kéo thanh trượt để điều chỉnh độ sáng bàn phím trên MacBook Air/ Pro M1 của bạn
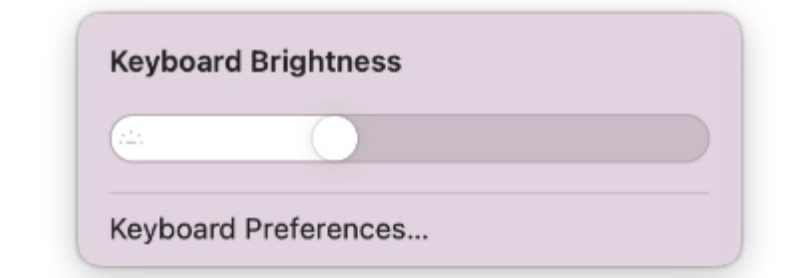
Bạn có thể điều chỉnh độ sáng trên iPhone 12 Pro Max unboxing cũng bằng trung tâm điều khiển của điện thoại đơn giản.
Thêm cài đặt độ sáng bàn phím vào thanh menu
Nếu bạn thường xuyên phải điều chỉnh độ sáng bàn phím trên máy tính xách tay Apple của mình, thì việc thực hiện thông qua Trung tâm điều khiển có thể là quá nhiều việc. Trong trường hợp đó, bạn có thể thêm menu độ sáng vào thanh menu của máy Mac.
-
Nhấp vào biểu tượng Trung tâm điều khiển trên thanh menu
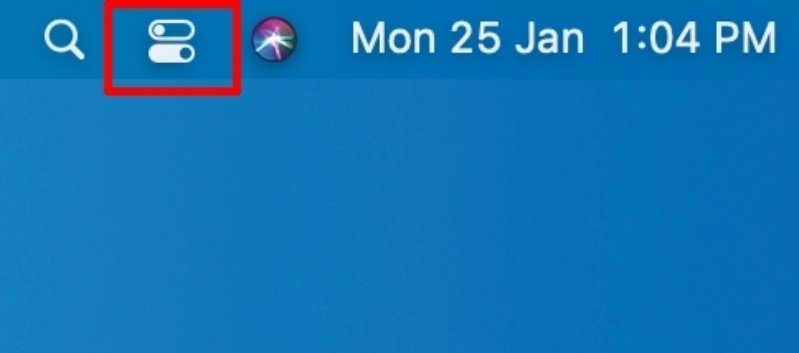
-
Kéo và thả tùy chọn “Độ sáng bàn phím” vào thanh menu của bạn
Ngoài ra, bạn có thể đi tới “Tùy chọn hệ thống > Dock và thanh trình đơn > Độ sáng bàn phím” và bật hộp kiểm bên cạnh “Hiển thị trong Thanh trình đơn”.
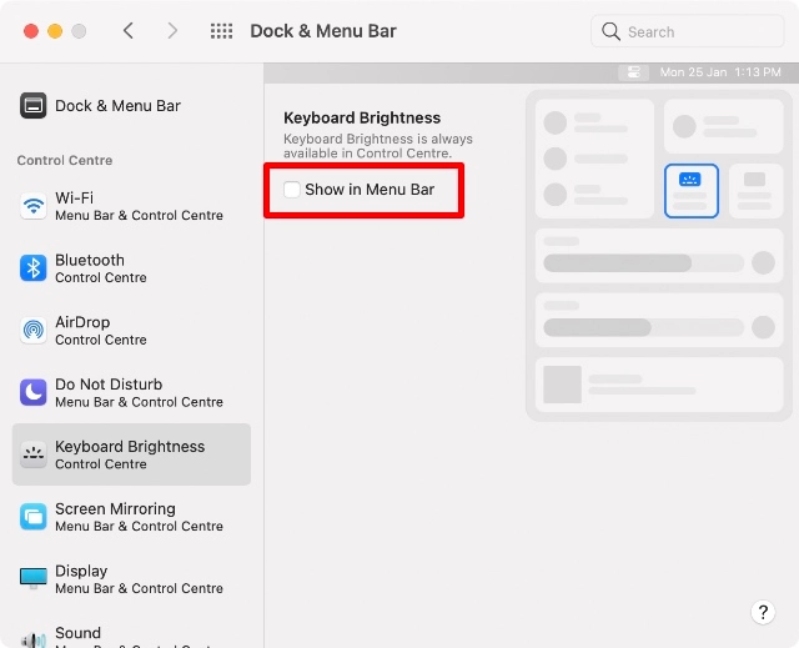
Giờ đây, bạn có thể nhấp vào biểu tượng này trên thanh menu để thay đổi độ sáng bàn phím mà không cần truy cập Trung tâm điều khiển mỗi lần.
.jpg)
Điều chỉnh độ sáng bàn phím Macbook bằng phím tắt trên bàn phím
Đối với MacBook Air, MacBook Pro không Touch Bar có thể sử dụng tổ hợp phím Fn+F5 hoặc Fn+F6 trên bàn phím để chỉnh độ sáng, trong đó F5 để giảm và F6 để tăng độ sáng.
Ngoài ra, đối với các loại Macbook có thanh Touch Bar có thể chọn tăng giảm độ sáng trên kí tự mặt trời trên thanh.
Nhận phím tắt độ sáng bàn phím Trở lại trên MacBook M1
Nếu bạn chỉ muốn sử dụng các phím tắt bàn phím để điều chỉnh độ sáng trên máy Mac, bạn cũng có thể làm điều đó. Tuy nhiên, điều này đòi hỏi một chút công việc. Đây là những gì bạn cần làm để mở đèn bàn phím.
-
Cài đặt Karabiner Elements (Miễn phí) trên MacBook của bạn và chạy nó
-
Máy Mac của bạn có thể hiển thị cho bạn thông báo lỗi “Tiện ích mở rộng hệ thống bị chặn”. Nhấp vào “Mở tùy chọn bảo mật”

-
Nhấp vào biểu tượng ổ khóa và nhập mật khẩu của bạn hoặc sử dụng Touch ID để mở khóa
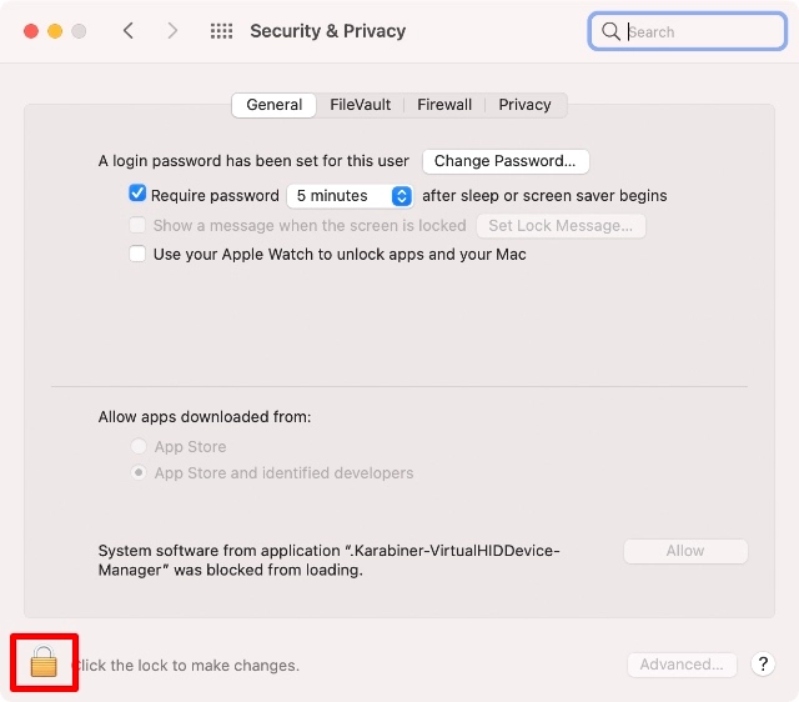
-
Bây giờ, hãy nhấp vào “Cho phép”
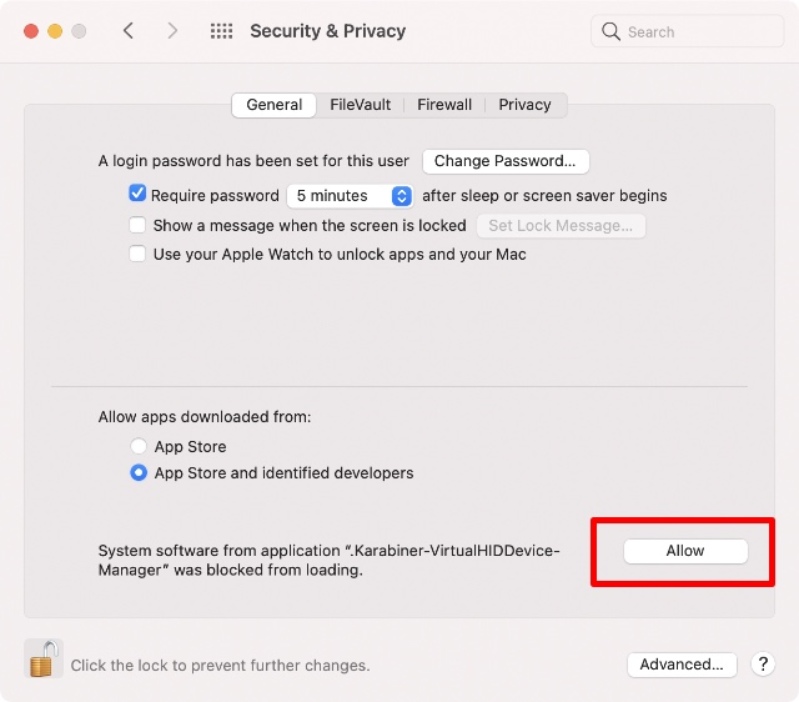
-
Khởi chạy ứng dụng Karabiner Elements và nhấp vào nút “Mở tùy chọn hệ thống bảo mật và quyền riêng tư” trong cửa sổ bật lên hiển thị trên màn hình.
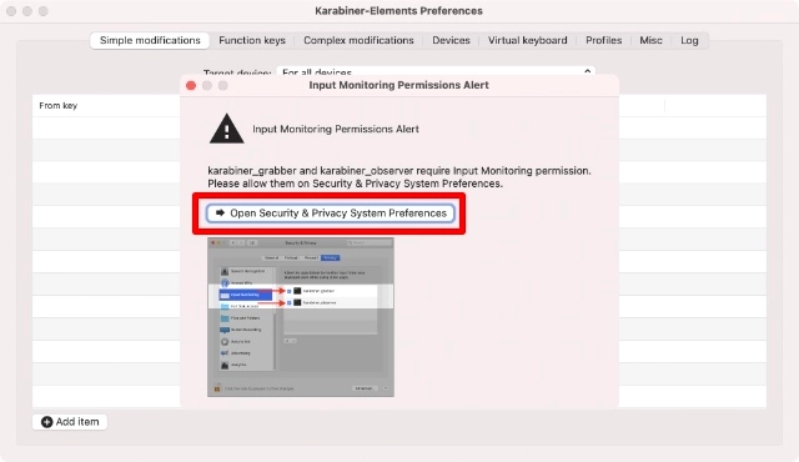
-
Bật cả “kanabiner_observer” và “karabiner_grabber”

-
Thoát Karabiner Elements và khởi chạy lại nó. Nhấp vào “Phím Chức năng” ở thanh điều hướng trên cùng. Bạn sẽ thấy nó đã thay đổi F5 và F6 để giảm và tăng độ chiếu sáng của bàn phím Mac của bạn.
Sở hữu ngãy chiếc iPhone 12 new xịn xò của nhà Táo, chắc chắn sẽ mang đến cho bạn những trải nghiệm tuyệt vời của nền công nghệ tiên tiến nhất.
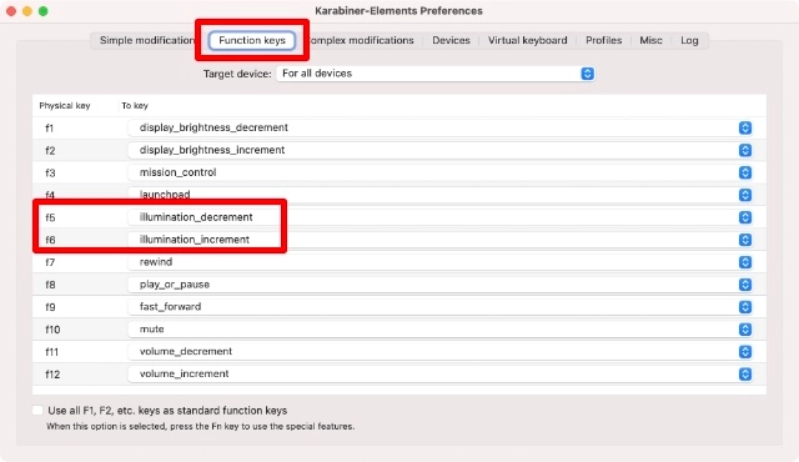
Bây giờ, bạn có thể sử dụng F5 và F6 để điều chỉnh độ sáng bàn phím trên MacBook M1 của mình. Nhân tiện, Karabiner cũng tự động thay đổi phím F4 thành “Launchpad”. Nếu bạn chỉ muốn giữ nó cho Spotlight, bạn có thể dễ dàng thay đổi điều đó từ ứng dụng Karabiner Elements.
Lưu ý: Bạn có thể sử dụng Karabiner Elements để sửa lại bàn phím Mac của mình theo bất kỳ cách nào bạn muốn.
Ngoài ra, nếu đang phân vân, bạn nên tìm hiểu giá Macbook Air M3 bao nhiêu tiền để có quyết định đúng đắn và hợp lý hơn.
Tắt độ sáng tự động cho đèn nền bàn phím
Theo mặc định, máy Mac của bạn sẽ tự động điều chỉnh độ sáng bàn phím trong các tình huống thiếu sáng. Điều đó thực sự tốt cho việc cải thiện thời lượng pin, nhưng nếu bạn không muốn điều này xảy ra, thì đây là cách bạn có thể tắt tính năng này.
-
Đi tới Tùy chọn hệ thống > Bàn phím

-
Bỏ chọn hộp có nội dung “Điều chỉnh độ sáng bàn phím trong ánh sáng yếu”.
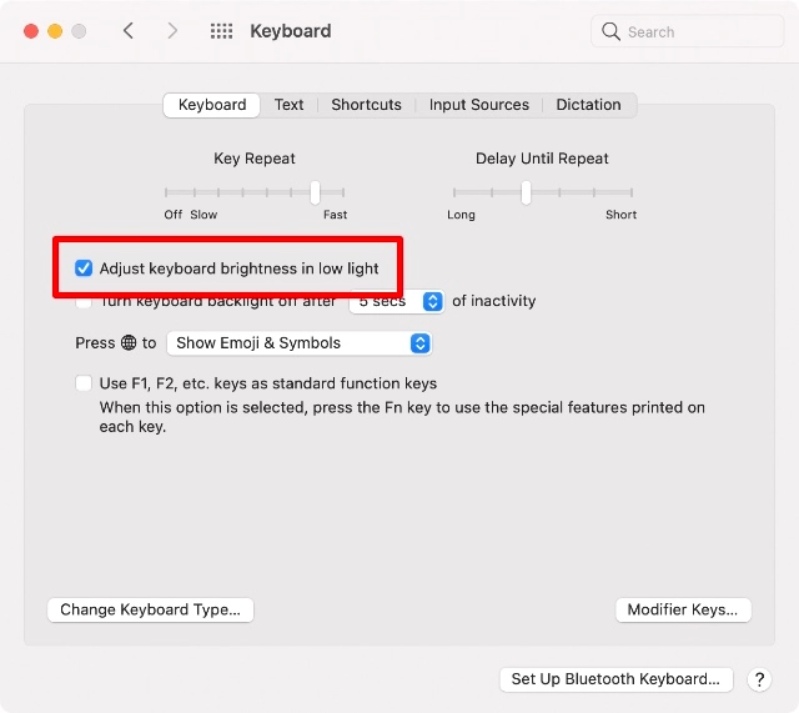
Máy Mac của bạn sẽ không còn tự động điều chỉnh độ sáng bàn phím cho bạn nữa.
Đây là những phương pháp bạn có thể sử dụng để thay đổi độ sáng bàn phím trên chiếc MacBook M1 mới của mình. Bạn có thấy ổn với phương pháp không? hãy chia sẻ với 24hStore ngay dưới mục bình luận nhé.
Ngoài ra, tại 24hStore đang có chương trình Lên đời MacBook ưu đãi lên đến 5.000.000đ. Nếu bạn đang có nhu cầu mua MacBook thì hãy liên hệ ngay qua số điện thoại: 1900.0351 hoặc đến trực tiếp cửa hàng 24hStore để được tư vấn và hỗ trợ nhiệt tình nhất nhé.
Bỏ túi ngay bí quyết khắc phục FaceTime không hoạt động trên MacBook giúp bạn giải quyết nỗi lo âu của phần lỗi kỹ thuật đó.
























