Cách kiểm tra MacBook cũ trước khi mua ĐƠN GIẢN, chuẩn xác nhất
Bạn đang cân nhắc mua MacBook cũ để tiết kiệm chi phí nhưng còn băn khoăn không biết kiểm tra thế nào cho đúng? Đừng lo! Chỉ cần một vài bước kiểm tra cơ bản, đã có thể dễ dàng phát hiện được các vấn đề tiềm ẩn như pin chai, máy lỗi hay đã bị thay linh kiện. Trong bài viết này, 24hStore sẽ hướng dẫn cách kiểm tra MacBook cũ, giúp bạn tự tin chọn mua được chiếc máy chất lượng, đáng đồng tiền và tránh được các rủi ro khi sử dụng.
.jpg)
1. Tại sao nên kiểm tra MacBook cũ trước khi mua?
Việc kiểm tra MacBook cũ giúp người dùng tránh mua nhầm hàng kém chất lượng, máy đã bị thay linh kiện, lỗi phần cứng hoặc dính iCloud ẩn. Hơn nữa, mua MacBook cũ là khoản đầu tư không nhỏ, nên đừng để những sai lầm không đáng có khiến bạn tốn nhiều thời gian, tiền bạc và công sức.

2. Cách kiểm tra MacBook cũ trước khi mua nhanh chóng, kỹ càng
Áp dụng ngay những mẹo kiểm tra MacBook cũ sau đây để đánh giá chính xác chất lượng máy và đưa ra quyết định đúng đắn khi chọn mua.
2.1. Kiểm tra ngoại hình bên ngoài MacBook
Cách kiểm tra MacBook cũ đơn giản nhất bằng cách quan sát ngoại hình bên ngoài máy. Kiểm tra vỏ ngoài có bị móp, trầy xước, bong tróc sơn hay không. Nếu chỉ là vết trầy xước nhỏ thì đây là chuyện bình thường khi mua máy cũ. Tuy nhiên, người dùng cần chú ý đến những nơi bị biến dạng, móp méo vì có thể MacBook đã bị rơi hoặc va đập mạnh trước đó.
Tiếp theo là kiểm tra các ốc vít có đầy đủ không và có bị lỏng ở đâu không? Bên cạnh đó, việc kiểm tra bản lề màn hình có đảm bảo hoạt động bình thường không cũng là điều cần quan tâm.
Xem thêm: Nên mua Macbook hay laptop Windows? Loại nào ĐÁNG TIỀN xài được lâu?

2.2. Kiểm tra màn hình
Để test MacBook cũ bằng cách kiểm tra màn hình của máy, nhằm đảm bảo khả năng hiển thị tốt vì đây là bộ phận mà người dùng thường xuyên tương tác nhất. Để thực hiện cách kiểm tra MacBook cũ này chính xác, bạn thực hiện như sau:
- Đổ bóng, ám màu: Mở hình nền màu trắng để dễ dàng phát hiện các vết bất thường, đường kẻ ngang/dọc, hiện tượng đổ bóng, ám màu hoặc đèn nền không đồng đều không.
- Điểm chết: Chuyển sang hình nền đen, xanh hoặc đỏ để dễ phát hiện điểm chết, đặc biệt là ở các góc màn hình.
- Độ sáng tối đa: Hãy thử điều chỉnh độ sáng tối đa để kiểm tra khả năng hiển thị và phát hiện các lỗi về ánh sáng màn hình.
- Độ sáng thấp nhất: Với tùy chỉnh này, khi nhìn nghiêng bạn có thể để kiểm tra màn hình MacBook cũ có tình trạng bong tróc lớp nano chống chói không.

2.3. Kiểm tra thông tin máy
Cách kiểm tra MacBook cũ có chính hãng hay không, bạn có thể kiểm tra nhanh chóng theo các bước sau đây:
- Bước 1: Nhấn vào logo Apple góc bên trái > Chọn About This Mac.
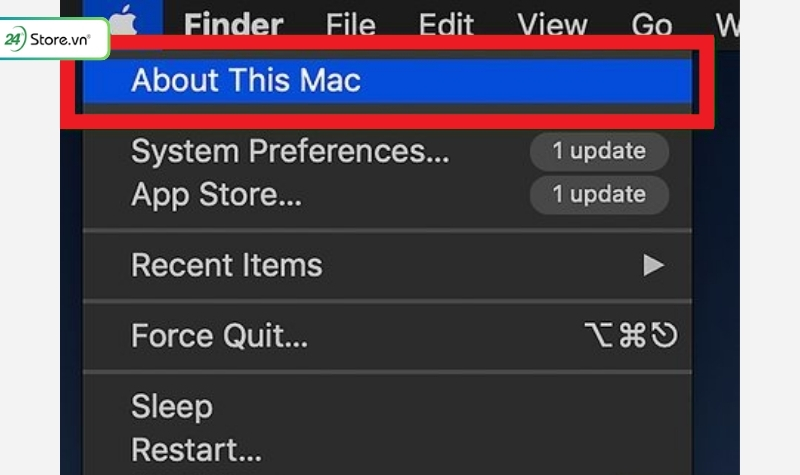
- Bước 2: Ở cửa sổ mới, bạn có thể kiểm tra các thông số về màn hình, dung lượng bộ nhớ,...Nhấn vào System Report để biết thêm chi tiết về cấu hình máy.
.jpg)
Đối với số serial, hãy kiểm tra số serial trên thân máy có trùng với seri trên hệ thống không để đảm bảo chiếc MacBook đó là hàng chính hãng và chưa từng thay vỏ máy. Bên cạnh đó, bạn có thể truy cập trang https://checkcoverage.apple.com/, để kiểm tra năm sản xuất, cấu hình, dữ liệu và tình trạng bảo hành. Đối chiếu thông tin xem có khớp nhau không?
Xem thêm: Cách check bảo hành Apple CHÍNH XÁC nhất
2.4. Kiểm tra Webcam, mic, cảm biến, đèn phím và loa
Test phần Webcam cũng là 1 trong các cách kiểm tra MacBook cũ, bạn có thể bật Facetime hoặc google meet, nếu màn hình hiện thông báo "There is no connected camera", thì có lẽ camera đã bị lỗi. Tương tự đó, hãy thử Facetime cùng bạn bè để kiểm tra mic, loa.
Còn đối với tính năng Cảm biến và Đèn Phím, bật chế độ "Adjust keyboard brightness in low light". Sau đó, hãy thử dùng flash rọi trực tiếp vào camera của máy. Nếu cảm biến vẫn hoạt động bình thường, đèn bàn phím sẽ tự động tắt.
Lưu ý: Cảm biến ánh sáng chỉ có ở một số dòng MacBook, do đó người dùng cần tìm hiểu trước về dòng MacBook muốn mua có cảm biến không để tối ưu trải nghiệm tốt nhất
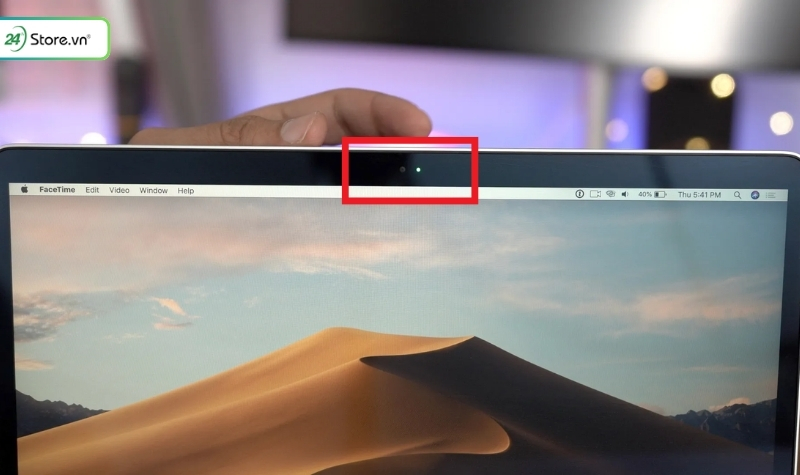
2.5. Kiểm tra Bàn phím, Touch Bar, Touch ID
Để đảm bảo chức năng bàn phím và cảm ứng hoạt động bình thường, bạn có thể kiểm tra bằng cách:
- Bàn phím: Sử dụng Text Edit để thử gõ văn bản đầy đủ ký tự như chữ cái, chữ số và các ký hiệu đặc biệt.
- Touch ID: Thử đặt ngón tay lên cảm biến Touch ID để xác minh khả năng nhận diện vân tay đầy đủ, an toàn bảo mật.
- Touch Bar (đời 2016 - 2020): Vuốt và chạm các phím trên thanh công cụ Touch Bar để kiểm tra độ nhạy và phản hồi của máy.
Xem thêm: Hướng dẫn cách reset MacBook khôi phục cài đặt gốc cực ĐƠN GIẢN

2.6. Kiểm tra Trackpad
Một bộ phận mà không thể bỏ sót trong quá trình tiến hành cách kiểm tra MacBook cũ trước khi mua đó là Trackpad. Trackpad thường được phủ một lớp kính mỏng, hãy kiểm tra bộ phận này có bị nứt hoặc bong tróc nhiều không? Ngoài ra, người dùng cũng nên thử các chức năng như:
- Di chuyển: Di chuyển mọi điểm trên bề mặt Trackpad để đảm bảo phản hồi mượt mà, không bị giật.
- Nhấp chuột: Thử nhấn nhẹ và mạnh từng góc xem có đều nhau không, đặc biệt chú ý tới độ nhạy khi click trái và phải.
- Force Touch (nếu có): Nhấn vào logo Apple góc trái > System Settings > Chọn TrackPad > Tap To Click. Sau đó sử dụng ngón tay để nhấn trực tiếp vào các vị trí trên Trackpad và kiểm tra phản hồi.
Lưu ý: Force Touch chỉ có trên các dòng MacBook từ 2015 trở đi.
Xem thêm: Nên mua MacBook nào? TOP 9 MacBook ĐÁNG MUA nhất 2025

2.7. Kiểm tra pin MacBook
Cách kiểm tra pin MacBook cũ đơn giản bằng cách: Nhấn chọn logo Apple > System Information > Power trên thanh Menu > Vào Health Information để xem thông tin tình trạng pin cụ thể.
Bằng cách này, bạn có thể xem chu kỳ sạc (Cycle Count) và xem được tình trạng pin (Condition). Nếu chu kỳ sạc vượt mức 1000, pin của MacBook cũ này có thể bị chai. Còn nếu tình trạng pin hiện "Replace Soon" hoặc "Service Battery" thì đây là dấu hiệu pin MacBook cần được thay thế.
Xem thêm: So sánh MacBook Pro và MacBook Air: Nên mua dòng nào?

2.8. Kiểm tra khả năng kết nối
Cách kiểm tra MacBook cũ đơn giản là khả năng kết nối Wifi, Bluetooth và Airdrop. Đây cũng là các yếu tố cần kiểm tra trước khi quyết định mua MacBook cũ:
- Wifi: Bật tính năng wifi và thử kết nối với nhiều nhà mạng để kiểm tra tốc độ truyền tải dữ liệu có ổn định và không bị gián đoạn không.
- Bluetooth: Bật Bluetooth và thử kết nối với nhiều thiết bị Bluetooth khác như tai nghe, chuột, bàn phím,...để đảm bảo quá trình kết nối tốt.
- Airdrop: Thử nhận và gửi tệp thông qua tính năng AirDrop với các thiết bị Apple khác trong phạm vi. Quá trình truyền file có gặp vấn đề gì không.
Xem thêm: So sánh MacBook Air M3 và MacBook Air M2: KHÁC BIỆT ở đâu?
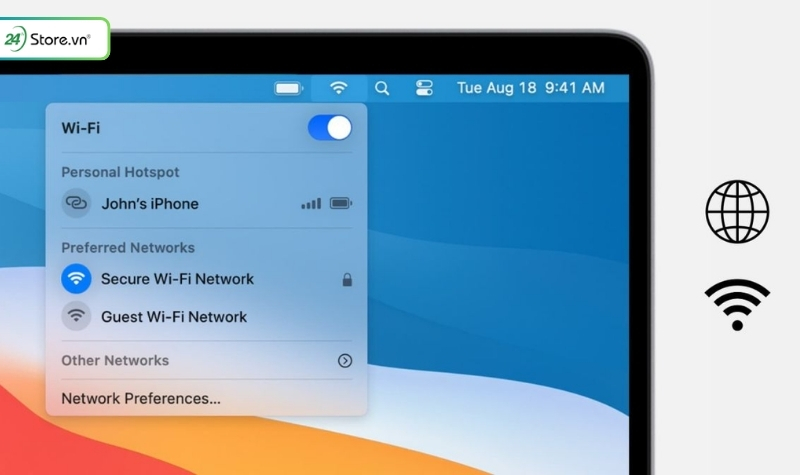
2.9. Kiểm tra các cổng kết nối
Sau khi kiểm tra MacBook cũ về khả năng kết nối xong, hãy thử kiểm tra các cổng kết nối bao gồm:
- Cổng Thunderbolt/USB-C: Thử kết nối với cáp sạc để đảm bảo chức năng sạc pin còn hoạt động tốt.
- Cổng HDMI/VGA: Kết nối thử với máy chiếu để xem màn hình hiển thị bên ngoài có rõ không.
- Jack cắm tai nghe: Cắm thử tai nghe hoặc loa vào ổ cắm jack để đánh giá âm thanh phát ra có bị rè không.
Xem thêm: TOP 5+ MacBook cho học sinh sinh viên giá rẻ ĐÁNG MUA nhất

2.10. Kiểm tra phần cứng qua Apple Hardware Test
Để kiểm tra phần cứng bên trong máy MacBook cũ, sử dụng Apple Hardware Test theo các thao tác sau:
- Bước 1: Khởi động lại máy tính và nhấn giữ Power + D.
- Bước 2: Sau đó thực hiện theo hướng dẫn để kiểm tra phần cứng thông qua Apple Hardware Test.
Apple Hardware Test là một công cụ được cung cấp bởi Apple nhằm kiểm tra phần cứng có bị lỗi gì không. Đây là mẹo kiểm tra MacBook cũ thông qua một số thông tin cơ bản của máy như như bộ xử lý CPU, bộ nhớ RAM, GPU và nhiều thông số khác.
Lưu ý: Đối với một số máy đời mới, Apple Hardware Test chuyển thành Apple Diagnostics, giao diện và tính năng tương tự.
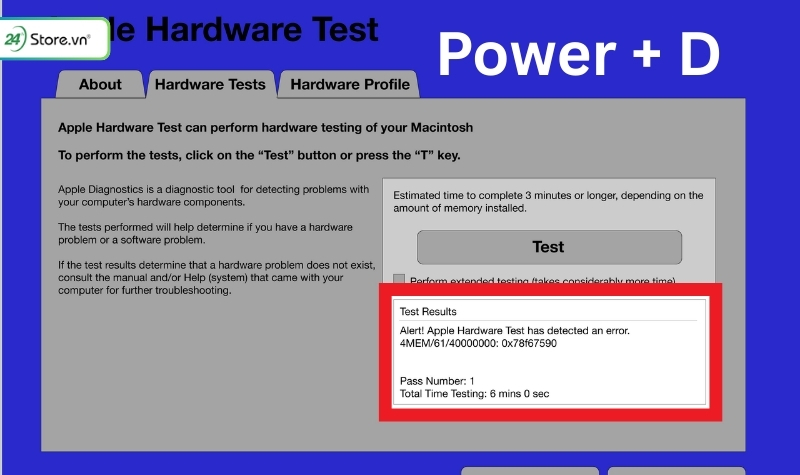
2.11. Kiểm tra mainboard
Trước khi mua MacBook cũ, người dùng có thể yêu cầu người bán mở phần nắp đáy của MacBook để kiểm tra phần mainboard. Đây là cách kiểm tra MacBook cũ không nên bỏ qua, vì bạn có thể quan sát xung quanh máy, liệu máy đã từng bị cháy nổ, chập mạch không? Ngoài ra, hãy kiểm tra phần ốc có bị thiếu hoặc bị lỏng không?
Nếu có, máy có khả năng đã từng sửa chữa hoặc thay thế linh kiện. Trong trường hợp này, hãy trao đổi lại với người bán để hiểu rõ hơn về máy để tránh mua phải hàng kém chất lượng nhé.

2.13. Kiểm tra iCloud và pass BIOS MacBook
Kiểm tra tài khoản iCloud và Firmware Password (mật khẩu BIOS) là cách kiểm tra MacBook cũ thông thường. Điều này giúp đảm bảo thiết bị của bạn không bị khóa khi đang sử dụng.
Cách kiểm tra iCloud trên MacBook nhanh chóng:
- Bước 1: Nhấn vào logo Apple ở góc trên bên trái > Chọn System Settings.
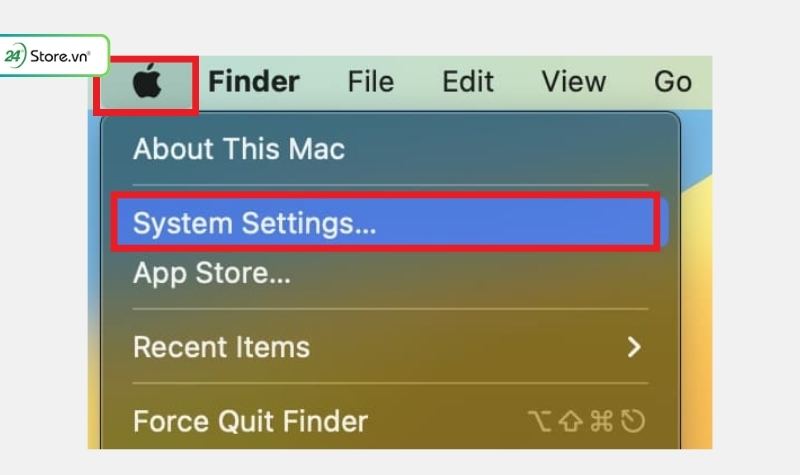
- Bước 2: Vào mục Apple ID > iCloud để xem máy có đang đăng nhập tài khoản iCloud nào không.

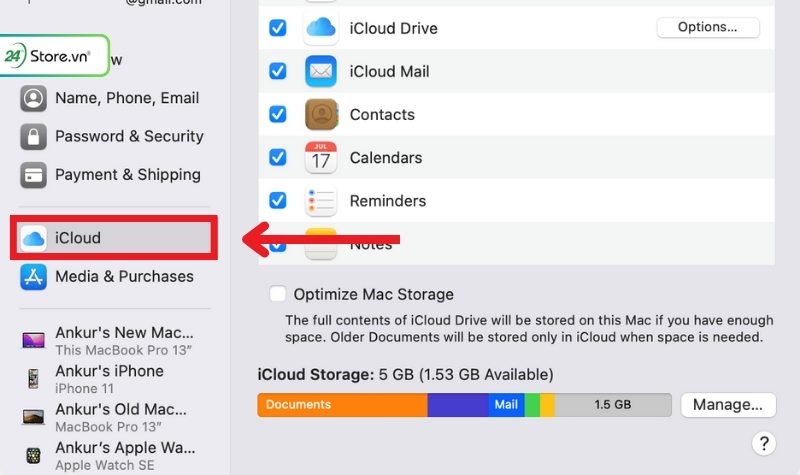
- Bước 3: Hãy yêu cầu người bán đăng xuất iCloud và xóa toàn bộ dữ liệu bằng tính năng "Erase All Content and Settings" để đảm bảo máy không bị Activation Lock khi reset.
Cách kiểm tra Firmware Password (pass BIOS):
- Bước 1: Khởi động lại máy và nhấn giữ phím Option.
.jpg)
- Bước 2: Nếu máy yêu cầu nhập mật khẩu để truy cập chế độ chọn ổ đĩa khởi động, tức là máy đã được đặt Firmware Password. Bạn nên yêu cầu người bán gỡ bỏ mật khẩu này để tránh bị hạn chế quyền sử dụng hoặc bị khóa máy.

Nếu tình trạng này vẫn không khắc phục được thì bạn nhất định không nên mua MacBook cũ này.

2.14. Kiểm tra MacBook MDM
MDM là một phần mềm hỗ trợ quản lý từ xa, cách check MacBook này giúp người dùng phát hiện MacBook có đang bị quản lý bởi người khác hay không:
- Kiểm tra MDM MacBook: Nhấn vào Preferences > Profiles & Device Management trên MacBook > Kiểm tra MacBook cũ có bất kỳ hồ sơ quản lý nào xuất hiện trên tab không? Nếu có thì MacBook này đang được quản lý bởi MDM.
- Tìm hiểu về nguồn gốc quản lý MDM: Liên hệ người bán để hỗ trợ thêm để cài đặt lại hệ điều hành MacOS.
Lưu ý: Không nên mua nếu không thể gỡ hồ sơ MDM, vì có nguy cơ bị khóa vĩnh viễn.
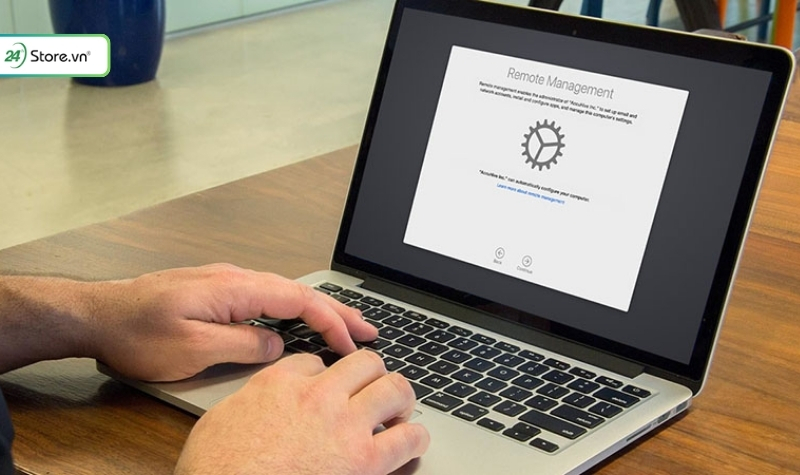
4. Kiểm tra MacBook đã từng thay linh kiện chưa?
Nếu MacBook đã bị thay thế linh kiện sẽ không đảm bảo hiệu suất như ban đầu. Thậm chí, linh kiện thay thế có thể không chính hãng, kém chất lượng. Vì vậy, thử ngay cách kiểm tra MacBook có bị thay linh kiện không bằng cách:
- Kiểm tra số serial các linh kiện: Bo mạch chủ, ổ cứng, pin, vỏ MacBook đều có số serial riêng. Bạn có thể thực hiện theo cách 2.3 ở trên và đối chiếu các serial với nhau. Nếu số serial không khớp, có thể MacBook đó đã từng thay thế linh kiện.
- Quan sát màn hình và bàn phím: Kiểm tra xung quanh viền màn hình có dấu hiệu bị cạy mở hoặc không khớp với phần vỏ không? Đối với bàn phím, bạn thử kiểm tra từng phím có phím nào bị cứng hơn hoặc bị lệch màu so với những phím khác không? Nếu có thì có thể màn hình hoặc bàn phím đã từng sửa chữa trước đó.
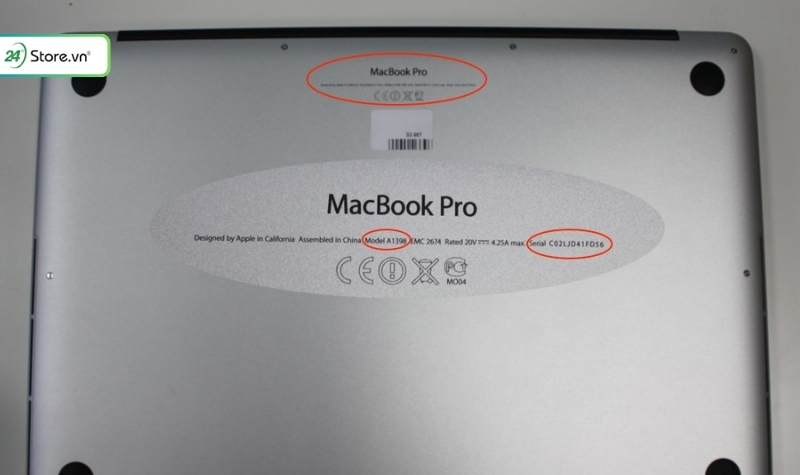
5. Kiểm tra MacBook có bị theo dõi không?
Để đảm bảo MacBook không bị cài các phần mềm lạ và giúp bảo vệ thông tin cá nhân, bạn hãy kiểm tra nhanh bằng cách:
- Kiểm tra ứng dụng chạy nền: Vào Activity Monitor và xem có tệp nào bất thường không.
- Kiểm tra phần mềm gián điệp: Nhấn System Preferences > Users & Groups > Login Items để xem có phần mềm nào đang tự động chạy không.
- Kiểm tra virus: Chạy ứng dụng Malwarebytes hoặc phần mềm virus để phát hiện các phần mềm độc hại.
Nếu MacBook có những dấu hiệu đáng ngờ, hãy thử sử dụng cách reset MacBook về lại cài đặt gốc giúp người dùng tránh gặp các lỗi khi đang sử dụng.
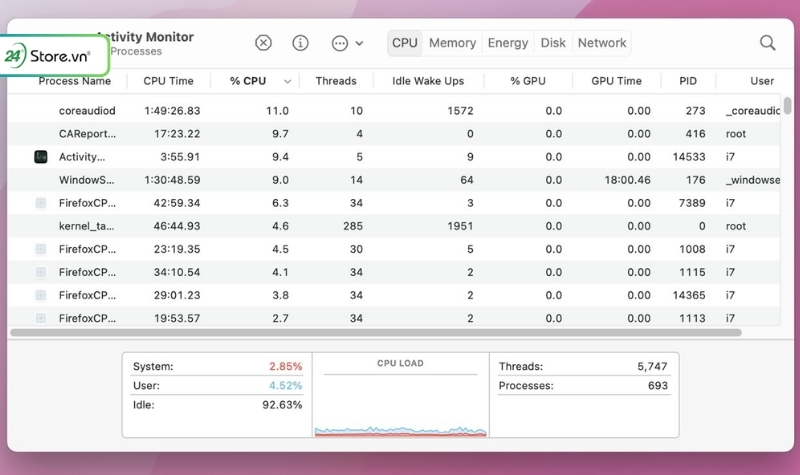
6. Một số lưu ý trước khi mua MacBook cũ
Trên đây là những cách kiểm tra MacBook cũ, tuy nhiên, tín đồ công nghệ cần lưu ý một số điểm sau trong quá trình kiểm tra:
- Kiểm tra trong điều kiện đầy đủ ánh sáng: Trầy xước, ám màu hay điểm chết màn hình dễ bị bỏ sót nếu thiếu sáng. Nên kiểm tra dưới ánh sáng tự nhiên hoặc đèn sáng mạnh.
- Đảm bảo có pin hoặc sạc: Máy cần đủ pin để kiểm tra hiệu năng, tình trạng pin, và chạy Apple Hardware Test.
- Kiểm tra khi máy còn nguội: Tránh kiểm tra máy đã bật sẵn quá lâu vì có thể người bán đang che giấu lỗi như pin chai, nhiệt độ CPU cao hoặc quạt kêu to.
- Không kiểm tra vội vàng: Hãy dành đủ thời gian để kiểm tra kỹ từng chi tiết để bạn thực sự an tâm thanh toán và mang máy về sử dụng.

7. Tổng hợp các loại MacBook cũ
Trước khi mua, việc tìm hiểu các loại MacBook cũ, địa điểm mua rất quan trọng. Sau đây là một số thông tin về MacBook cũ bạn cần quan tâm:
7.1. MacBook cũ được tân trang lại
Đây là những chiếc MacBook chưa qua tay người dùng nhưng lại bị lỗi từ phía nhà sản xuất Apple, đã được tân trang lại với ngoại hình như hàng mới. Đơn vị đã tiến hành thu hồi và tân trang lại sản phẩm để bán ra thị trường với mức giá hợp lý hơn. Tất nhiên, thiết bị vẫn hoạt động ổn định.

7.2. MacBook cũ mua tại cửa hàng uy tín
Hiện nay không ít những cửa hàng điện tử uy tín đã thu mua lại MacBook cũ để bảo dưỡng và nâng cấp. Sau đó, sản phẩm này sẽ mang bán ra thị trường. Việc mua MacBook cũ tại những cửa hàng này sẽ giúp bạn tiết kiệm thời gian, có bảo hành đầy đủ, giúp bạn an tâm khi mua sắm.

7.3. MacBook cũ mua trực tiếp từ người sử dụng
Việc mua MacBook trực tiếp là tình trạng mua bán phổ biến hiện nay. Vậy có nên mua MacBook cũ trực tiếp không? Câu trả lời là "Có". Bạn có thể mua hàng thông qua các mối quan hệ bạn bè, anh chị em hoặc thậm chí có thể mua trực tiếp trên mạng. Tuy nhiên, việc mua trên mạng tiềm ẩn nhiều rủi ro, do đó cần nắm rõ các cách kiểm tra MacBook cũ để tránh mua phải máy hàng “dỏm”.

8. Mua MacBook chính hãng, giá rẻ tại 24hStore
Nếu bạn đang tìm kiếm một địa chỉ mua MacBook chính hãng, uy tín thì 24hStore chính là lựa chọn không nên bỏ qua. Là hệ thống uỷ quyền chính hãng của Apple tại Việt Nam, 24hStore cam kết mang đến những sản phẩm mới 100% nguyên seal, bảo hành 12 tại trung tâm bảo hành chính hãng Apple. Không những thế, bạn còn được nhận thêm các ưu đãi sau:
- Chính sách 1 đổi 1 trong vòng 34 ngày nếu có bất kỳ lỗi phần cứng do nhà sản xuất.
- Ngập tràn những ưu đãi đặc biệt khi mua phụ kiện đi kèm.
- Cung cấp nhiều phương thức thanh toán linh hoạt.
- Chương trình khuyến mãi đặc biệt dành cho khách hàng thân thiết.
Bạn có thể ghé mua trực tiếp hoặc đặt online trên website để nhận ngay các ưu đãi độc quyền chỉ có tại 24hStore.
.jpg)
9. Kết luận
Qua bài viết này, 24hStore đã hướng dẫn cách kiểm tra MacBook cũ đơn giản giúp chọn được MacBook cũ chất lượng nhất. Hy vọng bài viết giúp bạn đầu tư chính xác, tiết kiệm chi phí và tránh mua máy kém chất lượng, không chính hãng. Đừng quên, nếu đang có nhu cầu mua MacBook mới, hãy ghé ngay các cửa hàng 24hStore – Hệ thống uỷ quyền chính hãng Apple tại Việt Nam gần nhất để lựa chọn những mẫu MacBook giá cực tốt cùng nhiều ưu đãi cực hấp dẫn.





























