Cách sử dụng phím tắt (Command+?) bàn phím Magic trên iPad
Nếu bạn đang dành nhiều khoảng thời gian trên macOS để nghiên cứu trải nghiệm thông minh, hay bạn cố gắng sử dụng phím tắt Command + Q quen thuộc để thoát ứng dụng trên iPad. Nhưng bạn không sử dụng đúng cách, dưới đây là cách để bạn thao tác nó một cách nhanh nhất.
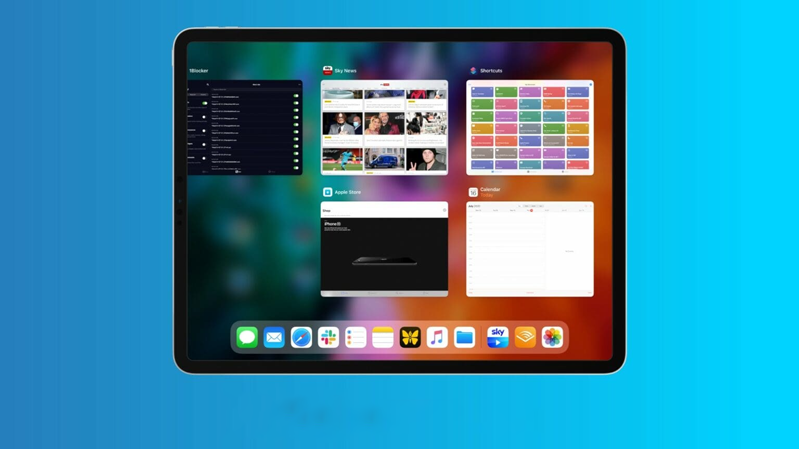
Tổng hợp các phím tắt nhanh trên iPad
Bằng cách nhấn các tổ hợp phím nhất định, bạn có thể thực hiện những việc thông thường cần chuột, bàn di chuột hoặc thiết bị nhập liệu khác.
Để sử dụng phím tắt, hãy nhấn và giữ một hoặc nhiều phím bổ trợ, sau đó nhấn phím cuối cùng của phím tắt. Ví dụ: để sử dụng Command-C (sao chép), hãy nhấn và giữ phím Command, sau đó là phím C, sau đó thả cả hai phím. Các menu và bàn phím của Mac thường sử dụng các ký hiệu cho một số phím nhất định, bao gồm cả các phím bổ trợ:
- Lệnh (hoặc Cmd) ⌘
- Shift ⇧
- Tùy chọn (hoặc Alt) ⌥
- Control (hoặc Ctrl) ⌃
-Caps Lock ⇪
- Fn
Trên bàn phím dành cho PC chạy Windows, hãy sử dụng phím Alt thay vì Option và phím logo Windows thay vì Command.
Một số phím trên một số bàn phím của Apple có các ký hiệu và chức năng đặc biệt, chẳng hạn như độ sáng màn hình, độ sáng bàn phím, Mission Control, v.v. Nếu các chức năng này không khả dụng trên bàn phím của bạn, bạn có thể sao chép một số chức năng trong số chúng bằng cách tạo các phím tắt của riêng mình. Để sử dụng các phím này làm phím F1, F2, F3 hoặc các phím chức năng tiêu chuẩn khác, hãy kết hợp chúng với phím Fn.
Cắt, sao chép, dán và các phím tắt phổ biến khác:
- Command-X: Cắt mục đã chọn và sao chép vào Clipboard.
- Command-C: Sao chép mục đã chọn vào Clipboard. Điều này cũng hoạt động đối với các tệp trong Finder.
- Command-V: Dán nội dung của Bảng tạm vào tài liệu hoặc ứng dụng hiện tại. Điều này cũng hoạt động đối với các tệp trong Finder.
- Command-Z: Hoàn tác lệnh trước đó. Sau đó, bạn có thể nhấn Shift-Command-Z để Làm lại, đảo ngược lệnh hoàn tác. Trong một số ứng dụng, bạn có thể hoàn tác và làm lại nhiều lệnh.
- Command-A: Chọn Tất cả các mục.
- Command-F: Tìm các mục trong tài liệu hoặc mở cửa sổ Tìm.
- Command-G: Find Again: Tìm lần xuất hiện tiếp theo của mục được tìm thấy trước đó. Để tìm lần xuất hiện trước đó, hãy nhấn Shift-Command-G.
- Command-H: Ẩn cửa sổ của ứng dụng phía trước. Để xem ứng dụng phía trước nhưng ẩn tất cả các ứng dụng khác, hãy nhấn Option-Command-H.
- Command-M: Thu nhỏ cửa sổ phía trước vào Dock. Để thu nhỏ tất cả các cửa sổ của ứng dụng phía trước, nhấn Option-Command-M.
- Command-O: Mở mục đã chọn hoặc mở hộp thoại để chọn tệp để mở.
- Command-P: In tài liệu hiện tại.
- Command-S: Lưu tài liệu hiện tại.
- Command-T: Mở một tab mới.
- Command-W: Đóng cửa sổ phía trước. Để đóng tất cả các cửa sổ của ứng dụng, nhấn Option-Command-W.
- Option-Command-Esc: Buộc thoát khỏi ứng dụng.
- Command - Thanh dấu cách: Hiển thị hoặc ẩn trường tìm kiếm Spotlight. Để thực hiện tìm kiếm Spotlight từ cửa sổ Finder, nhấn Command – Option – Space bar. (Nếu bạn sử dụng nhiều nguồn nhập để nhập bằng các ngôn ngữ khác nhau, các phím tắt này sẽ thay đổi các nguồn nhập thay vì hiển thị Spotlight. Tìm hiểu cách thay đổi phím tắt xung đột.)
- Control - Command - Thanh dấu cách: Hiển thị Trình xem ký tự, từ đó bạn có thể chọn biểu tượng cảm xúc và các biểu tượng khác .
- Control-Command-F: Sử dụng ứng dụng ở chế độ toàn màn hình, nếu được ứng dụng hỗ trợ.
- Thanh dấu cách: Sử dụng Quick Look để xem trước mục đã chọn.
- Command-Tab: Chuyển sang ứng dụng tiếp theo được sử dụng gần đây nhất trong số các ứng dụng đang mở của bạn.
- Shift-Command-5: Trong macOS Mojave trở lên, hãy chụp ảnh màn hình hoặc ghi màn hình. Hoặc sử dụng Shift-Command-3 hoặc Shift-Command-4 để chụp ảnh màn hình. Tìm hiểu thêm về ảnh chụp màn hình.
- Shift-Command-N: Tạo một thư mục mới trong Finder.
- Command-Comma (,): Mở tùy chọn cho ứng dụng phía trước.
Các phím tắt tài liệu
Hoạt động của các phím tắt này có thể thay đổi theo ứng dụng bạn đang sử dụng.
- Command-B: In đậm văn bản đã chọn hoặc bật hoặc tắt tính năng in đậm.
- Command-I: In nghiêng văn bản đã chọn hoặc bật hoặc tắt tính năng in nghiêng.
- Command-K: Thêm liên kết web.
- Command-U: Gạch chân văn bản đã chọn hoặc bật hoặc tắt gạch chân.
- Command-T: Hiển thị hoặc ẩn cửa sổ Phông chữ.
- Command-D: Chọn thư mục Desktop từ trong hộp thoại Mở hoặc hộp thoại Lưu.
- Control-Command-D: Hiển thị hoặc ẩn định nghĩa của từ đã chọn.
- Shift-Command-Colon (:): Hiển thị cửa sổ Chính tả và Ngữ pháp.
- Command-Semicolon (;): Tìm các từ sai chính tả trong tài liệu.
- Option-Delete: Xóa từ bên trái điểm chèn.
- Control-H: Xóa ký tự ở bên trái của điểm chèn. Hoặc sử dụng Xóa.
- Control-D: Xóa ký tự ở bên phải của điểm chèn. Hoặc sử dụng Fn-Delete.
- Fn-Delete: Xóa chuyển tiếp trên bàn phím không có phím Xóa chuyển tiếp. Hoặc sử dụng Control-D.
- Control-K: Xóa văn bản giữa điểm chèn và cuối dòng hoặc đoạn văn.
- Fn – Mũi tên Lên: Trang Lên: Cuộn lên một trang.
- Fn – Mũi tên Xuống: Trang Xuống: Cuộn xuống một trang.
- Fn – Mũi tên Trái: Trang chủ: Di chuyển đến đầu tài liệu.
- Fn – Mũi tên Phải: Kết thúc: Di chuyển đến cuối tài liệu.
- Command – Mũi tên Lên: Di chuyển điểm chèn đến đầu tài liệu.
- Command – Mũi tên Xuống: Di chuyển điểm chèn đến cuối tài liệu.
- Command – Mũi tên trái: Di chuyển điểm chèn đến đầu dòng hiện tại.
- Command – Mũi tên phải: Di chuyển điểm chèn đến cuối dòng hiện tại.
- Option – Mũi tên trái: Di chuyển điểm chèn đến đầu từ trước đó.
- Option – Mũi tên phải: Di chuyển điểm chèn đến cuối từ tiếp theo.
- Shift – Command – Mũi tên Lên: Chọn văn bản giữa điểm chèn và phần đầu của tài liệu.
- Shift – Command – Mũi tên Xuống: Chọn văn bản giữa điểm chèn và cuối tài liệu.
- Shift – Command – Mũi tên trái: Chọn văn bản giữa điểm chèn và đầu dòng hiện tại.
- Shift – Command – Mũi tên phải: Chọn văn bản giữa điểm chèn và cuối dòng hiện tại.
- Shift – Mũi tên Lên: Mở rộng lựa chọn văn bản đến ký tự gần nhất tại cùng một vị trí nằm ngang trên dòng trên.
- Shift – Mũi tên Xuống: Mở rộng vùng chọn văn bản đến ký tự gần nhất tại cùng vị trí nằm ngang trên dòng bên dưới.
- Shift – Mũi tên trái: Mở rộng vùng chọn văn bản sang trái một ký tự.
- Shift – Mũi tên phải: Mở rộng vùng chọn văn bản sang bên phải một ký tự.
- Option – Shift – Mũi tên Lên: Mở rộng lựa chọn văn bản đến đầu đoạn hiện tại, sau đó đến đầu đoạn sau nếu được nhấn lại.
- Option – Shift – Mũi tên Xuống: Mở rộng vùng chọn văn bản đến cuối đoạn hiện tại, sau đó đến cuối đoạn sau nếu được nhấn lại.
- Option – Shift – Mũi tên trái: Mở rộng lựa chọn văn bản đến đầu từ hiện tại, sau đó đến đầu từ sau nếu được nhấn lại.
- Option – Shift – Mũi tên phải: Mở rộng lựa chọn văn bản đến cuối từ hiện tại, sau đó đến cuối từ sau nếu được nhấn lại.
- Control-A: Di chuyển đến đầu dòng hoặc đoạn văn.
- Control-E: Di chuyển đến cuối dòng hoặc đoạn văn.
- Control-F: Di chuyển một ký tự về phía trước.
- Control-B: Di chuyển lùi một ký tự.
- Control-L: Căn giữa con trỏ hoặc vùng chọn trong vùng hiển thị.
- Control-P: Di chuyển lên một dòng.
- Control-N: Di chuyển xuống một dòng.
- Control-O: Chèn một dòng mới sau điểm chèn.
- Control-T: Hoán đổi ký tự phía sau điểm chèn với ký tự phía trước điểm chèn.
- Command – Left Curly Bracket ({): Căn trái.
- Command – Right Curly Bracket (}): Căn phải.
- Shift – Command – Vertical bar (|): Căn giữa.
- Option-Command-F: Chuyển đến trường tìm kiếm.
- Option-Command-T: Hiển thị hoặc ẩn thanh công cụ trong ứng dụng.
- Option-Command-C: Copy Style: Sao chép cài đặt định dạng của mục đã chọn vào Clipboard.
- Option-Command-V: Dán kiểu: Áp dụng kiểu đã sao chép cho mục đã chọn.
- Option-Shift-Command-V: Dán và Khớp Kiểu: Áp dụng kiểu của nội dung xung quanh cho mục được dán trong nội dung đó.
- Option-Command-I: Hiển thị hoặc ẩn cửa sổ thanh tra.
- Shift-Command-P: Thiết lập trang: Hiển thị một cửa sổ để chọn cài đặt tài liệu.
- Shift-Command-S: Hiển thị hộp thoại Lưu dưới dạng hoặc sao chép tài liệu hiện tại.
- Shift – Command – Dấu trừ (-): Giảm kích thước của mục đã chọn.
- Shift – Command – Dấu cộng (+): Tăng kích thước của mục đã chọn. Lệnh – Dấu bằng (=) thực hiện chức năng tương tự.
- Shift – Command – Dấu hỏi (?): Mở menu Trợ giúp.
Sử dụng phím tắt Command + Q nhanh và cực hiệu quả
Có một mẹo cho phép bạn sử dụng phím tắt này để đóng nhanh các ứng dụng iPadOS, chúng tôi sẽ hướng dẫn cách thao tác dưới đây.
Phím tắt được thiết kế để làm cho cuộc sống của chúng ta dễ dàng hơn một chút. Họ có thể giúp bạn điều hướng theo cách của mình xung quanh các ứng dụng, kích hoạt các chức năng phổ biến và nhiều hơn nữa. Nhưng họ cũng có thể gây nhầm lẫn.
Nếu bạn thường xuyên sử dụng nhiều thiết bị của Apple, như Macbook và iPad, bạn sẽ phát hiện ra rằng không phải mọi phím tắt bạn sử dụng trên máy tính để bàn đều hoạt động như dự định trong iPadOS.
Một trong số đó là Command + Q, không giống như trong macOS, không thể được sử dụng để thoát ứng dụng và quay lại màn hình chính trên iPad. Tuy nhiên, có một cách khác để sử dụng nó để đóng ứng dụng iPadOS.
Cách sử dụng phím tắt Command + Q trong iPadOS
Trước tiên, bạn cần mở trình chuyển đổi ứng dụng Command + Tab, sau đó đóng ứng dụng của bạn từ đó. Thực hiện theo các bước sau:
1. Giữ phím Command (Cmd), sau đó nhấn phím Tab để mở trình chuyển đổi ứng dụng.
2. Tiếp tục giữ Command trong khi nhấn Tab cho đến khi bạn tô sáng ứng dụng bạn muốn đóng.

3. Trong khi vẫn giữ Command, nhấn Q để đóng ứng dụng.
Đóng ứng dụng theo cách này có tác động tương tự như vuốt lên một ứng dụng trong chế độ xem đa nhiệm của iPadOS. Điều đó có nghĩa là bất kỳ dữ liệu nào được lưu trong bộ nhớ đều bị xóa và ứng dụng sẽ được làm mới khi mở lại.
Trên đây chính là cách đơn giản nhất để thoát khỏi các ứng dụng nhanh chóng trên iPad, nếu bạn đang gặp phải vấn đề liên quan đến thủ thuật hãy liên hệ ngay đến chúng tôi để được hỗ trợ các bạn nhé.
Hiện tại, iPad Pro 2020 đang được phân phối tại Hệ thống cửa hàng 24hStore, theo đó, hãy đến ngay địa chỉ cửa hàng gần nhất để mua ngay sản phẩm hợp túi tiền với bạn nhất. Chưa hết, chúng tôi còn đang triển khai chương trình thu cũ đổi mới, bạn có thể dùng bất cứ sản phẩm nào để đến cửa hàng định giá bán và mua được sản phẩm mới nhất từ nhà cung cấp.
Cùng xem ngay top những ứng dụng sơ đồ tư duy tốt nhất trên iPhone và iPad năm 2020 giúp bạn làm việc dễ dàng và hiệu quả nhé!
Tham khảo các siêu phẩm đình đám bán chạy nhất nhà "Táo" vừa cập bến tại 24hStore:
- iPhone 16 Series
- Apple iPhone 15
- Điện thoại iPhone 14
- Điện thoại iPhone máy cũ đẹp

iPad Pro 11 inch 2020 Wifi | Chính hãng Apple Việt Nam
Liên hệ























