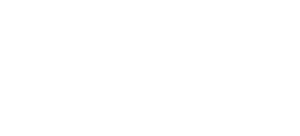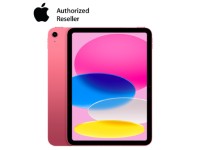[Bí kíp] Khôi phục iPhone iPad bị vô hiệu hóa thành công 99%
iPhone bị vô hiệu hóa là điều không ai mong muốn. Có rất nhiều nguyên nhân khiến iPhone/iPad của bạn gặp tình trạng trên. Nhưng mấy ai biết, vô hiệu hóa có thể khiến bạn chờ vài phút thậm chí có thể 20 triệu phút tức là 45 năm cuộc đời. Vậy để làm gì để khắc phục tình trạng trên, chẳng lẽ dành cả thanh xuân để chờ iPhone vô hiệu hóa. Đừng lo bởi công cụ 3uTools sẽ giúp bạn thực hiện điều đó.
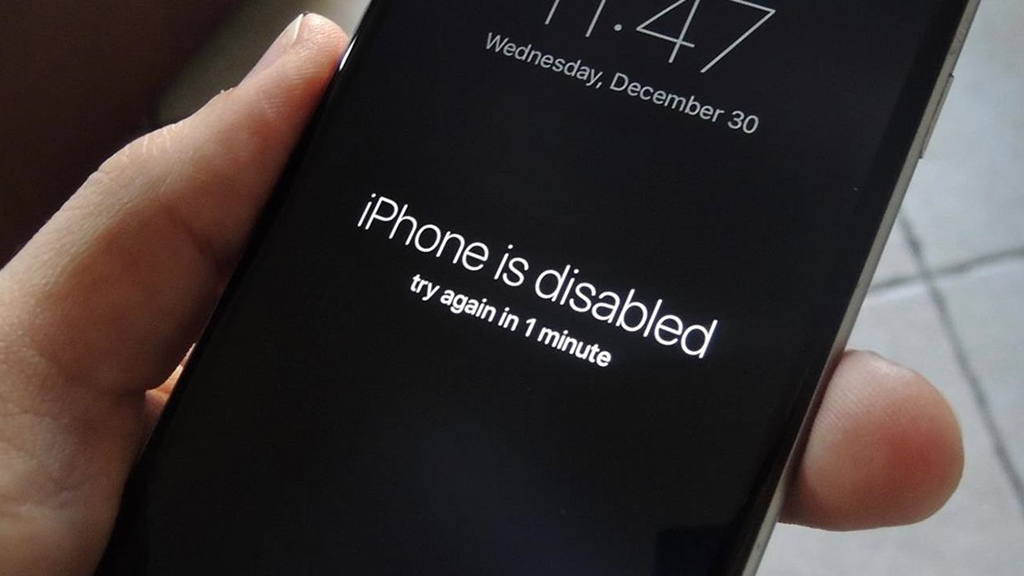
1. Khi nào iPhone iPad bị vô hiệu hóa
Nếu một ngày bạn quên mật khẩu, trong khi bạn cố nhớ để nhập 1 lần, 2 lần,… rồi đến lần thứ 5 điện thoại của bạn chắc chắn sẽ bị vô hiệu hóa. Nếu sau khoảng thời gian đó, bạn vẫn tiếp tục nhập sai mật khẩu, thời lượng vô hiệu hóa sẽ tăng lên theo cấp số nhân. Và thời gian bạn có thể chờ lên đến 20 triệu phút để mở khóa, điều này xấp xỉ 45 năm cuộc đời. Như vậy, thay vì mất cả đời để chờ mở khóa sau đó lại nhập mật khẩu. Hãy dành ra vài phút để đọc thủ thuật này và khôi phục iPhone iPad bị vô hiệu hoá nhé.
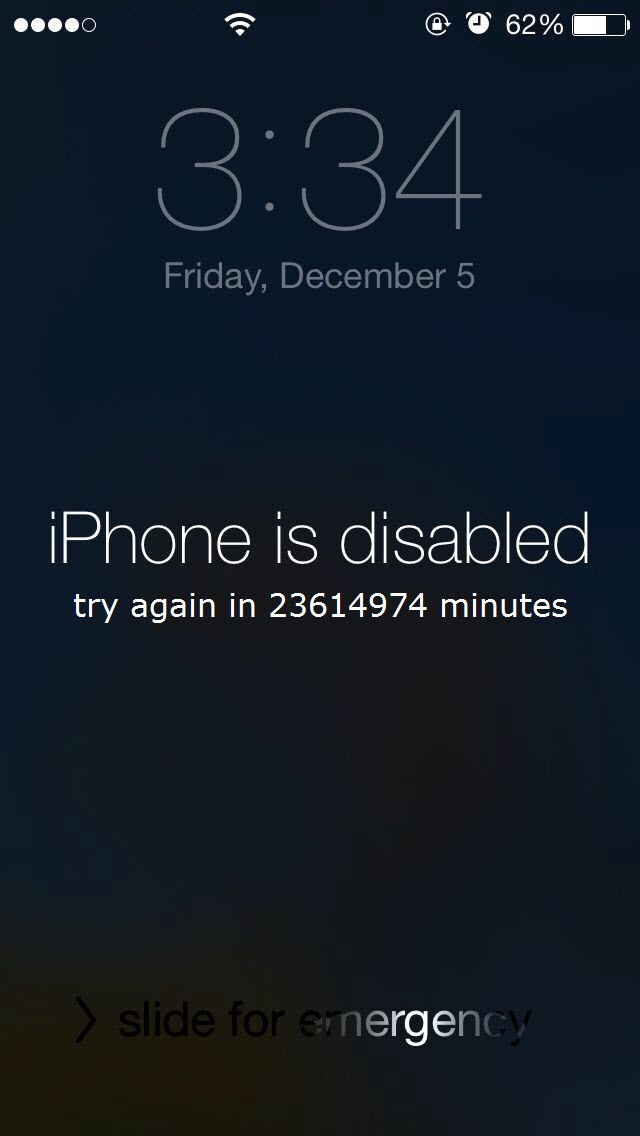
2. Hướng dẫn khôi phục iPhone/iPad bị vô hiệu hóa
Trước khi tiến hành khôi phục bạn cần lưu ý các vấn đề sau:
- Bạn cần phải đảm bảo kết nối ổn định giữa thiết bị và máy tính (cáp lightning phải có chất lượng tốt và hai đầu cổng kết nối phải được cắm chặt) để tránh những hậu quả ngoài ý muốn xuyên suốt quá trình
- Nếu không có bản backup thì bạn phải chấp nhận mất hết dữ liệu trong máy (máy đang bị vô hiệu hoá thì không thể nào backup được). Do đó hãy cân nhắc thật kỹ trước khi thực hiện.
Các bước khắc phục tình trạng iPhone/iPad bị vô hiệu hoá:
.jpg)
Bước 2: Mở mục Toolbox và chọn Enter Recovery Mode
.jpg)
Bước 3: Click Flash & JB → Easy flash → chọn firmware khả dụng với thiết bị của bạn → click Flash.
Lưu ý: không chọn Retain User’s Data While Flashing!
Xem thêm: Chính thức ra mắt iOS 12.1.1: hỗ trợ eSIM, cải thiện camera
Bước 4: 3uTools sẽ tự động tải về firmware và sau đó flash thiết bị, quá trình sẽ kết thúc sau đó. Nên nhớ rằng xuyên suốt quá trình flash bạn cần phải đảm bảo kết nối giữa máy tính và điện thoại nhé.
Bước 5: Sau khi flash hoàn tất, bạn chỉ cần kích hoạt iDevice nữa là xong.
24hStore iPhone chúc bạn thành công.
Bài viết hướng dẫn trên được thực hiện trên điện thoại iPhone 12 Pro Max 128GB. Bạn cũng có thể áp dụng các hướng dẫn trên các mẫu điện thoại cùng loại như iPhone 11, iPhone 13 hay thậm chí trên iPhone 12 cũ chính hãng, hoặc mua iPhone 12 Pro Max cũ một cách đơn giản và dễ dàng.
iPhone 14 là dòng IPhone mới nhất và được săn đón hiện nay và để đáp ứng nhu cầu cho các bạn 24hstore đã có sẵn tất cả các dòng iPhone 14 series mới: